Производительность графических приложений и игр на компьютере во многом зависит от настроек видеокарты NVIDIA. Оптимальная конфигурация может позволить вам насладиться безукоризненной графикой и плавным геймплеем, даже в самых требовательных проектах. В этой статье мы рассмотрим несколько полезных советов по настройке производительности вашей видеокарты NVIDIA.
1. Установите последние драйверы. Обновление драйверов для вашей видеокарты NVIDIA – это один из самых простых способов повысить производительность. Компания NVIDIA регулярно выпускает обновленные версии драйверов, которые содержат исправления ошибок, оптимизации и новые функции. Посетите официальный сайт NVIDIA и загрузите последнюю версию драйверов для вашей видеокарты.
2. Настройте графический драйвер. После установки новых драйверов, откройте панель управления NVIDIA и перейдите в раздел "Настройка 3D-параметров". Здесь вы сможете настроить различные параметры, влияющие на производительность вашей видеокарты. Например, вы можете установить максимальную производительность вместо максимальной качества изображения или включить вертикальную синхронизацию для предотвращения разрывов кадров.
3. Оптимизируйте настройки игр. Большинство игр имеют свои собственные настройки графики, которые можно сконфигурировать для достижения лучшей производительности. Отключите или уменьшите такие эффекты, как антиалиасинг, анизотропная фильтрация и объемные тени, если ваша видеокарта не может обрабатывать их с высокой скоростью. Также можно попробовать изменить разрешение экрана и запустить игру в оконном режиме, что может улучшить производительность.
Оптимизация производительности видеокарты NVIDIA

1. Установите последние драйверы NVIDIA. Регулярное обновление драйверов позволяет исправлять ошибки, улучшать совместимость и обеспечивать новые функции, что может положительно сказаться на производительности видеокарты.
2. Настройте графические параметры в драйвере. В панели управления NVIDIA можно настроить такие параметры, как вертикальная синхронизация, разрешение экрана, уровень анти-алиасинга и другие. Подбор оптимальных значений для этих параметров может существенно повысить производительность и качество отображения ваших игр и приложений.
3. Оптимизируйте настройки игр и графических приложений. Множество игр и приложений предоставляют возможность настройки графики. При этом некоторые настройки, например, уровень детализации, тени, эффекты и другие параметры, могут значительно сказываться на производительности. Рекомендуется настроить игры и приложения на оптимальную сбалансированную производительность и качество в соответствии с возможностями вашей видеокарты.
4. Включите технологии NVIDIA для повышения производительности. В панели управления NVIDIA можно найти различные технологии, такие как CUDA, PhysX и другие, которые позволяют распределить нагрузку на видеокарту более эффективно, ускорить обработку физики и других сложных вычислений. Включение этих технологий может привести к заметному увеличению производительности в соответствующих приложениях и играх.
5. Подберите оптимальное разрешение и частоту обновления экрана. Использование высокого разрешения и частоты обновления экрана может быть требовательным к производительности видеокарты. Рекомендуется подобрать оптимальное разрешение и частоту обновления экрана, чтобы достичь наилучшего баланса между производительностью и качеством визуального отображения.
Более детальная настройка производительности видеокарты NVIDIA может быть осуществлена через специализированные инструменты, такие как NVIDIA Inspector или NVIDIA Control Panel. Помимо этого, рекомендуется регулярно обновлять драйверы NVIDIA и следить за новыми релизами, чтобы быть в курсе последних обновлений и оптимизаций для вашей видеокарты.
Внимательное следование этим советам поможет достичь максимальной производительности и насладиться полным потенциалом вашей видеокарты NVIDIA.
Регулировка настроек драйвера
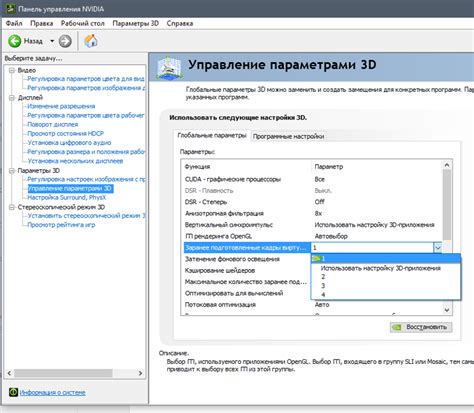
Настройка драйвера графической карты NVIDIA может помочь вам достичь наивысшей производительности и качества изображения в играх, приложениях и других графических задачах. В этом разделе мы рассмотрим некоторые полезные рекомендации по настройке драйвера NVIDIA.
Во-первых, вы можете изменить настройки разрешения экрана и обновления частоты. Выберите оптимальное разрешение, которое соответствует вашему монитору, и настройте частоту обновления экрана на максимальное значение, поддерживаемое вашим монитором. Более высокая частота обновления экрана обычно приводит к более плавному отображению изображений.
Во-вторых, вы можете регулировать настройки антиалиасинга и анизотропной фильтрации. Антиалиасинг помогает сглаживать края объектов на экране, делая изображение более реалистичным и менее зубчатым. Анизотропная фильтрация улучшает качество текстур на поверхностях, что делает изображение более четким и детализированным. Регулируйте эти настройки в зависимости от требований вашей графической задачи и возможностей вашей системы.
Кроме того, вы можете настроить параметры производительности и качества в общей сложности. Например, вы можете выбрать режим "Высокая производительность", чтобы повысить скорость кадров в играх, или режим "Высокое качество", чтобы улучшить отображение изображений. Используйте эти настройки на свое усмотрение, исходя из ваших потребностей и предпочтений.
Наконец, не забывайте регулярно обновлять драйверы графической карты NVIDIA. Новые версии драйверов обычно исправляют ошибки, улучшают производительность и поддерживают новые функции и технологии. Проверяйте наличие обновлений на официальном сайте NVIDIA или используйте программу для автоматического обновления драйверов.
Внесение этих настроек может значительно повысить производительность вашей графической карты NVIDIA и улучшить качество ваших графических задач. Экспериментируйте с различными настройками, чтобы найти оптимальное сочетание для вашей системы и требований.
Обновление драйверов видеокарты
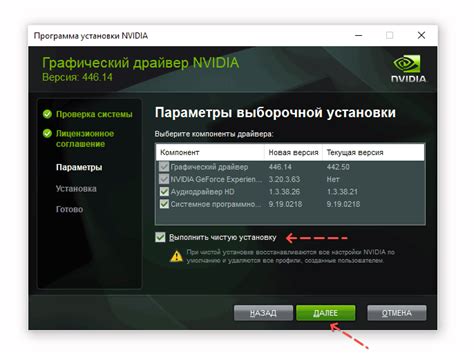
Для обновления драйверов видеокарты NVIDIA вам потребуется перейти на официальный сайт NVIDIA и найти раздел "Драйверы". Затем введите модель вашей видеокарты и операционную систему, чтобы получить список доступных драйверов. Выберите самую последнюю версию драйвера, совместимую с вашей видеокартой и операционной системой.
Перед установкой нового драйвера рекомендуется удалить старую версию драйвера. Для этого откройте "Установку программ" в меню "Пуск" или "Настройки" и найдите драйвер видеокарты NVIDIA в списке программ. Щелкните правой кнопкой мыши на драйвере и выберите "Удалить". Следуйте инструкциям на экране, чтобы завершить процесс удаления драйвера.
После удаления старого драйвера перезагрузите компьютер и запустите загруженный файл нового драйвера. Следуйте инструкциям на экране, чтобы установить новый драйвер. После завершения установки перезагрузите компьютер снова, чтобы изменения вступили в силу.
Важно отметить, что новые версии драйверов могут привести к некоторым изменениям в настройках вашей видеокарты. Рекомендуется перепроверить настройки производительности и внести необходимые изменения после обновления драйвера.
Обновление драйверов видеокарты NVIDIA регулярно поможет вам получить наилучшую производительность и оптимальное использование вашей видеокарты.
Разгон видеокарты для повышения производительности
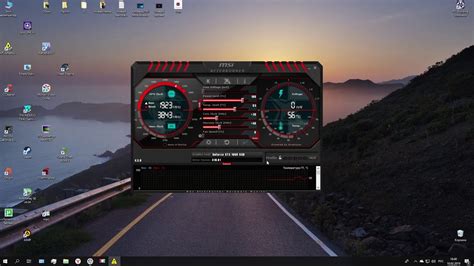
Перед тем как начать разгон, необходимо убедиться в наличии необходимых средств охлаждения. Высокая нагрузка на видеокарту может вызвать перегрев и снижение ее работоспособности. Проверьте, что на видеокарте установлен надежный и эффективный кулер. В случае необходимости, вы можете рассмотреть варианты дополнительного охлаждения.
После проверки системы охлаждения, можно приступать к разгону видеокарты. Для этого воспользуйтесь специальными программами, такими, как MSI Afterburner или EVGA Precision X. С помощью этих программ вы сможете изменить значения частоты процессора и памяти в пределах, позволенных вашей видеокартой.
Перед началом разгона рекомендуется установить заводские настройки видеокарты, чтобы иметь точку отсчета. Затем, методично увеличивайте значения частоты процессора и памяти на небольшие доли процента. После каждого увеличения, запустите тестирование видеокарты с помощью программы, такой как 3DMark или FurMark, чтобы проверить стабильность работы системы.
Если вы заметили артефакты или нестабильность изображения во время тестирования, это может означать, что вы достигли предела возможностей видеокарты. В этом случае, вернитесь к предыдущим значениям и сделайте их стабильными.
Если же вы успешно провели тестирование и получили стабильные значения частоты процессора и памяти, вы можете сохранить их в видеопамяти видеокарты с помощью программы для разгона. Это сохранит ваши настройки после перезагрузки компьютера и позволит вам наслаждаться повышенной производительностью вашей видеокарты.
Не забывайте, что разгон видеокарты может повлечь за собой повышенное энергопотребление и нагрев. При максимальном разгоне, регулярно проверяйте температуру видеокарты и не допускайте перегрева. Также, будьте внимательны к гарантийным условиям вашей видеокарты - некоторые производители могут не считать действительными гарантию в случае разгона.
Установка оптимального разрешения экрана
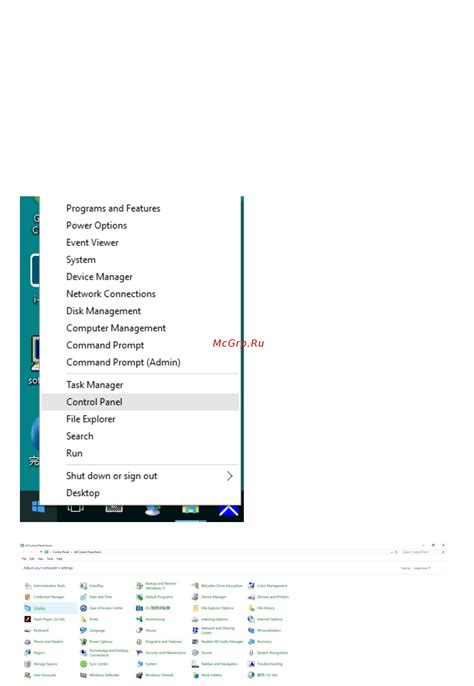
Для установки оптимального разрешения экрана, следуйте следующим рекомендациям:
- Изучите документацию к вашему монитору и узнайте его максимальное поддерживаемое разрешение. Эта информация обычно указана на задней панели монитора или в его руководстве пользователя.
- Войдите в настройки видеокарты NVIDIA, нажав правой кнопкой мыши по свободной области на рабочем столе и выбрав пункт "Панель управления NVIDIA".
- В открывшемся окне панели управления выберите раздел "Управление параметрами отображения".
- В разделе "Разрешение" выберите оптимальное разрешение для вашего монитора из списка предложенных вариантов. Если требуемого разрешения нет в списке, нажмите кнопку "Добавить разрешение" и введите его вручную.
- Подтвердите изменения, нажав кнопку "Применить". В случае, если настройки приведут к проблемам с отображением, будет автоматически восстановлено предыдущее разрешение.
После установки оптимального разрешения экрана, вы заметите значительное улучшение качества изображения и улучшение производительности видеокарты.
Оптимизация настроек игр под видеокарты NVIDIA

Прежде чем начать процесс оптимизации, важно обновить драйверы видеокарты NVIDIA до последней версии. Это позволит исправить возможные ошибки и повысить совместимость с новыми играми. Драйверы можно загрузить с официального сайта компании.
Следующим шагом является запуск игры и переход в раздел настроек графики. В большинстве случаев, разработчики предоставляют несколько предустановленных пиктограмм с разными уровнями детализации и производительности. Онлайн можно найти также рекомендации, какие настройки выбрать для определенных игр и видеокарт.
Стоит обратить внимание на такие параметры, как разрешение экрана, уровень графических деталей (Texturing, Shadows, Effects, Anti-aliasing), вертикальная синхронизация (VSync) и фильтрация текстур (Anisotropic Filtering). Изменение этих параметров может значительно повлиять на общую производительность игры.
Для достижения максимально плавного геймплея рекомендуется отключить вертикальную синхронизацию и плавную смену кадров (Triple Buffering). Это позволит снизить задержку и улучшить отзывчивость игры.
Не стоит забывать, что каждая игра и видеокарта может иметь свои особенности и оптимальные настройки. Рекомендуется экспериментировать с разными параметрами и оценивать результат на практике, чтобы найти оптимальный баланс между производительностью и визуальным качеством.
Оптимизация настроек игр под видеокарты NVIDIA позволяет полностью раскрыть потенциал графических ускорителей, достичь высокой производительности и насладиться качественным игровым опытом.