Тачпады на ноутбуках являются одним из важных элементов управления, обеспечивающих комфортную работу с устройством. Однако, как и любые другие компоненты, активация тачпада может вызывать определенные трудности.
Владельцам ноутбуков Acer Travelmate, сталкивающимся с проблемами активации тачпада, следует обратить внимание на несколько действий, которые могут помочь оптимизировать работу данного устройства.
1. Проверьте настройки в диспетчере устройств: первым шагом следует открыть меню "Пуск", набрать в поиске "Диспетчер устройств" и открыть соответствующий раздел. В появившемся окне необходимо убедиться, что тачпад активирован и правильно работает.
2. Обновите драйверы: если проблемы с активацией тачпада остаются, то стоит обновить драйверы для данного устройства. Для этого нужно скачать последние версии драйверов с официального сайта разработчика и установить их на ноутбук.
3. Проверьте наличие конфликтующих программ: иногда активацию тачпада могут мешать конфликты с другими установленными программами. Удалите или отключите ненужные или подозрительные приложения, чтобы исключить возможность вмешательства в работу тачпада.
Следуя этим рекомендациям, владельцы ноутбуков Acer Travelmate смогут оптимизировать активацию тачпада и продолжить комфортную работу с устройством без проблем.
Источники проблем активации
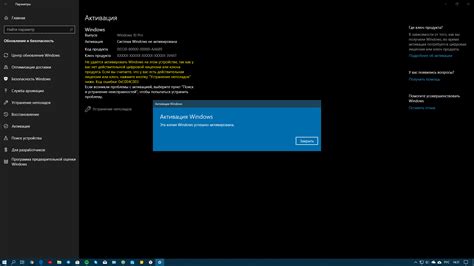
1. Неправильные настройки в операционной системе: Проверьте, находится ли тачпад включенным в настройках управления устройствами в ОС. Убедитесь, что вы используете последнюю версию драйвера тачпада и обновите его при необходимости.
2. Поврежденный или неисправный тачпад: Если настройки в порядке, но тачпад все равно не работает, возможно, он поврежден или неисправен. Обратитесь в сервисный центр для диагностики и ремонта.
3. Проблемы с проводной или беспроводной связью: Если ваш ноутбук подключен к внешнему устройству, например, через USB или Bluetooth, проверьте связь и убедитесь, что она стабильна. Иногда проблемы с подключением могут вызывать неполадки в работе тачпада.
4. Не корректно установленная операционная система: Если вы недавно переустановили операционную систему, возможно, некоторые драйверы не были установлены или установлены неправильно. Проверьте список установленных драйверов и установите недостающие или исправьте неправильные установки.
5. Вредоносное программное обеспечение: Иногда причиной неправильной работы тачпада могут быть вредоносные программы или вирусы. Проведите проверку вашей системы антивирусной программой и удалите все обнаруженные угрозы.
6. Физическое повреждение: Если ноутбук получил механические повреждения или жидкость попала на тачпад, это может привести к его неработоспособности. Обратитесь в сервисный центр для осмотра и ремонта.
Способы оптимизации активации тачпада
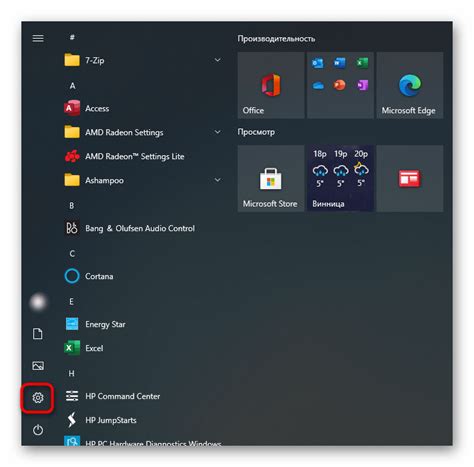
1. Проверка и обновление драйверов
Перед началом оптимизации активации тачпада необходимо проверить наличие последних драйверов для тачпада на официальном сайте производителя ноутбука или на сайте Acer. Установка последних версий драйверов может решить многие проблемы с работой тачпада и повысить его производительность.
2. Настройка чувствительности тачпада
Многие ноутбуки Acer Travelmate предоставляют возможность настройки чувствительности тачпада. В настройках управления тачпадом можно изменить скорость и точность отклика, а также настроить дополнительные жесты. Это позволяет адаптировать тачпад под свои индивидуальные потребности и улучшить его работу.
3. Очистка тачпада
Если тачпад не реагирует должным образом на прикосновения, возможно, его поверхность загрязнена и требует очистки. Для этого можно использовать мягкую ткань, смоченную водой или специальный очиститель для электроники. Регулярная очистка тачпада поможет сохранить его работоспособность и улучшить активацию.
4. Использование дополнительных программ
Существуют специальные программы, которые позволяют оптимизировать работу тачпада и добавить дополнительные функции. Например, программа Touchfreeze блокирует нежелательные прикосновения к тачпаду во время набора текста, а программы, подобные TouchPad Blocker, позволяют временно отключить тачпад, чтобы избежать случайных нажатий.
5. Проверка на вредоносное ПО
Иногда проблемы с активацией тачпада могут быть вызваны наличием вредоносного ПО на ноутбуке. Поэтому рекомендуется регулярно проводить проверку системы антивирусными программами и удалить все обнаруженные угрозы. Это позволит улучшить работу тачпада и обеспечить его стабильную активацию.
Следуя этим способам оптимизации активации тачпада, вы сможете улучшить его работу на ноутбуке Acer Travelmate и настроить его под свои потребности.
Настройка драйверов и обновление ПО
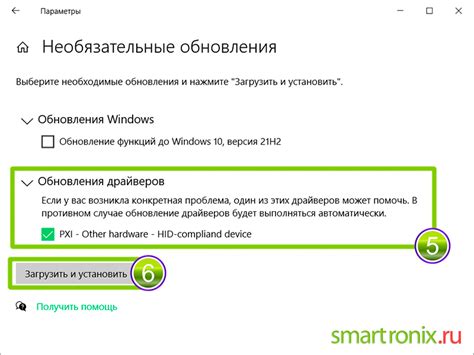
Правильная работа тачпада на ноутбуке Acer Travelmate напрямую зависит от установленных драйверов. Чтобы оптимизировать активацию тачпада и исправить возможные проблемы, рекомендуется выполнить следующие шаги:
- Проверьте версию драйвера: Откройте меню "Пуск" и найдите "Устройства и принтеры". Щелкните правой кнопкой мыши на значке ноутбука и выберите "Свойства". Перейдите на вкладку "Аппарат" и найдите тачпад. Запишите версию драйвера.
- Проверьте доступность обновлений: Посетите официальный веб-сайт Acer и найдите страницу поддержки для модели ноутбука Travelmate. Найдите раздел "Драйверы и руководства" и введите модель ноутбука. Проверьте наличие обновлений для тачпада и сравните их с установленной версией драйвера.
- Установите обновления: Если обновления доступны, скачайте соответствующий драйвер с официального сайта. Запустите установщик и следуйте инструкциям на экране. После завершения установки перезагрузите ноутбук.
- Настройте дополнительные параметры: После установки обновлений драйвера перейдите в настройки тачпада через панель управления или специальные кнопки на ноутбуке. Выберите желаемый режим работы тачпада, настройте чувствительность, скорость курсора и другие параметры в соответствии с вашими предпочтениями.
После выполнения этих шагов, тачпад на ноутбуке Acer Travelmate должен работать более стабильно и эффективно. Если проблемы с активацией тачпада продолжаются, рекомендуется обратиться в сервисный центр Acer для диагностики и ремонта.
Дополнительные рекомендации
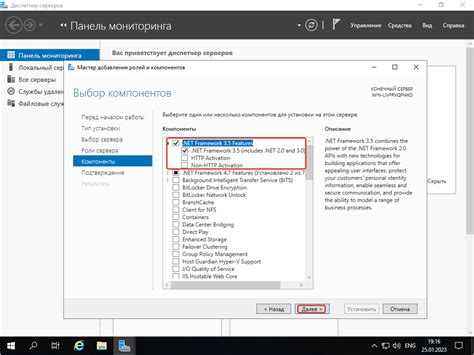
Для оптимальной работы тачпада ноутбука Acer Travelmate мы рекомендуем следующие настройки:
1. Обновите драйверы тачпада до последней версии. Это поможет исправить возможные ошибки и улучшить производительность.
2. Проверьте настройки тачпада в системных настройках. Убедитесь, что активированы все необходимые опции: движение курсора, клик, жесты и прокрутка.
3. Избегайте использования влажных или грязных пальцев при работе с тачпадом. Это может снизить его чувствительность и вызвать неправильную работу.
4. Если тачпад все еще работает неоптимально, попробуйте перезагрузить компьютер. Иногда это может помочь восстановить нормальную работу устройства.
5. Проверьте настройки питания. Некоторые параметры энергосбережения могут влиять на работу тачпада. Установите опцию "Высокая производительность" для тачпада, чтобы обеспечить максимальную чувствительность и отзывчивость.
6. Если никакие из вышеуказанных рекомендаций не помогли, обратитесь к специалисту или технической поддержке Acer для получения дополнительной помощи в решении проблемы.