Google Play – важнейшее приложение для всех владельцев устройств на операционной системе Android. Оно позволяет скачивать и устанавливать приложения, игры, фильмы и музыку, а также обновлять уже установленное программное обеспечение. Однако с течением времени аппаратное и программное обеспечение устройства могут начать работать медленнее из-за накопленных данных и файлов в кэше Google Play.
Кэш – это временные файлы, создаваемые приложениями и операционной системой для быстрого доступа к информации. Часто данные в кэше Google Play устаревают и перестают быть необходимыми, что может негативно сказываться на производительности устройства. Поэтому рассмотрим, как быстро очистить кэш Google Play и оптимизировать работу своего устройства.
Первый способ – очистить кэш Google Play через само приложение. Для этого необходимо зайти в настройки Google Play, выбрать раздел "Хранилище", а затем нажать "Очистить кэш". Этот способ наиболее простой и интуитивно понятный, однако он может не очистить весь кэш Google Play. Поэтому рассмотрим альтернативные варианты.
Нет побочных эффектов: как очищение кэша Google Play помогает ускорить работу устройства

Во-первых, очищение кэша Google Play позволяет освободить драгоценное место на устройстве. Кэш – это временные файлы, которые сохраняются для ускорения загрузки приложений и игр. Однако постепенно кэш может накапливаться и занимать значительное количество памяти, что может негативно сказаться на скорости работы устройства. Очистка кэша позволяет освободить это место и улучшить производительность.
Во-вторых, очищение кэша также может помочь решить проблемы с работой приложений. Кэшированные файлы иногда могут стать поврежденными или устаревшими, что может привести к различным ошибкам и сбоям в работе. Путем очистки кэша Google Play вы можете избавиться от этих проблем и сделать работу приложений более стабильной и безопасной.
Кроме того, очищение кэша Google Play может способствовать сохранению энергии устройства. Загрузка большого количества данных из кэша может потреблять дополнительную энергию, что негативно сказывается на продолжительности работы батареи. Очищение кэша позволяет снизить потребление энергии и продлить время автономной работы устройства.
Наконец, очищение кэша Google Play также способствует усилению безопасности устройства. Кэш может содержать временные копии персональных данных, которые могут быть украдены или злоупотреблены злоумышленниками. Путем очистки кэша вы удаляете такую информацию и предотвращаете возможные угрозы безопасности.
В итоге, очищение кэша Google Play – это не только способ ускорить работу устройства, но и преимущество с точки зрения освобождения памяти, исправления проблем с приложениями, увеличения энергоэффективности и обеспечения безопасности вашего устройства.
Шаг 1: Открытие Google Play и поиск настроек
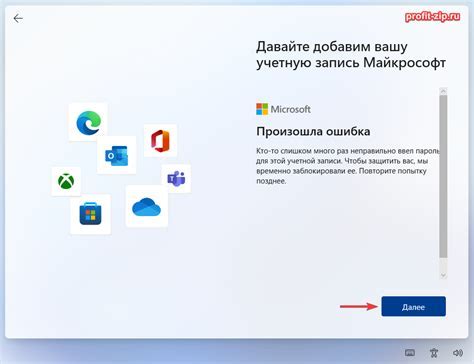
Для начала, откройте приложение Google Play на вашем устройстве. Обычно иконка приложения представлена на главном экране или в меню приложений. Если вы не можете найти иконку Google Play, воспользуйтесь функцией поиска на вашем устройстве.
После того, как вы открыли Google Play, найдите иконку "Настройки" в верхнем левом углу. Обычно она представлена в виде трех горизонтальных линий или точек. Нажмите на эту иконку, чтобы открыть панель настроек.
В некоторых версиях приложения Google Play настройки могут быть расположены в боковом меню, которое открывается свайпом по экрану с левой стороны или при нажатии на иконку меню в верхнем левом углу.
 |  |
| Рисунок 1: Иконка "Настройки" в Google Play. | Рисунок 2: Боковое меню с настройками в Google Play. |
Настройки Google Play содержат множество полезных функций, включая очистку кэша, которая помогает оптимизировать работу вашего устройства. В следующем разделе мы рассмотрим, как найти нужную настройку для быстрой очистки кэша Google Play.
Шаг 2: Переход в настройки приложения и выбор пункта "Очистить кэш"
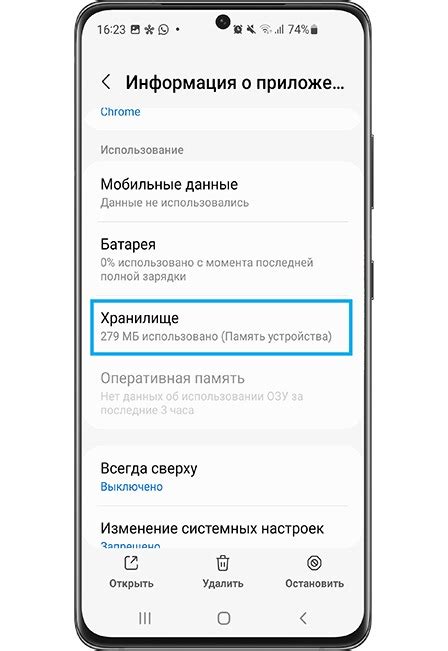
После того, как вы открыли приложение Google Play на вашем устройстве, вам необходимо перейти в настройки приложения. Для этого нажмите на значок "Меню" или "Настройки", который обычно располагается в верхнем или нижнем углу экрана.
После открытия настроек приложения прокрутите экран вниз и найдите пункт "Очистить кэш". Обычно он находится в разделе "Хранилище" или "Память" или "Дополнительно". Если вы не можете найти этот пункт, воспользуйтесь функцией поиска и введите "Очистить кэш".
После того, как вы найдете пункт "Очистить кэш", нажмите на него. В некоторых случаях вы можете увидеть дополнительные опции, связанные с кэшем, такие как "Удалить временные файлы" или "Очистить данные". Выберите нужный вариант, чтобы выполнить очистку кэша Google Play. |
После выбора пункта "Очистить кэш" возможно появление предупреждения о том, что все временные данные будут удалены. Нажмите на кнопку "ОК" или подобную ей, чтобы подтвердить очистку кэша.
После завершения процесса очистки кэша вы можете закрыть настройки приложения и вернуться к использованию Google Play. Вам необходимо повторить все эти шаги регулярно, чтобы убедиться, что ваше устройство работает оптимально и не забито ненужными файлами.
Шаг 3: Подтверждение удаления кэша и ожидание завершения процесса
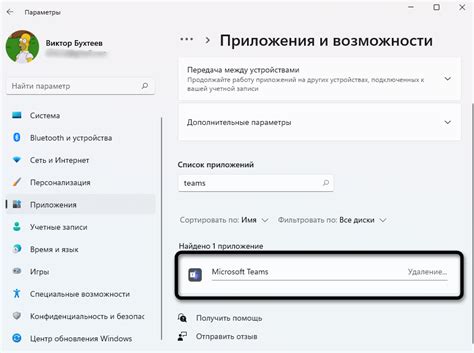
После выбора опции "Очистить кэш" система Google Play запросит подтверждение для удаления всех временных данных приложений. Чтобы подтвердить удаление кэша, нажмите на кнопку "ОК" или "Подтвердить".
Затем начнется процесс очистки кэша, который может занять некоторое время в зависимости от объема данных, находящихся в кэше. Во время выполнения процесса очистки рекомендуется не закрывать приложение или выключать устройство.
Постепенно система будет удалять временные файлы и освобождать пространство на устройстве. Когда процесс очистки завершится, вы увидите сообщение об успешном удалении кэша или об очистке конкретного количества МБ.
После успешного завершения процесса очистки кэша можно закрыть настройки Google Play и продолжить использование устройства с оптимизированным кэшем и освобожденным пространством памяти.
| Если вы заметили, что после очистки кэша Google Play приложение работает медленнее или возникают ошибки, необходимо перезагрузить устройство и повторить шаги для удаления кэша. Если проблемы не исчезли, возможно, стоит обратиться к производителю устройства или разработчику приложения для получения дополнительной помощи. |
Шаг 4: Результат: устройство стало работать быстрее
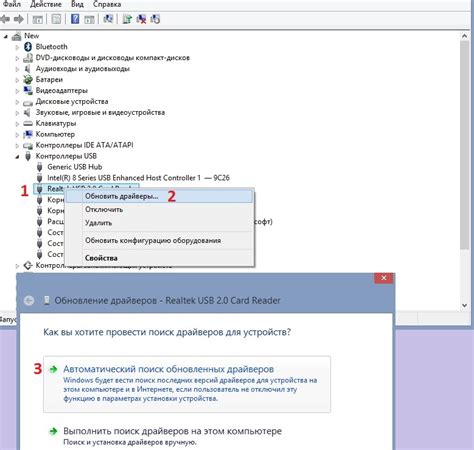
После проведения всех предыдущих шагов и очистки кэша Google Play вы заметите значительное улучшение производительности вашего устройства. Зависания и тормоза при работе с приложениями станут гораздо реже встречаться, а открывание и инсталляция приложений будет происходить намного быстрее.
Очистка кэша Google Play - это важный процесс для оптимизации работы вашего устройства. После проведения этой процедуры мы советуем вам регулярно проверять размер кэша и, при необходимости, проводить очистку. Таким образом, вы сможете поддерживать высокую производительность вашего устройства на протяжении всего его срока службы.
Не забывайте, что после очистки кэша Google Play ваше устройство может работать еще более быстро, если провести дополнительные оптимизации. Например, можно отключить автоматическое обновление приложений в Google Play или удалить редко используемые приложения. Это поможет освободить дополнительное место и ресурсы устройства.
Частота очистки кэша: рекомендации по оптимальному использованию

Оптимальная частота очистки кэша зависит от использования устройства. Если вы активно используете приложения Google Play и загружаете много контента, рекомендуется проводить очистку кэша еженедельно или даже чаще. Это поможет освободить место на устройстве и улучшит его производительность.
Для пользователей, которые редко используют приложения Google Play или у них есть много свободного места на устройстве, очистку кэша можно проводить реже – раз в месяц или при необходимости. В этом случае кэш не будет занимать большую часть памяти устройства, и его очистка не окажет существенного влияния на производительность!
Очистку кэша Google Play можно провести вручную. Для этого необходимо зайти в настройки устройства, затем выбрать раздел "Приложения" или "Приложения и уведомления". Далее нужно найти приложение "Google Play Маркет" и открыть его настройки. В них будет доступна опция "Очистить кэш". При этом стоит иметь в виду, что очищение кэша может потребовать некоторое время, и во время этого процесса нельзя будет пользоваться приложением Google Play.
Важно: очистка кэша Google Play не влияет на установленные приложения или их данные. Она удаляет только временные файлы, которые могут перекачиваться в случае необходимости. Поэтому очистку кэша можно проводить без опасений потерять какие-либо данные или настройки.
Используя рекомендации по частоте очистки кэша Google Play, вы сможете оптимизировать работу своего устройства, освободить место на памяти и улучшить его производительность.
