Excel – это мощный инструмент, который позволяет нам оперативно обрабатывать и анализировать большие количества данных. Однако, когда мы имеем дело с большими таблицами, часто возникают сложности с синхронизацией столбцов. Как избежать ошибок и сделать процесс максимально эффективным?
Решение проблемы заключается в оптимизированной синхронизации колонок данных. Это означает, что мы можем установить связи между различными столбцами, чтобы они автоматически обновлялись при изменении исходных данных. Такой подход позволяет избежать рутинной работы и сэкономить время.
Для того чтобы оптимизировать синхронизацию колонок данных в Excel, мы можем использовать функции ссылок и формул. Например, с помощью формулы VLOOKUP мы можем установить связь между двумя таблицами и автоматически заполнить значения в одной таблице на основе данных из другой. Это очень удобно, если мы хотим обновить информацию в одной таблице на основе изменений в другой.
Оптимизированная синхронизация колонок данных может быть очень полезной при работе с большими объемами информации. Она позволяет нам автоматизировать процесс обновления данных, избежать ошибок и сэкономить время. В конечном итоге, мы получаем максимальную эффективность работы с данными в Excel.
Перед началом работы

Перед тем, как приступить к оптимизированной синхронизации колонок данных в Excel, необходимо выполнить несколько подготовительных шагов:
1. Проверьте целостность данных:
Убедитесь, что все данные, которые вы собираетесь синхронизировать, находятся в надлежащем формате и не содержат ошибок или повреждений. Важно, чтобы все данные были полными и корректными, чтобы избежать проблем при синхронизации.
2. Определите необходимые колонки:
Проанализируйте свои данные и определите, какие колонки вам нужны для синхронизации. Убедитесь, что у вас есть все необходимые колонки и они имеют правильные заголовки и формат данных.
3. Изучите правила синхронизации:
Ознакомьтесь с правилами и инструкциями по синхронизации колонок данных в Excel. Убедитесь, что вы полностью понимаете процесс синхронизации и знакомы с возможными проблемами или ограничениями.
4. Создайте резервные копии данных:
Прежде чем начать синхронизацию, рекомендуется создать резервные копии всех данных, с которыми вы работаете. Это поможет вам избежать потери данных в случае каких-либо проблем или ошибок в процессе синхронизации.
Следуя этим шагам, вы будете готовы к оптимизированной синхронизации колонок данных в Excel и сможете максимально эффективно выполнять эту задачу.
Выбор оптимальных настроек

Для достижения максимальной эффективности синхронизации колонок данных в Excel важно правильно настроить определенные параметры. Вот несколько рекомендаций, которые помогут вам выбрать оптимальные настройки:
- Выберите режим обновления данных: В зависимости от вашей конкретной ситуации, вы можете выбрать, как часто данные будут обновляться. Если ваши данные изменяются редко, то полезно использовать режим ручного обновления. В случае, если данные обновляются часто, стоит выбрать режим автоматического обновления.
- Определите источник данных: Если вы хотите синхронизировать данные между несколькими колонками в разных рабочих книгах Excel, важно правильно указать источник данных. Вы можете выбрать другую рабочую книгу или диапазон ячеек в текущей рабочей книге.
- Настройте фильтры и условия: Иногда необходимо синхронизировать только определенное подмножество данных. В этом случае следует настроить фильтры и условия для точного определения, какие данные должны быть синхронизированы и какие - исключены.
- Выберите способ сравнения данных: Когда происходит синхронизация данных, важно определить правила сравнения и обновления данных. Вы можете выбрать, например, сравнивать данные по значениям или сравнивать только новые данные.
- Настройте варианты совпадения данных: Во время синхронизации данных, вы можете указать, какие данные должны быть сопоставлены между собой для обновления. Например, вы можете сопоставить данные по уникальному идентификатору или по совпадению значений в нескольких столбцах.
- Определите действия при несовпадении данных: В случае, если данные не совпадают при синхронизации, важно указать, какие действия должны быть предприняты. Вы можете выбрать игнорирование несовпадающих данных, обновление только одного столбца или внесение изменений в оба столбца для синхронизации.
Правильный выбор этих оптимальных настроек позволит вам максимально эффективно проводить синхронизацию колонок данных в Excel, экономя время и снижая вероятность ошибок.
Импорт данных в Excel
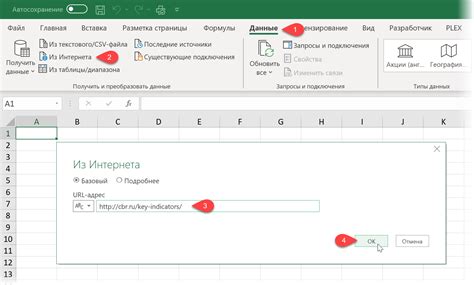
Excel предоставляет возможность импортировать данные из различных источников, что позволяет быстро и удобно создавать таблицы. В данном разделе мы рассмотрим основные способы импорта данных в Excel.
1. Импорт из текстового файла. Excel позволяет импортировать данные из текстовых файлов, таких как CSV или TXT. Для этого нужно выбрать Данные → Импорт текста и следовать инструкциям мастера импорта.
2. Импорт из базы данных. Если данные хранятся в базе данных, можно использовать функцию Power Query для их импорта. Для этого нужно выбрать Данные → Получить данные → Из базы данных → Из базы данных SQL Server и указать необходимые параметры подключения.
3. Импорт из веб-страницы. В Excel можно импортировать данные с веб-страницы при помощи функции Power Query. Для этого нужно выбрать Данные → Получить данные → Из веба и указать URL адрес страницы с данными.
4. Импорт из других таблиц Excel. Если данные уже хранятся в другой таблице Excel, их можно легко импортировать. Для этого нужно выбрать Данные → Получить данные → Из файла → Excel и выбрать нужную таблицу.
5. Импорт из Outlook. В Excel можно импортировать данные из электронной почты Outlook, такие как контакты или календарь. Для этого нужно выбрать Данные → Получить данные → От Outlook и следовать инструкциям мастера импорта.
После импорта данных в Excel вы можете использовать различные функции и инструменты для их обработки и анализа. Это позволяет существенно упростить работу с данными и повысить эффективность работы.
Настройка фильтров и сортировки
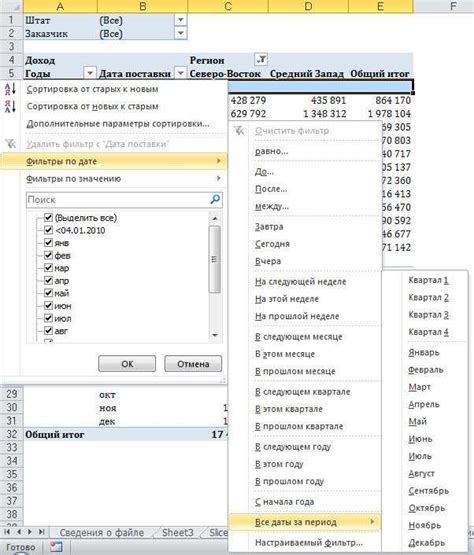
В Microsoft Excel доступны мощные инструменты для фильтрации и сортировки данных. Они позволяют проводить анализ больших объемов информации и выбирать нужные значения по определенным критериям.
Чтобы настроить фильтр, необходимо выбрать ячейку в столбце, содержащем данные для фильтрации, затем перейти на вкладку "Данные" и нажать на кнопку "Фильтр". Появится набор фильтров, которые позволяют выбирать значения в столбце по определенным условиям. Например, можно отобразить только уникальные значения или отфильтровать данные по заданному диапазону чисел.
Сортировка данных также весьма проста. Чтобы отсортировать столбец по возрастанию или убыванию значений, нужно выделить ячейки в столбце, затем перейти на вкладку "Данные" и нажать на кнопку "Сортировка". В открывшемся окне можно выбрать, по какому столбцу сортировать и в каком порядке - по возрастанию или убыванию.
С помощью фильтров и сортировки можно быстро найти необходимую информацию в большой таблице данных. Рекомендуется использовать эти инструменты для оптимизации работы с данными в Excel.
Обработка повторяющихся значений

Когда у вас есть большой объем данных в таблице Excel, часто возникает ситуация, когда значения в одной колонке повторяются. Вместо того, чтобы повторять эти значения в каждой ячейке, вы можете использовать функции Excel для оптимизации вашей работы.
Одним из способов обработки повторяющихся значений является использование фильтра. Вы можете отфильтровать уникальные значения в колонке и скопировать их в другую колонку, чтобы устранить повторения. Это особенно полезно, когда вам нужно быстро создать список уникальных элементов для анализа или отчетности.
Другим способом является использование формулы для удаления повторяющихся значений. Например, вы можете использовать функцию "УНИКПОЗ" для определения первого вхождения каждого уникального значения и скопировать эти значения в другую колонку.
Кроме того, вы можете использовать функции "СМЕСТИТЬ" и "ПОДСЧЕТЕСЛИ", чтобы подсчитать количество повторений каждого значения. Это может быть полезно, когда вам нужно найти наиболее часто повторяющиеся значения или выявить паттерны в ваших данных.
Обработка повторяющихся значений в Excel помогает упростить и ускорить работу с большими объемами данных. Используйте эти методы, чтобы сделать свою работу более эффективной и продуктивной.
Формулы для автоматического обновления
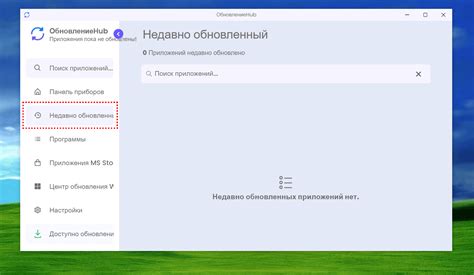
Одной из самых полезных формул для автоматического обновления является функция ВПР(), которая позволяет найти значение ячейки в определенном диапазоне. Например, если вы хотите автоматически обновлять значение в колонке B каждый раз, когда происходит изменение в колонке A, вы можете использовать формулу =ВПР(A:A,1). Таким образом, значение в ячейке B будет автоматически обновляться, когда значение в ячейке A изменится.
Еще одной полезной формулой является функция УСЛ(). Она позволяет проверить условие и в зависимости от его выполнения возвращать разные значения. Например, если вы хотите автоматически обновлять значение в колонке C, если значение в колонке A больше 10, вы можете использовать формулу =ЕСЛИ(A1>10; "Обновлено"; "Не обновлено") в ячейке C1. Эта формула проверит значение в ячейке A1 и, если оно больше 10, вернет "Обновлено", в противном случае - "Не обновлено".
Также, для автоматического обновления данных вы можете использовать формулу ПОИСКПР() или ПОИСКВПР(). Они позволяют найти конкретное значение в диапазоне ячеек и вернуть его индекс или значение соответственно. С помощью этих функций можно легко обновлять данные в нужных колонках, сравнивая значения из разных диапазонов.
Экспорт данных из Excel
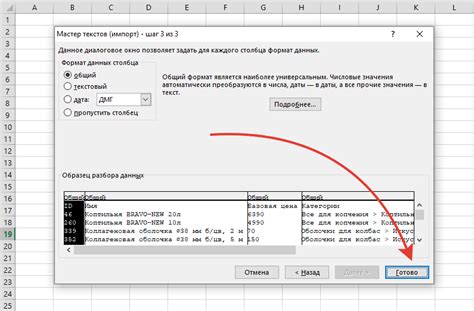
Один из самых распространенных способов экспорта данных из Excel - сохранение в формате CSV (Comma Separated Values). CSV - это текстовый файл, в котором каждая ячейка таблицы разделяется запятой. CSV-файлы легко читаются и обрабатываются различными программами, что делает этот формат универсальным для передачи данных. Для экспорта в CSV в Excel достаточно выбрать соответствующий вариант сохранения при использовании команды "Сохранить как".
Кроме CSV, Excel позволяет экспортировать данные в другие популярные форматы, такие как PDF (Portable Document Format) и XPS (XML Paper Specification). Формат PDF дает возможность сохранить таблицу в виде неизменяемого документа с учетом форматирования, что полезно, например, при создании отчетов или презентаций. Формат XPS также предоставляет возможность сохранять документы в виде неизменяемого файла, но с расширенными возможностями просмотра и печати.
Еще один полезный вариант экспорта данных из Excel - создание графиков или диаграмм и сохранение их в отдельные файлы. Это позволяет создавать визуализации данных в удобном формате, который можно легко вставить или поделиться в других приложениях или документах. Для экспорта графиков в Excel обычно используется функция "Сохранить как изображение".
Важно отметить, что при экспорте данных из Excel сохраняется только видимая информация - форматирование и примененные фильтры не сохраняются. Также стоит учесть, что при экспорте в форматы, не поддерживающие все возможности Excel (например, CSV), некоторая информация может быть утеряна или искажена. Поэтому рекомендуется перед экспортом проверять настройки и форматирование таблицы.
Советы для повышения эффективности

1. Используйте правильные формулы и функции.
Правильно выбранные формулы и функции могут значительно ускорить процесс синхронизации данных в Excel. Изучите функции, такие как VLOOKUP, INDEX MATCH и SUMIF, чтобы получить более точные и быстрые результаты.
2. Объединяйте ячейки по мере необходимости.
Если вам необходимо создать более сложные заголовки или объединить данные из нескольких ячеек в одну, используйте функцию объединения ячеек. Однако будьте осторожны, так как это может увеличить сложность обработки данных.
3. Удалите ненужные форматирования.
Избыточное форматирование может замедлить процесс синхронизации данных. Периодически проверяйте, есть ли в таблице ненужные форматирования ячеек и уберите их, чтобы повысить производительность.
4. Используйте таблицы и фильтры.
При использовании таблиц и фильтров у вас будет более удобный и быстрый доступ к данным. Это поможет сократить время, затраченное на поиск и обработку нужных данных.
5. Используйте условное форматирование.
Условное форматирование позволяет выделить определенные данные или значения, основываясь на заданных условиях. Это может быть полезным для быстрого обнаружения и исправления ошибок или аномалий в данных.
6. Автоматизируйте процесс с помощью макросов и скриптов.
Если вам часто приходится выполнять однотипные действия, автоматизируйте их с помощью макросов или скриптов. Это может значительно сократить время и повысить эффективность работы с данными в Excel.
7. Очищайте и обновляйте данные регулярно.
Регулярное обновление и очистка данных помогут избавиться от лишнего мусора, устаревших данных и ошибок. Также это может ускорить процесс синхронизации и сделать работу с данными более эффективной.
8. Поддерживайте хорошую структуру и организацию данных.
Структурированные и организованные данные облегчают доступ и обработку информации. Используйте группировку, подробные заголовки и другие методы организации, чтобы быстро находить нужную информацию и ускорять процесс синхронизации данных.
9. Ограничьте использование сложных математических формул.
Сложные математические формулы могут быть ресурсоемкими и замедлять процесс синхронизации данных. Если это возможно, попробуйте упростить формулы или разбить их на более простые шаги для повышения производительности.
10. Увеличьте производительность Excel и компьютера в целом.
Проверьте, что ваш компьютер обладает достаточными ресурсами и оптимизируйте его для работы с Excel. Закройте ненужные программы, очистите временные файлы и обновите Excel до последней версии, чтобы обеспечить максимальную производительность.