Быстрый запуск компьютера - это мечта каждого пользователя. По мере использования компьютера и установки новых программ загрузка может стать длительной и медленной, а это в свою очередь отрицательно влияет на производительность и работу устройства.
Один из способов ускорить загрузку компьютера - настройка BIOS (Basic Input/Output System), системы, которая отвечает за процесс загрузки операционной системы и контролирует работу всех компонентов компьютера.
Для начала, при загрузке компьютера нажмите определенную клавишу (обычно это F2 или Del) для входа в BIOS. Здесь нас интересует раздел, отвечающий за загрузку.
Настройка порядка загрузки может существенно сократить время, потраченное на загрузку операционной системы. Рекомендуется выставить самым первым загрузочное устройство с операционной системой, то есть жесткий диск, на котором установлена система. Если в списке присутствуют ненужные устройства, стоит удалить их из списка или перенести их в конец.
Определение цели и задачи ускорения загрузки компьютера в BIOS
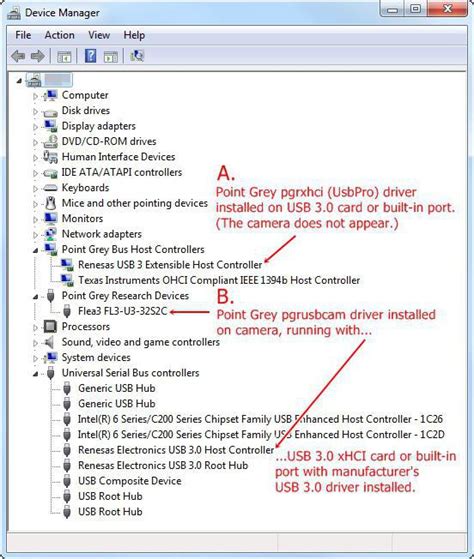
Целью ускорения загрузки компьютера в BIOS является сокращение времени, затрачиваемого на инициализацию аппаратных устройств и запуск операционной системы. Более быстрая загрузка позволяет улучшить производительность и эффективность работы, особенно при регулярном включении и перезагрузке компьютера.
Задачи ускорения загрузки компьютера в BIOS включают:
- Оптимизация настроек BIOS для уменьшения времени загрузки;
- Установка правильного порядка загрузки устройств, чтобы минимизировать задержку;
- Отключение ненужных функций или устройств, которые могут замедлить процесс загрузки;
- Обновление BIOS до последней версии для получения оптимизаций и исправления ошибок;
- Очистка и дефрагментация жесткого диска для более быстрого доступа к данным.
Ускорение загрузки компьютера в BIOS является важной задачей для обеспечения эффективной работы компьютера. Правильное настроение и оптимизация BIOS позволяют сократить время загрузки и повысить производительность системы в целом.
Анализ и оптимизация настроек BIOS
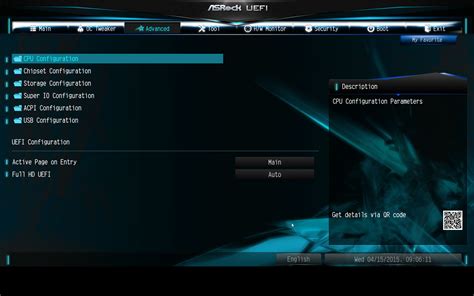
Анализ настроек BIOS
Перед началом оптимизации настроек BIOS необходимо провести анализ текущих параметров. Для этого следует войти в BIOS, нажав соответствующую клавишу при запуске компьютера (обычно это клавиша DEL или F2) и ознакомиться с доступными настройками. Рекомендуется обратить внимание на следующие параметры:
| Параметр | Описание |
|---|---|
| Boot Priority | Определяет порядок загрузки устройств. Рекомендуется установить жесткий диск в качестве основного загрузочного устройства. |
| Fast Boot | Включение этой функции позволяет ускорить загрузку компьютера за счет оптимизации процесса инициализации. |
| Legacy USB Support | Разрешает использование USB-устройств во время загрузки компьютера. |
| Power Management | Позволяет настроить энергосберегающие режимы компьютера, такие как выключение жестких дисков или применение режима ожидания. |
Оптимизация настроек BIOS
После проведения анализа можно приступить к оптимизации настроек BIOS для ускорения загрузки компьютера. Некоторые полезные рекомендации включают:
- Отключение ненужных устройств, таких как дополнительные SATA-контроллеры или дисководы, которые не используются в данный момент.
- Отключение загрузочого логотипа для сокращения времени загрузки.
- Включение функции Fast Boot.
- Настройка Boot Priority для установки жесткого диска в качестве первого загрузочного устройства.
- Настройка Power Management для оптимизации энергопотребления.
После внесения изменений следует сохранить настройки и перезагрузить компьютер для применения новых параметров BIOS. При необходимости можно провести дополнительные тесты и проверить, как изменения влияют на скорость загрузки компьютера.
В конечном итоге, правильная настройка BIOS может значительно сократить время загрузки компьютера и повысить его производительность. Рекомендуется действовать осторожно и не изменять параметры, с которыми вы не знакомы. В случае возникновения проблем можно всегда сбросить настройки BIOS на значения по умолчанию.
Обновление BIOS для повышения производительности

Обновление BIOS может привести к улучшению производительности и стабильности работы вашего компьютера. Производители регулярно выпускают обновления BIOS, которые могут устранить возможные проблемы и оптимизировать работу вашей системы.
Чтобы обновить BIOS, сначала вам понадобится найти последнюю версию BIOS, выпущенную производителем вашей материнской платы. Обычно они доступны на официальном веб-сайте производителя в разделе поддержки или загрузок.
Перед тем, как обновить BIOS, убедитесь, что вы понимаете все указания и предостережения, предоставленные производителем. Некорректное обновление BIOS может привести к неработоспособности вашей системы.
Обновление BIOS обычно выполняется при помощи специальной утилиты, предоставляемой производителем материнской платы. После установки утилиты и загрузки последней версии BIOS, следуйте инструкциям производителя для обновления BIOS.
После успешного обновления BIOS перезагрузите компьютер. Ваша система должна работать более эффективно и быстро, со всеми улучшениями, предоставленными обновленным BIOS.
Удаление ненужных программ и служб автозагрузки
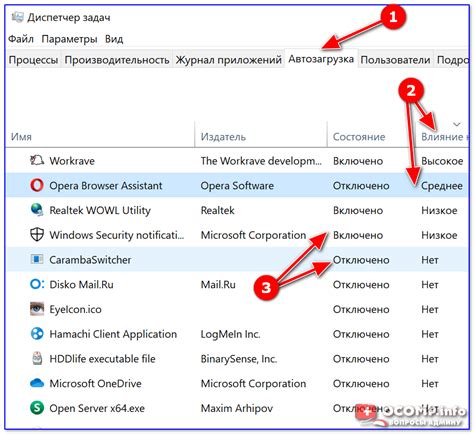
Для удаления ненужных программ можно воспользоваться встроенными инструментами операционной системы. В Windows, например, можно воспользоваться менеджером задач, чтобы определить, какие программы автоматически запускаются при старте системы. Затем неиспользуемые программы можно отключить или удалить.
Кроме того, следует обратить внимание на службы автозагрузки. В Windows можно открыть утилиту "Системная конфигурация" и в разделе "Службы" проверить список служб, которые автоматически запускаются при старте системы. Здесь можно отключить ненужные службы, чтобы сократить время загрузки.
Еще одним полезным инструментом является инструмент "Автозагрузка" в системных настройках Windows. В нем можно увидеть список программ, которые автоматически запускаются при старте системы, и отключить ненужные из них.
Важно помнить, что удаление некоторых программ или служб автозагрузки может повлиять на функциональность операционной системы или установленных программ. Поэтому перед удалением рекомендуется ознакомиться с информацией о программе или службе и убедиться, что она действительно необходима или можно безопасно отключить.
Удаление ненужных программ и служб автозагрузки может значительно ускорить загрузку компьютера в BIOS, сократить время ожидания и улучшить общую производительность системы.
Добавление оперативной памяти для более быстрой загрузки

Когда компьютер запускается, операционная система загружается в оперативную память для выполнения задач. Большой объем оперативной памяти позволяет системе быстрее загружаться, так как больше данных может быть загружено из жесткого диска в память за один раз.
Добавление оперативной памяти - это простая процедура, которую можно сделать самостоятельно. Сначала необходимо определить, сколько памяти может быть добавлено в ваш компьютер. Для этого можно проконсультироваться с документацией к вашей материнской плате или обратиться к производителю.
После того, как вы определили максимальное количество оперативной памяти для вашего компьютера, приобретите соответствующие модули памяти. Установка модулей памяти может различаться в зависимости от модели компьютера, поэтому важно следовать инструкциям, приведенным в руководстве пользователя или на сайте производителя.
Важно: Перед установкой новых модулей памяти необходимо отключить компьютер от электрической сети и вынуть батарейку CMOS, чтобы избежать повреждения компонентов.
После установки новой оперативной памяти включите компьютер и зайдите в BIOS, чтобы система распознала и настроила новую память. В большинстве случаев BIOS автоматически обнаруживает новые модули памяти и устанавливает оптимальные настройки.
Добавление оперативной памяти может значительно ускорить загрузку компьютера в BIOS. Однако следует помнить, что увеличение объема памяти не всегда существенно сказывается на загрузке операционной системы. Если ваш компьютер уже имеет достаточный объем памяти, то добавление еще большего количества может не привести к заметному увеличению скорости загрузки.
Тем не менее, при нехватке оперативной памяти увеличение ее объема может способствовать более быстрой загрузке компьютера и обеспечить более плавную работу системы в целом.
Помните, что рекомендуется приобретать память только у доверенных производителей и обращаться за помощью к опытным специалистам, чтобы избежать потенциальных проблем совместимости и повреждения компонентов вашего компьютера.
Чистка системного диска и оптимизация файловой системы

Перед началом чистки системного диска рекомендуется создать резервные копии важных данных, чтобы не потерять их в случае непредвиденных ошибок. Затем можно перейти к удалению временных файлов и папок. В Windows это можно сделать с помощью утилиты "Очистка диска". Ее можно найти в меню "Пуск" или выполнить команду "cleanmgr" в командной строке.
Выбрав системный диск, утилита покажет ненужные файлы, которые можно безопасно удалить. Обычно это временные файлы, файлы из корзины, кэш браузера и другие временные данные. Следует отметить, что удаление некоторых файлов может привести к потере некоторых настроек или данных, поэтому стоит быть внимательным при выборе файлов для удаления.
После процесса очистки системного диска можно провести оптимизацию файловой системы. Это позволит ускорить работу компьютера, улучшить быстродействие приложений и уменьшить время загрузки операционной системы. Для этого можно воспользоваться утилитой "Дефрагментатор диска". Она также доступна в меню "Пуск" или выполняется командой "dfrgui" в командной строке.
Дефрагментация диска позволяет переупорядочить данные на жестком диске, уплотнить их и сделать доступ к ним более быстрым. Это особенно полезно для часто используемых файлов и программ, так как их можно разместить на более быстром участке диска.