Социальная сеть ВКонтакте уже давно стала неотъемлемой частью повседневной жизни многих людей. Мы постоянно используем ее для общения с друзьями, чтения новостей и интересных статей, а также для публикации наших собственных материалов.
Однако, не всегда у нас есть возможность зайти в ВКонтакте через компьютер, особенно когда мы находимся в дороге или в свободное время предпочитаем пользоваться мобильными устройствами. Но это не означает, что мы не можем опубликовать свою статью в группе! В этой статье я расскажу вам, как сделать это с телефона в 2022 году.
Существует несколько способов опубликовать статью в группе ВКонтакте с помощью мобильного устройства. Во-первых, вы можете воспользоваться официальным мобильным приложением ВКонтакте, которое доступно для скачивания в официальных магазинах приложений. Это самый простой и удобный способ.
Создание статьи
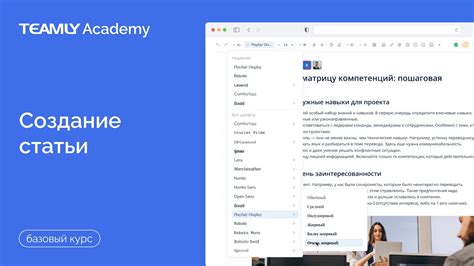
Чтобы опубликовать статью в группе ВКонтакте с телефона в 2022 году, нужно выполнить следующие шаги:
- Откройте приложение ВКонтакте на своем телефоне и войдите в свой аккаунт, если еще не авторизованы.
- Перейдите в группу, в которой вы хотите опубликовать статью. Для этого вам нужно найти группу в своей ленте новостей или воспользоваться поиском.
- Нажмите на кнопку "Создать запись", расположенную внизу экрана. Обычно она имеет вид квадратной иконки с плюсом.
- Выберите тип записи "Статья". В некоторых версиях приложения эта опция может быть скрыта за дополнительным меню или требовать установки соответствующего плагина, но обычно она доступна в общем списке типов записей.
- Заполните заголовок и текст статьи. Заголовок должен привлекать внимание и коротко отражать суть статьи. Основной текст следует писать в формате параграфов, чтобы обеспечить удобочитаемость.
- Добавьте картинки, ссылки и другие элементы форматирования, если это необходимо. Возможности форматирования могут отличаться в зависимости от версии приложения ВКонтакте.
- Проверьте грамматику и орфографию текста статьи. Ошибки могут негативно сказаться на восприятии статьи читателями.
- Установите настройки приватности для статьи. Вы можете опубликовать статью на своей странице или в группе с ограниченным доступом, а также разрешить или запретить комментарии к статье.
- Нажмите кнопку "Опубликовать", чтобы опубликовать статью в выбранной группе.
Теперь ваша статья успешно опубликована в выбранной группе ВКонтакте! Будьте готовы к тому, что читатели могут оставить комментарии и выражать свои мнения по поводу вашей статьи. Вам следует регулярно проверять комментарии и отвечать на них, чтобы поддерживать активность и общение в группе.
Добавление текста и картинок

1. Зайдите в группу, в которой хотите опубликовать статью. Нажмите на кнопку "Написать статью".
2. В открывшемся окне введите заголовок статьи в поле "Заголовок" и текст статьи в поле "Текст".
3. Чтобы добавить картинку, нажмите на значок фотоаппарата. Выберите нужное изображение из своей галереи или сделайте новое фото. Нажмите на "Готово", чтобы добавить картинку к статье.
4. Если нужно добавить еще одну картинку, повторите шаг 3.
5. После того как вы добавили все картинки и закончили писать текст статьи, нажмите на кнопку "Опубликовать".
6. Ваша статья будет опубликована в группе и станет доступна всем участникам.
Важно помнить, что при добавлении картинок стоит обратить внимание на их качество и соотношение сторон, чтобы они были хорошо видны и не искажались на устройствах разных размеров.
Также рекомендуется использовать разделение текста на абзацы, чтобы статья была читабельной и привлекательной для пользователей.
Не стоит забывать о порядке расстановки картинок внутри текста - они должны соответствовать контексту и дополнять его.
Следуя этим рекомендациям, вы сможете успешно опубликовать статью в группе ВКонтакте с телефона и привлечь внимание аудитории.
Форматирование текста

Для того чтобы ваши статьи находили отклик и вызывали интерес у пользователей, важно уделять внимание форматированию текста. Следующие теги позволяют выделить основную информацию и сделать текст наглядным и читабельным.
Тег <strong> – это особый тег, который используется для выделения ключевых фраз или слов в тексте. Такое выделение придаст важность этой информации и поможет акцентировать внимание читателей.
Тег <em> используется для выделения текста с помощью курсива. Он может быть использован для выделения важных моментов, цитат или названий книг, фильмов и других произведений.
Таким образом, использование тегов <strong> и <em> позволит вам значительно улучшить форматирование и визуальное восприятие вашей статьи, делая ее более понятной и привлекательной для читателей.
Добавление ссылок и хештегов
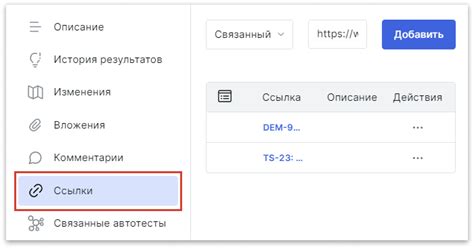
Для привлечения внимания пользователей и удобной навигации в статье, важно использовать ссылки и хештеги.
Ссылки можно разместить в тексте статьи, выделив нужное слово или фразу и нажав на кнопку "Вставить ссылку" в редакторе. В открывшемся окне необходимо ввести URL-адрес страницы, на которую следует перейти, и нажать кнопку "ОК". После этого выделенное слово или фраза станут активной ссылкой, по клику на которую пользователь будет перенаправлен на указанную страницу.
Хештеги позволяют помечать содержимое статьи ключевыми словами, что упрощает его поиск и агрегацию схожих материалов. Хештег начинается с символа решетки (#) и состоит из букв, цифр и символа подчеркивания. Например, #путешествия или #интересныефакты. Хештеги размещаются в тексте статьи и могут быть использованы для организации конкурсов или для предложения пользователям участвовать в обсуждении по определенной теме.
| Примеры ссылок: |
| Ссылка на главную страницу ВКонтакте |
| Ссылка на обсуждение в группе |
| Примеры хештегов: |
| #блог #новости #музыка |
| #фотография #путешествия #кулинария |
Превью и предварительный просмотр
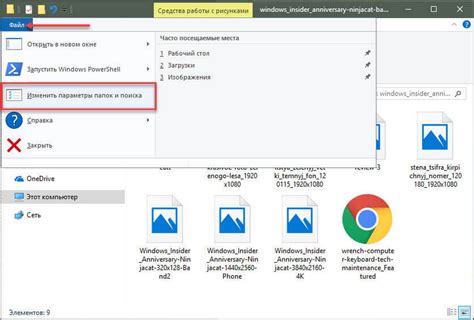
Предварительный просмотр вашей статьи перед ее публикацией важен для того, чтобы убедиться, что она выглядит так, как вы задумали.
Когда вы создаете новую запись в группе ВКонтакте с телефона, вам будет предложено добавить изображение, заголовок и текст статьи. После ввода данных в соответствующие поля, вы сможете увидеть превью статьи.
В превью будут отображаться выбранное вами изображение вместе с текстом статьи. Вы можете убедиться, что заголовок и текст отображаются в правильном формате, а изображение соответствует вашим ожиданиям.
Если превью выглядит неправильно, вы можете отредактировать заголовок, текст или заменить изображение, чтобы достичь желаемого результата.
Не забывайте:
- Проверить орфографию и пунктуацию в заголовке и тексте статьи;
- Убедиться, что текст статьи читаем и понятен;
- Проверить, что изображение соответствует теме статьи и привлекает внимание;
- Просмотреть статью на разных устройствах и экранах, чтобы убедиться, что она отображается корректно.
Предварительный просмотр и редактирование превью помогут сделать вашу статью более привлекательной и профессиональной перед ее публикацией.
Теперь вы готовы к публикации своей статьи в группе ВКонтакте. Помните: превью и предварительный просмотр - ключевые шаги перед публикацией!
Добавление местоположения и отметка товара
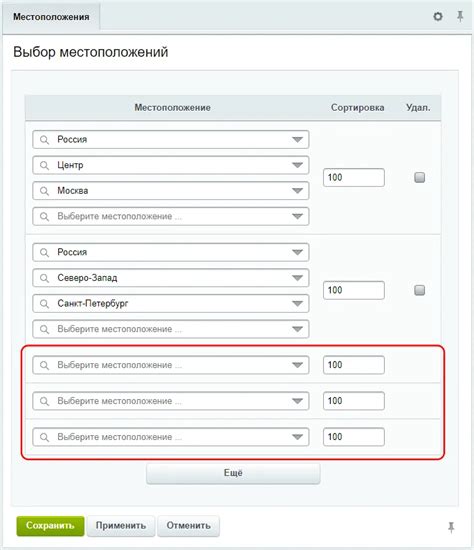
Если вы хотите указать местоположение вашего бизнеса или отметить конкретный товар на фото, вы можете использовать функцию добавления местоположения в приложении ВКонтакте для телефона. Это удобный способ поделиться информацией о месте нахождения вашего бизнеса или продемонстрировать, где именно располагается товар на фотографии.
Для добавления местоположения в свою статью в группе ВКонтакте с телефона выполните следующие шаги:
- Откройте приложение ВКонтакте на своем телефоне и перейдите в группу, в которой вы хотите опубликовать статью.
- Нажмите на кнопку «Новая запись» и создайте новую статью.
- В поле для текста статьи нажмите на кнопку «Места».
- Выберите местоположение вашего бизнеса с помощью поиска или выбора из списка предложенных вариантов.
- Если вы хотите отметить товар на фото, нажмите на кнопку «Отметки товара» и выберите нужное место на фотографии.
- При необходимости добавьте комментарий или дополнительную информацию к местоположению или отметке товара.
- Нажмите на кнопку «Готово», чтобы сохранить изменения.
Теперь местоположение и отметка товара будут отображаться в вашей статье в группе ВКонтакте. Это поможет вашим подписчикам лучше ориентироваться в пространстве и облегчит процесс поиска вашего бизнеса или интересующего товара.
Управление видимостью и настройки доступа

Для того чтобы изменить настройки доступа, вам необходимо перейти в режим редактирования статьи. Для этого нажмите на значок карандаша под статьей. Далее вам откроется панель управления, где вы сможете настроить видимость своей статьи.
В панели управления есть несколько вариантов настройки доступа:
| Видимость для всех пользователей | Выбрав эту опцию, ваша статья станет видимой для всех пользователей ВКонтакте. Она будет доступна как участникам вашей группы, так и всем остальным пользователям сети. |
| Ограниченная видимость | При выборе этой опции вы можете указать, какие группы пользователей смогут видеть вашу статью. Например, вы можете ограничить доступ только для подписчиков вашей группы или определенной категории людей. |
| Скрытая статья | Если вы хотите скрыть статью от публичного доступа, вы можете выбрать эту опцию. Тогда статья будет видна только вам и указанным администраторам группы. |
Не забывайте проверять настройки доступа перед публикацией своей статьи. Это поможет вам сохранить конфиденциальность материала, если это необходимо, или наоборот, разрешить ему быть доступным для максимального числа пользователей.
Добавление кнопок действий и голосований
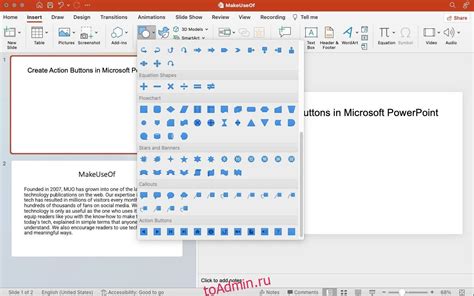
Вконтакте предоставляет возможность добавить кнопки действий и голосования к вашей статье, чтобы повысить вовлеченность пользователей и получить обратную связь. Кнопки действий могут содержать ссылки на внешние ресурсы или выполнение определенных действий внутри соцсети, таких как переход на другую страницу сообщества, подписка на группу или просмотр определенного видео.
Чтобы добавить кнопки действий к статье, вам необходимо нажать на кнопку "Изменить" под опубликованной записью. В открывшемся окне выберите вкладку "Кнопки действий" и нажмите на кнопку "Добавить". Затем укажите текст кнопки и ссылку, которая будет открываться при ее нажатии.
Также вы можете добавить голосование к вашей статье. Для этого выберите вкладку "Голосование" и нажмите на кнопку "Добавить вопрос". Затем введите текст вопроса и варианты ответов. Максимальное количество вариантов ответов составляет 10.
После того как вы добавили кнопки действий или голосование, нажмите на кнопку "Сохранить" и опубликуйте статью. Пользователи смогут видеть и использовать эти элементы непосредственно в вашей записи.
Добавление кнопок действий и голосований облегчает взаимодействие с пользователями и делает вашу статью более интерактивной. Не забудьте использовать эту возможность, чтобы повысить эффективность вашего контента во Вконтакте!
Вкладки "Полезно знать" и "Поддержка"
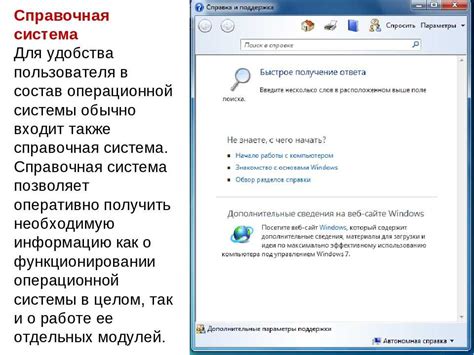
Вкладка "Полезно знать" – это место, где можно опубликовать полезную информацию, инструкции, советы и рекомендации. Здесь можно делиться новостями, проводить опросы или дать ответы на часто задаваемые вопросы. Важно, чтобы контент на этой вкладке был актуальным и интересным для вашей аудитории.
Вкладка "Поддержка" – это место, где пользователи могут обратиться за помощью, задать вопросы или сообщить о проблемах. Здесь можно создать специальную форму для обратной связи, указать контактную информацию или подключить онлайн-консультанта. Важно обеспечить оперативность и качественную поддержку пользователей на этой вкладке.
Вкладки "Полезно знать" и "Поддержка" могут быть отображены на главной странице группы Вконтакте или в меню справа. Чтобы добавить вкладки, необходимо перейти в настройки группы и выбрать нужный раздел. Здесь можно задать название вкладки, загрузить иконку и указать список администраторов, которые будут отвечать за этот раздел. После настройки вкладки можно будет заполнить контентом и публиковать посты.
Публикация и распространение статьи
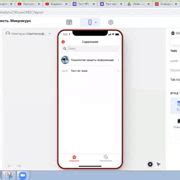
1. Зайдите в группу, в которой хотите опубликовать статью.
2. Нажмите кнопку "Создать запись" или "Написать запись".
3. В открывшемся окне выберите тип записи "Статья".
4. Введите заголовок статьи. Он должен быть кратким и информативным, чтобы привлечь внимание читателей.
5. Далее, введите текст статьи. Опишите свои мысли и идеи подробно и понятным языком.
6. Если нужно, вы можете добавить изображение к статье. Для этого нажмите на кнопку "Добавить изображение" и выберите нужный файл с телефона.
7. Также вы можете добавить в статью ссылки на другие полезные источники или сайты.
8. После того как вы закончили написание статьи и при необходимости добавили изображение и ссылки, нажмите на кнопку "Опубликовать".
9. Готово! Ваша статья опубликована в группе ВКонтакте и доступна для просмотра и комментирования всем участникам группы.
Чтобы распространить статью и привлечь больше читателей, вы можете поделиться ссылкой на нее в своем личном профиле или других социальных сетях, а также пригласить своих друзей и знакомых к прочтению.
Таким образом, с помощью нескольких простых действий, вы сможете опубликовать и распространить свою статью в группе ВКонтакте с телефона в 2022 году.