Если вы недавно приобрели новый MacBook и задумываетесь о том, как установить на него операционную систему OS X, то этот полный гайд станет незаменимым помощником для вас. В данной статье представлена пошаговая инструкция, которая поможет вам освоить этот процесс без лишних сложностей и проблем.
Перед тем, как приступить к установке OS X, важно убедиться, что у вас есть все необходимые материалы и данные. Убедитесь, что у вас есть загрузочный диск с операционной системой OS X, содержимое которого вы можете скачать с официального сайта Apple. Также обязательно проверьте, что у вас есть резервная копия всех важных данных, чтобы избежать их потери в случае возникновения проблем в процессе установки.
После того, как вы убедитесь, что у вас есть все необходимое, вам следует подготовить MacBook к установке операционной системы. Перед началом процесса рекомендуется выключить все приложения, сохранить и закрыть все открытые файлы и выполнить резервное копирование данных. Также необходимо проверить, что у вас достаточно свободного места на жестком диске для установки операционной системы.
Когда все подготовительные мероприятия выполнены, вы можете приступить к установке OS X на MacBook. Для этого вам потребуется загрузочный диск с операционной системой. Вставьте его в MacBook и перезагрузите компьютер. При перезагрузке удерживайте клавишу Option, чтобы загрузиться с диска. Затем следуйте инструкциям на экране, чтобы выбрать язык, форматировать жесткий диск и начать процесс установки.
Начало установки OS X на MacBook

| Шаг 1 | Подготовка к установке |
| Шаг 2 | Создание загрузочной флешки |
| Шаг 3 | Перезагрузка MacBook и запуск с загрузочной флешки |
| Шаг 4 | Выбор языка и режима установки |
| Шаг 5 | Соглашение и лицензионное соглашение |
| Шаг 6 | Выбор диска для установки |
| Шаг 7 | Установка OS X на выбранный диск |
| Шаг 8 | Перезагрузка MacBook и завершение установки |
Следуя этим шагам, вы сможете успешно установить операционную систему OS X на свой MacBook. Далее мы подробно рассмотрим каждый из этих шагов, чтобы помочь вам справиться с установкой без проблем.
Требования перед установкой OS X на MacBook

Перед началом установки OS X на MacBook, необходимо убедиться, что выполнены следующие требования:
1. MacBook должен иметь поддержку операционной системы OS X. Узнать список совместимых моделей можно на официальном сайте Apple.
2. Перед установкой OS X на MacBook необходимо создать резервную копию данных, так как процесс установки может потребовать форматирования диска и все данные будут удалены.
3. Убедитесь, что MacBook полностью заряжен или подключен к источнику питания, чтобы избежать сбоев в процессе установки.
4. Проверьте наличие доступа к интернету, так как установщик OS X будет загружать файлы из интернета во время процесса установки.
5. Проверьте наличие свободного дискового пространства на MacBook. Минимальные требования варьируются в зависимости от версии OS X, но рекомендуется иметь не менее 8-10 ГБ свободного места.
6. Убедитесь, что MacBook подключен к сети Wi-Fi или имеет доступ к подключению Ethernet, чтобы установка OS X прошла успешно.
Когда все требования будут выполнены, вы будете готовы к установке операционной системы OS X на MacBook и наслаждаться всеми ее возможностями.
Проверка и обновление текущей версии OS X
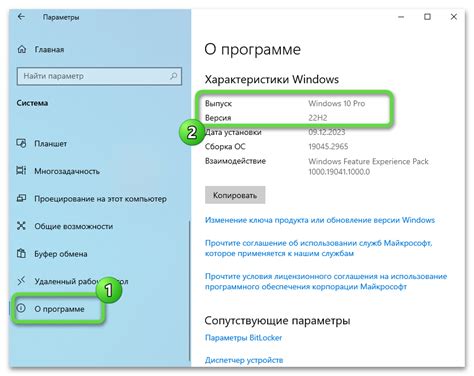
Прежде чем установить новую версию OS X на ваш MacBook, рекомендуется проверить текущую версию операционной системы и убедиться, что она обновлена.
Для проверки текущей версии OS X выполните следующие шаги:
- Шаг 1: Нажмите на значок "Apple" в левом верхнем углу экрана и выберите пункт "О этом Mac".
- Шаг 2: В открывшемся окне выберите вкладку "Обзор".
- Шаг 3: Проверьте версию операционной системы, отображенную рядом с названием "OS X".
Если текущая версия OS X старше, чем желаемая вами для установки, рекомендуется обновить операционную систему до последней версии. Обновление позволит вам получить новые функции и исправить возможные ошибки.
Для обновления текущей версии OS X выполните следующие шаги:
- Шаг 1: Нажмите на значок "Apple" в левом верхнем углу экрана и выберите пункт "App Store".
- Шаг 2: В открывшемся окне выберите вкладку "Обновления".
- Шаг 3: Если обновления для OS X доступны, нажмите кнопку "Обновить" рядом с ними и подтвердите свои учетные данные Apple ID, если потребуется.
После завершения обновления ваша текущая версия OS X будет актуальной и вы будете готовы перейти к установке новой версии операционной системы на MacBook.
Резервное копирование данных перед установкой OS X
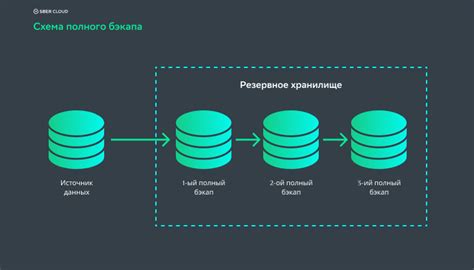
Перед тем, как приступить к установке OS X на ваш MacBook, крайне рекомендуется создать резервную копию всех ваших данных. Это позволит вам сохранить вашу информацию, на случай если что-то пойдет не так во время процесса установки или если потребуется восстановить систему в исходное состояние в будущем.
Есть несколько способов сделать резервную копию данных на MacBook:
- Использование встроенного приложения Time Machine. Time Machine автоматически создает резервные копии всех данных на вашем MacBook и позволяет восстановить их в случае необходимости. Просто подключите внешний накопитель и настройте Time Machine в настройках системы.
- Копирование данных вручную на внешний накопитель. Вы можете самостоятельно скопировать нужные вам файлы и папки на внешний накопитель. Просто подключите накопитель и перетащите файлы вручную.
- Использование облачного хранилища. Если у вас есть аккаунт в облачном хранилище, таком как iCloud, Google Drive или Dropbox, вы можете загрузить все ваши данные в облако и скачать их обратно после установки OS X на MacBook.
Независимо от выбранного способа, убедитесь, что вы сделали резервную копию всех важных данных, включая документы, фотографии, видео и другие файлы. Проверьте, что резервная копия была успешно создана и доступна для восстановления перед началом процесса установки OS X на ваш MacBook.
Создание загрузочной флешки с OS X
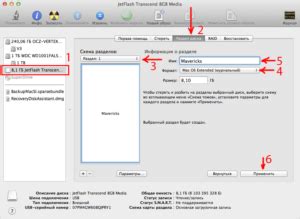
Перед установкой операционной системы OS X на MacBook необходимо создать загрузочную флешку. Это позволит вам установить ОС без использования Интернета или CD/DVD дисков. В данном разделе вы найдете подробную инструкцию по созданию загрузочной флешки с OS X.
| Шаг | Действие |
| 1 | Подготовьте флешку. Убедитесь, что на ней нет важных файлов, так как все данные будут удалены в процессе. |
| 2 | Скачайте OS X с официального сайта Apple или из App Store. Файл будет иметь расширение .dmg. |
| 3 | Подключите флешку к компьютеру. |
| 4 | Откройте Утилиту дисков (Disk Utility). Вы можете найти ее в папке "Утилиты" в папке "Программы" на вашем Mac. |
| 5 | Выберите флешку в списке слева. |
| 6 | Нажмите на вкладку "Стирать" (Erase) на верхней панели инструментов. |
| 7 | В поле "Имя" (Name) введите название для флешки (например, "OS X Installer"). |
| 8 | В раскрывающемся меню "Формат" (Format) выберите "Mac OS Extended (Journaled)". |
| 9 | В раскрывающемся меню "Схема" (Scheme) выберите "GUID Partition Map". |
| 10 | Нажмите кнопку "Стереть" (Erase) и подтвердите свое действие. |
| 11 | Откройте загруженный файл OS X с расширением .dmg. |
| 12 | В открывшемся окне найдите приложение "Install macOS [версия].app" и откройте его. |
| 13 | В меню "Файл" (File) выберите "Создать копию изображения" (Create a Disk Image). |
| 14 | Выберите флешку в качестве места сохранения и нажмите "Сохранить" (Save). |
| 15 | Подождите, пока процесс создания загрузочной флешки завершится. |
Теперь у вас есть загрузочная флешка с OS X, которую можно использовать для установки операционной системы на MacBook. Убедитесь, что ваш MacBook подключен к интернету и следуйте дальнейшим инструкциям для установки OS X.
Подготовка MacBook к установке OS X
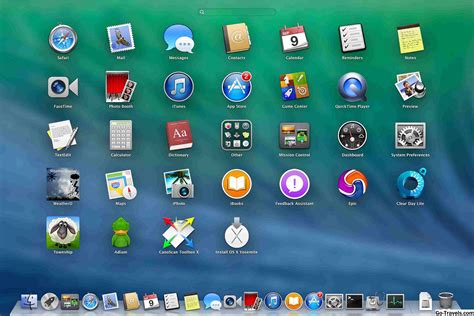
Перед установкой операционной системы OS X на ваш MacBook необходимо выполнить несколько шагов подготовки:
1. Создание резервной копии данных:
Перед началом установки OS X рекомендуется создать резервную копию всех важных данных на вашем MacBook. Это поможет предотвратить потерю информации в случае возникновения каких-либо проблем.
Чтобы создать резервную копию данных, вы можете использовать встроенную программу Time Machine или любое другое приложение для резервного копирования.
2. Проверка доступного пространства:
Убедитесь, что на вашем MacBook достаточно свободного пространства для установки операционной системы. Рекомендуется иметь не менее 10 ГБ свободного пространства для успешной установки и последующей работы с OS X.
Вы можете проверить доступное пространство, открыв раздел "О системе" в меню "Apple" и выбрав вкладку "Хранилище".
3. Подключение к источнику питания:
Для успешной установки OS X на MacBook убедитесь, что ноутбук подключен к источнику питания или у него достаточный заряд батареи. Во время установки не рекомендуется отключать ноутбук от электрической сети или использовать его от батарейнного питания, чтобы избежать возможных проблем.
Рекомендуется запустить установку OS X при подключенном к источнику питания MacBook, чтобы избежать ситуаций, когда установка останавливается из-за недостатка энергии.
После выполнения всех этих шагов вы будете готовы к установке операционной системы OS X на ваш MacBook и сможете приступить к следующим этапам.
Форматирование и разбиение диска перед установкой OS X
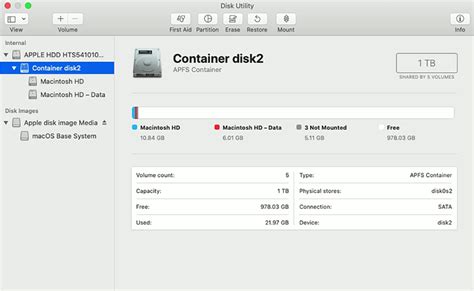
Перед установкой операционной системы OS X на MacBook необходимо правильно отформатировать и разбить жесткий диск. В этом разделе мы расскажем вам, как это сделать.
1. Первым шагом следует подготовить компьютер и все необходимые материалы. Убедитесь, что у вас есть доступ к интернету, резервная копия важных файлов и все необходимые драйверы и программы.
2. Перезагрузите MacBook и затем нажмите и удерживайте клавишу "Command + R" до появления логотипа Apple. Это переведет вас в режим восстановления.
3. В режиме восстановления выберите "Дисковая Утилита" в главном меню и нажмите "Продолжить".
4. В Дисковой Утилите вы увидите список доступных дисков и разделов.Выберите жесткий диск, на котором вы хотите установить OS X.
5. Нажмите на вкладку "Раздел" и выберите "1 Partition" в выпадающем меню "Разделение".
6. Задайте желаемый размер раздела, введя его в поле "Размер". Вы также можете присвоить разделу имя, если хотите.
7. Нажмите "Применить", чтобы сохранить изменения. Появится предупреждающее сообщение о форматировании и разбиении диска. Убедитесь, что у вас есть резервные копии всех важных файлов и кликните "Разбить".
8. Диск будет отформатирован и разбит на указанный вами раздел. После этого вы можете закрыть Дисковую Утилиту и перейти к установке OS X.
Теперь ваш диск готов для установки операционной системы OS X. Выберите диск при установке и следуйте инструкциям на экране для завершения установки.
Установка OS X на MacBook
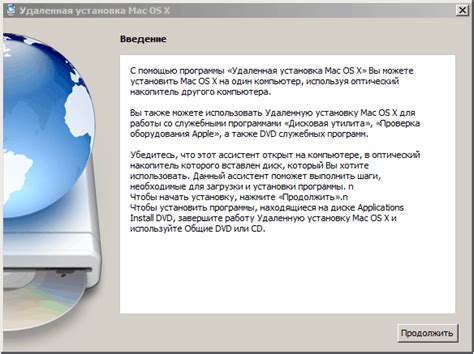
Установка операционной системы OS X на MacBook может показаться сложной задачей, особенно для новичков. Однако, следуя пошаговой инструкции, вы сможете легко выполнить эту процедуру.
Вот пошаговая инструкция по установке OS X на MacBook:
- Сначала, убедитесь, что у вас есть установочный диск или USB-накопитель с операционной системой OS X.
- Подключите установочный диск или USB-накопитель к MacBook.
- Перезагрузите MacBook и затем нажмите и удерживайте клавишу "Option" на клавиатуре MacBook, чтобы открыть меню выбора загрузки.
- В меню выбора загрузки выберите установочный диск или USB-накопитель с операционной системой OS X.
- Дождитесь, пока загрузка завершится, а затем выберите язык и щелкните по кнопке "Продолжить".
- Следуйте инструкциям мастера установки, чтобы выбрать диск для установки OS X и настроить дополнительные настройки, если требуется.
- Щелкните по кнопке "Установить" и подождите, пока процесс установки завершится.
- После завершения установки MacBook будет перезагружен и вы сможете начать использовать операционную систему OS X.
Вот и все! Теперь у вас установлена операционная система OS X на MacBook. Наслаждайтесь использованием своего устройства с новой ОС!
Перенос данных на установленную OS X
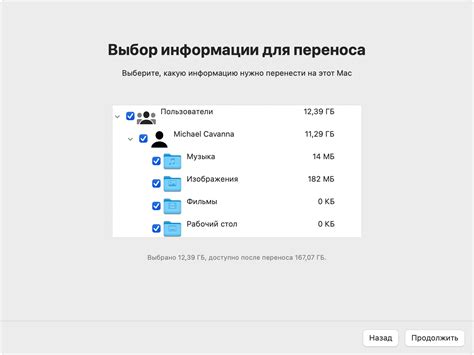
После успешной установки OS X на ваш MacBook, вам необходимо перенести свои данные со старой операционной системы.
Вот несколько способов для переноса данных:
| Способ | Описание |
|---|---|
| Использование функции "Миграция данных" | Основной и наиболее удобный способ для переноса данных. Эта функция позволяет вам выбрать нужные файлы и папки с предыдущей ОС и автоматически скопировать их на новую систему. Для использования функции "Миграция данных" следуйте инструкциям, которые появятся после первоначальной настройки новой ОС. |
| Использование внешнего накопителя | Если у вас есть внешний накопитель, вы можете сохранить свои данные на него и перенести их на новую ОС. Подключите внешний накопитель к MacBook и скопируйте нужные файлы и папки с вашего старого компьютера. После этого, подключите внешний накопитель к новому MacBook и скопируйте данные на него. |
| Использование облачного хранилища | Если вы используете облачные сервисы для хранения данных, например iCloud или Dropbox, вы можете просто залогиниться с вашими учетными данными на новой ОС и все ваши файлы и папки будут автоматически синхронизированы. |
Выберите наиболее подходящий для вас способ и перенесите свои данные на установленную ОС X. После этого вы сможете полноценно пользоваться вашим MacBook с новой операционной системой.
Оптимизация и установка дополнительных программ на OS X

После установки OS X на ваш MacBook, возможно, вам понадобится оптимизировать систему и установить дополнительные программы для улучшения работы и повышения производительности.
Вот несколько рекомендаций по оптимизации OS X:
1. Обновление системы:
Регулярно проверяйте наличие обновлений для вашей операционной системы OS X и устанавливайте их. Это поможет исправить ошибки, улучшить безопасность системы и добавить новые функции.
2. Очистка жесткого диска:
Регулярно удаляйте ненужные файлы и программы с вашего жесткого диска. Используйте встроенную программу "Очистить диск" или установите стороннее программное обеспечение для более глубокой очистки системы.
3. Отключение ненужных служб:
Отключите автозагрузку ненужных служб и программ, которые могут замедлять работу системы. Вы можете это сделать в настройках системы или с помощью специальных программ для управления автозагрузкой.
Помимо оптимизации системы, вы можете установить следующие дополнительные программы для расширения возможностей вашей OS X:
1. Лучшая программа для работы с документами:
Установите Microsoft Office для Mac или iWork, чтобы получить мощные инструменты для создания и редактирования документов, презентаций и таблиц.
2. Браузер:
Установите Google Chrome, Mozilla Firefox или Opera для быстрой и безопасной работы в Интернете.
3. Антивирусное программное обеспечение:
Для дополнительной безопасности установите антивирусное программное обеспечение, такое как Avast или Kaspersky.
Не забывайте регулярно обновлять все установленные программы, чтобы иметь доступ к новым функциям и исправлениям ошибок.
Следуя этим рекомендациям по оптимизации и установке дополнительных программ, вы значительно улучшите работу вашего MacBook под управлением OS X.