Excel – это один из самых популярных инструментов для работы с таблицами, который широко используется в бизнесе, образовании и повседневной жизни. Иногда может возникнуть ситуация, когда важная таблица на вашем iPhone была случайно потеряна или повреждена, и вам нужно найти способ восстановить ее. В этой статье мы пошагово рассмотрим, как восстановить таблицу в Excel на iPhone.
Шаг 1: Откройте приложение Files
Для начала вам нужно открыть приложение Files на вашем iPhone. Если у вас нет этого приложения, вы можете бесплатно загрузить его из App Store. После установки откройте приложение и найдите в нем папку, в которой находится ваша потерянная или поврежденная таблица Excel.
Шаг 2: Поиск файла таблицы
Когда вы нашли папку, в которой находится ваша таблица Excel, прокрутите список файлов, пока не найдете нужный файл. Обратите внимание, что файлы Excel имеют расширение .xlsx или .xls. Если вы не уверены в имени файла, вы можете воспользоваться функцией поиска в приложении Files, чтобы найти его.
Шаг 3: Восстановление файла таблицы
Когда вы найдете нужный файл таблицы Excel, нажмите на него, чтобы открыть его. Если файл поврежден, Excel может попросить вас восстановить его. Вам нужно будет следовать инструкциям на экране и дать разрешение на восстановление файла. Если файл удален, вы можете попытаться воспользоваться функцией "Восстановить" для поиска удаленных файлов или обратиться к резервной копии данных, если она у вас есть.
Вот и все! Теперь вы знаете, как восстановить таблицу в Excel на iPhone с помощью приложения Files. Надеемся, что эта пошаговая инструкция поможет вам восстановить важные данные и продолжить работу с таблицами в Excel.
Шаги восстановления таблицы в Excel на iPhone

Если вы случайно удалили важную таблицу в Excel на своем iPhone, не волнуйтесь. Восстановление таблицы возможно, следуя нескольким простым шагам.
- Откройте приложение "Файлы" на вашем iPhone.
- Перейдите к разделу "Место хранения" и выберите облачное хранилище, где вы сохраняли таблицу.
- Перейдите в папку, в которой находится удаленная таблица.
- Найдите удаленную таблицу и откройте ее.
- Нажмите кнопку "Поделиться", расположенную в правом верхнем углу экрана.
- В появившемся меню выберите опцию "Отправить копию".
- Выберите формат, в котором вы хотите отправить таблицу (например, Excel).
- Выберите метод отправки (например, через электронную почту или мессенджер).
- Отправьте таблицу на выбранный способ отправки.
- Скачайте и откройте таблицу из выбранного способа отправки.
Теперь у вас есть восстановленная таблица в Excel на iPhone. Не забудьте также создать резервную копию важных файлов, чтобы в будущем избежать потери данных.
Эти шаги позволят вам быстро и легко восстановить удаленную таблицу в Excel на iPhone, не прибегая к специальным программам или сложным техническим действиям.
Откройте приложение Excel на iPhone

Для восстановления таблицы в Excel на iPhone вам потребуется открыть приложение Excel на вашем устройстве. Вот как это сделать:
- На главном экране вашего iPhone найдите иконку приложения Excel.
- Нажмите на иконку приложения, чтобы открыть его.
- Когда приложение откроется, вы увидите список файлов, которые вы ранее создали или открыли в Excel.
- Выберите файл, содержащий восстановляемую таблицу, нажав на него.
- Когда файл откроется, вы сможете просматривать и редактировать данные в таблице.
Теперь вы готовы приступить к реставрации ваших данных в таблице Excel на iPhone.
Найдите и выберите поврежденную таблицу
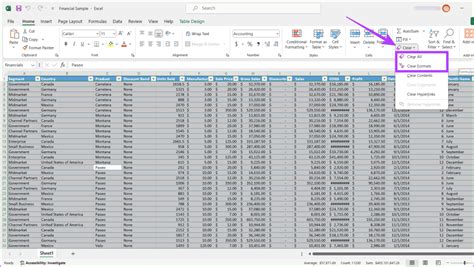
Чтобы восстановить поврежденную таблицу в Excel на iPhone, необходимо сначала найти ее. Вот пошаговая инструкция:
- Откройте приложение Excel на своем iPhone.
- Внизу экрана нажмите на вкладку "Обзор", расположенную слева.
- На экране "Обзор" пролистайте вниз и найдите раздел "Последние документы".
- В этом разделе должна быть отображена ваша поврежденная таблица. Просто коснитесь ее, чтобы открыть.
Если ваша поврежденная таблица не отображается в разделе "Последние документы", попробуйте воспользоваться поиском:
- На экране "Обзор" сверху нажмите на поле поиска.
- Введите название таблицы или ключевые слова, связанные с таблицей.
- На экране отобразится список результатов поиска. Пролистайте его, чтобы найти свою поврежденную таблицу.
- Когда вы найдете таблицу, просто коснитесь ее, чтобы открыть.
После того, как вы найдете и выберете поврежденную таблицу, вы сможете приступить к ее восстановлению с помощью соответствующих инструментов в приложении Excel.
Нажмите на кнопку "Восстановить" в верхнем меню
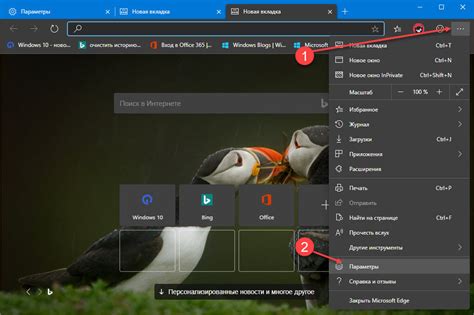
После открытия приложения Excel на iPhone восстановить таблицу можно, следуя нескольким простым шагам. В верхнем меню приложения расположена кнопка "Восстановить", которая позволяет вернуть удаленные или измененные данные.
Чтобы восстановить таблицу, необходимо:
- Открыть приложение Excel на iPhone.
- Перейти в раздел с таблицами.
- Нажать на кнопку "Восстановить", расположенную в верхнем меню.
После нажатия на кнопку "Восстановить" откроется список всех доступных версий таблицы. Выберите нужную версию и нажмите на нее, чтобы восстановить таблицу.
Теперь вы восстановили таблицу в Excel на iPhone с помощью кнопки "Восстановить" в верхнем меню.
Дождитесь окончания процесса восстановления
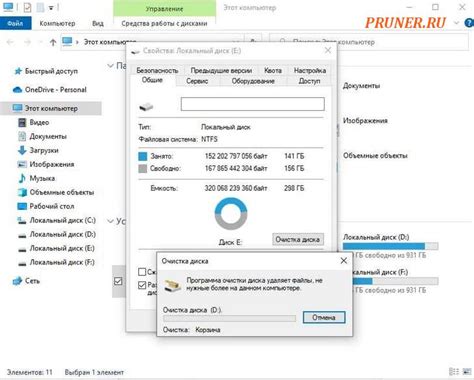
После того, как вы нажали кнопку "Восстановить таблицу" в приложении Excel на вашем iPhone, начнется процесс восстановления. В этот момент важно оставаться терпеливым и дождаться окончания процесса.
Время восстановления может зависеть от размера и сложности таблицы, а также от скорости вашего интернет-соединения. Большие и сложные таблицы могут занять некоторое время, поэтому не паникуйте, если процесс занимает немного времени.
Во время процесса восстановления не закрывайте приложение Excel и не выключайте свой iPhone. Это может привести к прерыванию процесса и повреждению таблицы. Даже если процесс кажется затяжным, дождитесь его окончания, чтобы избежать потери данных.
Когда процесс восстановления завершится, вы увидите уведомление о завершении. После этого вы сможете открыть восстановленную таблицу и работать с ней как обычно.
Не забудьте сделать резервную копию восстановленной таблицы для предотвращения потери данных в будущем. Вы можете сохранить копию на своем iPhone или загрузить ее в облачное хранилище для дополнительной защиты.
Важно: если процесс восстановления не завершится или будут возникать ошибки, попробуйте повторить процесс или обратиться в службу поддержки Excel для получения дополнительной помощи.
Проверьте восстановленную таблицу на целостность и правильность данных

После успешного восстановления таблицы в Excel на iPhone, необходимо проверить ее на целостность и правильность данных. Вот несколько шагов, которые помогут вам выполнить эту задачу:
- Убедитесь, что все строки и столбцы таблицы восстановлены правильно. Проверьте, что нет недостающих строк или столбцов, а также что они находятся в правильном порядке.
- Проверьте, что все формулы и функции в таблице восстановлены правильно. Убедитесь, что результаты вычислений соответствуют ожидаемым значениям.
- Проверьте, что все форматирование ячеек было сохранено. Убедитесь, что цвета, шрифты, заливки и другие атрибуты ячеек восстановлены без ошибок.
- Обратите внимание на любые особые форматы данных, такие как числа с ведущими нулями, даты или временные метки. Убедитесь, что они были правильно восстановлены и не изменились.
- Протестируйте функциональность таблицы, выполняя различные операции, такие как сортировка, фильтрация и расчет сумм. Убедитесь, что все эти операции работают корректно после восстановления таблицы.
Если вы обнаружите какие-либо ошибки или несоответствия в восстановленной таблице, попробуйте выполнить процесс восстановления еще раз. Если проблема сохраняется, возможно, вам придется обратиться за помощью к специалистам по технической поддержке.
Не забывайте регулярно сохранять резервные копии своих таблиц, чтобы в случае потери данных иметь возможность быстро восстановить их. Это поможет вам избежать многих проблем и разочарований в будущем.