WordPad – удобный текстовый редактор, доступный пользователям операционной системы Windows. Он предоставляет базовые функции форматирования и написания текста, а также проверку орфографии. Однако, по умолчанию в WordPad проверка орфографии может быть отключена. Чтобы включить эту полезную функцию, следуйте простым инструкциям.
Во-первых, откройте WordPad и выберите "Файл" в верхнем левом углу окна программы. Затем щелкните на "Настроить" и выберите вкладку "Правописание". Здесь вы увидите доступные опции для проверки орфографии.
Для включения проверки орфографии в WordPad поставьте галочку напротив опции "Проверять правописание во время набора". После этого, WordPad будет автоматически подчеркивать неправильно написанные слова красной волнистой линией.
Кроме того, вы также можете настроить дополнительные параметры проверки орфографии, такие как язык проверки и опции исправления. Чтобы сделать это, щелкните на кнопке "Параметры" под опцией проверки орфографии и выберите нужные настройки.
Как настроить проверку орфографии в WordPad
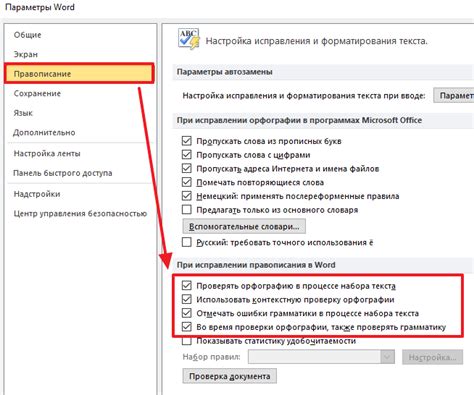
Следуйте инструкциям ниже, чтобы настроить проверку орфографии в WordPad:
- Откройте WordPad, кликнув на значок Start в левом нижнем углу экрана, выберите "Все программы", затем "Standard", и, наконец, "WordPad".
- Откройте окно "Настройка проверки орфографии", нажав на вкладку "Правка" в верхней части окна WordPad.
- В окне "Настройка проверки орфографии" убедитесь, что опция "Проверять орфографию при наборе" активирована.
- Если вы хотите включить проверку орфографии для определенного языка, нажмите на кнопку "Язык" и выберите нужный язык из списка.
- Установите другие параметры проверки орфографии по вашему усмотрению, используя доступные опции, такие как проверка грамматики и автоматическая замена.
- После завершения настройки нажмите кнопку "ОК", чтобы сохранить изменения и закрыть окно "Настройка проверки орфографии".
Теперь WordPad будет автоматически проверять орфографию и грамматику во время набора текста. Когда программа обнаружит слово с ошибкой орфографии, оно будет выделено красной линией под текстом. Вы сможете исправить ошибку, выбрав правильное написание из предложенных вариантов.
Откройте WordPad
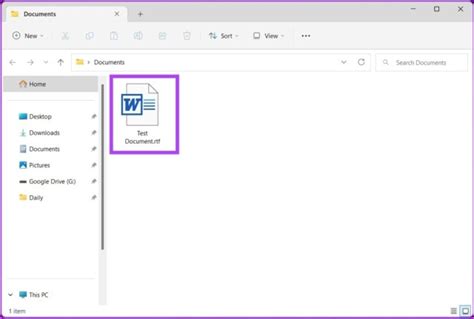
Чтобы открыть WordPad, следуйте следующим шагам:
- Нажмите кнопку "Пуск" в левом нижнем углу рабочего стола.
- В появившемся меню выберите пункт "Приложения" или "Все приложения", в зависимости от версии Windows.
- Прокрутите список приложений и найдите папку "Системные инструменты".
- Откройте папку "Системные инструменты" и найдите ярлык "WordPad".
- Щелкните дважды по ярлыку "WordPad", чтобы открыть программу.
После открытия WordPad вы сможете начать создание и редактирование текстовых документов. WordPad предоставляет основные инструменты форматирования, такие как выравнивание текста, шрифты, отступы и многое другое. Также вы можете использовать встроенную проверку орфографии, чтобы исправить опечатки и грамматические ошибки в тексте.
Теперь вы знаете, как открыть WordPad и готовы приступить к работе с текстовыми документами!
Перейдите в настройки
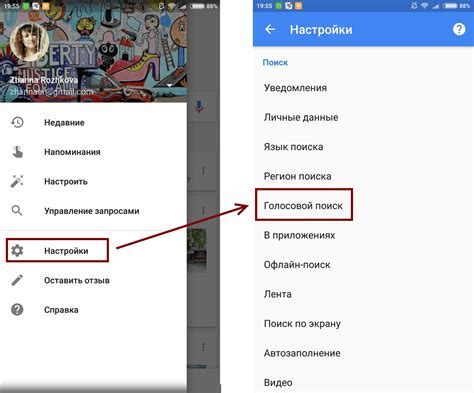
Чтобы включить орфографию в WordPad, вам необходимо перейти в настройки приложения. Для этого выполните следующие шаги:
1. Откройте WordPad.
Запустите WordPad, щелкнув по его значку на рабочем столе или в меню "Пуск".
2. Откройте меню "Сервис".
Кликните на вкладке "Сервис" в верхней панели меню WordPad.
3. Выберите пункт "Параметры".
Из выпадающего меню "Сервис" выберите пункт "Параметры".
4. Откройте вкладку "Орфография".
Перейдите на вкладку "Орфография" в окне "Параметры".
5. Установите галочку рядом с опцией "Проверять орфографию при вводе".
Убедитесь, что рядом с опцией "Проверять орфографию при вводе" установлена галочка. Это позволит WordPad проверять орфографию автоматически.
Выполнив эти простые шаги, вы включите орфографию в WordPad и сможете автоматически проверять правильность написания слов.
Найдите раздел "Язык"
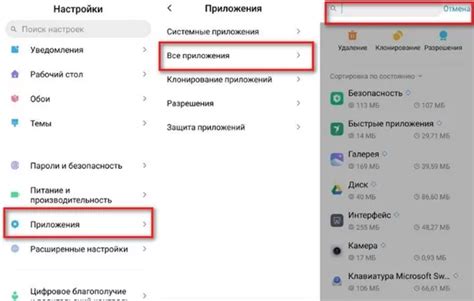
Чтобы включить орфографию в WordPad, вам необходимо найти раздел "Язык" в настройках программы. Здесь вы сможете настроить предпочитаемый язык проверки орфографии и грамматики.
Чтобы найти раздел "Язык", следуйте этим шагам:
| 1. | Откройте WordPad и нажмите на вкладку "Файл" в верхней части экрана. |
| 2. | Выберите пункт "Настройки" в выпадающем меню. |
| 3. | В появившемся окне "Настройки" выберите вкладку "Язык". |
| 4. | В разделе "Язык" вы увидите доступные языки для проверки орфографии и грамматики. Выберите нужный язык из списка. |
После выбора языка, WordPad будет автоматически проверять введенный текст на орфографические и грамматические ошибки в соответствии с выбранным языком.
Обратите внимание, что доступные языки могут зависеть от языка вашей операционной системы и установленных языковых пакетов.
Выберите нужный язык
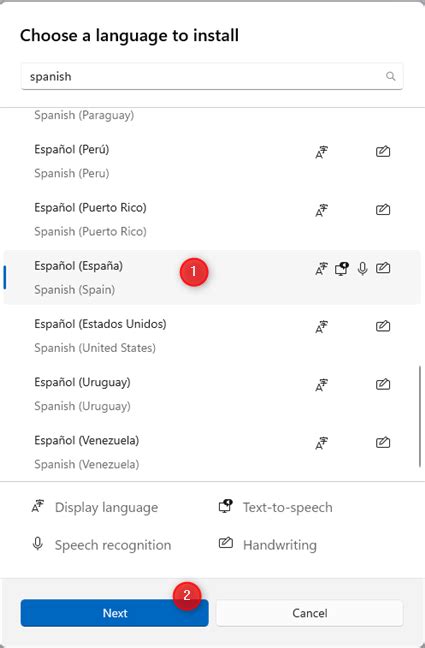
Для включения орфографии в WordPad необходимо выбрать нужный язык, чтобы программа могла проверять и исправлять ошибки в соответствии с правилами этого языка.
Чтобы выбрать язык, выполните следующие шаги:
- Откройте WordPad, нажав на соответствующую иконку на рабочем столе или через меню Пуск.
- Нажмите на вкладку "Сервис" в верхнем меню программы.
- Выберите "Язык" в выпадающем списке.
- В открывшемся окне выберите желаемый язык из списка доступных языков.
- Нажмите на кнопку "ОК", чтобы применить выбранный язык.
После выполнения этих шагов орфография в WordPad будет проверяться и исправляться с учетом выбранного языка.
Включите опцию проверки орфографии
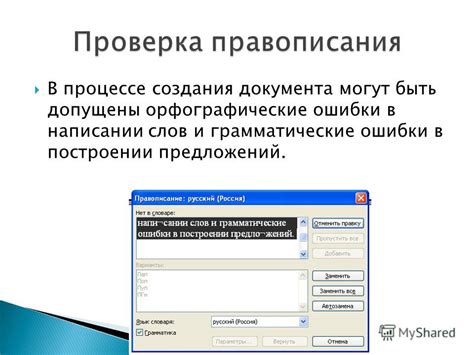
Для включения опции проверки орфографии в WordPad, следуйте этим простым шагам:
- Откройте WordPad: Нажмите кнопку "Пуск" в нижнем левом углу экрана, введите "WordPad" в поле поиска и выберите программу из списка результатов.
- Откройте окно "Параметры": Нажмите на вкладку "Файл" в верхнем левом углу окна WordPad и выберите "Параметры" из выпадающего меню.
- Перейдите на вкладку "Проверка орфографии": В окне "Параметры" выберите вкладку "Проверка орфографии" справа.
- Активируйте опцию проверки орфографии: Установите флажок рядом с "Включить автоматическую проверку орфографии" для включения функции. Вы также можете выбрать другие дополнительные параметры, такие как "Проверять орфографию во время ввода" или "Исправлять орфографические ошибки непосредственно в документе".
- Сохраните изменения: Нажмите кнопку "ОК", чтобы сохранить включенную опцию проверки орфографии.
Теперь, при вводе текста в WordPad, программа будет автоматически проверять орфографию и подчеркивать ошибки красной линией. Вы можете щелкнуть правой кнопкой мыши на подчеркнутом слове, чтобы увидеть предложения с возможными исправлениями.
Обратите внимание, что опция проверки орфографии доступна только для текстовых документов, а не для документов с изображениями или другими типами контента.
Таким образом, включение опции проверки орфографии в WordPad позволяет автоматически исправлять ошибки при вводе текста и обеспечивать правильность написания документов.
Примените изменения
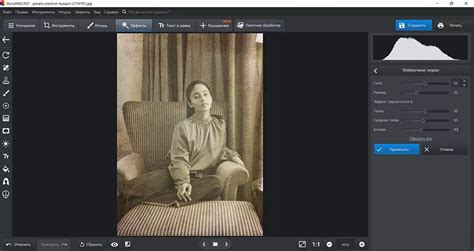
После того, как вы настроили орфографию в WordPad, не забудьте применить все изменения. Для этого следуйте простым шагам:
- Сохраните все открытые документы, чтобы не потерять ни одну важную информацию.
- Закройте все окна WordPad, чтобы изменения вступили в силу.
- Перезапустите WordPad, чтобы убедиться, что все настройки были сохранены и применены.
Теперь вы можете пользоваться орфографией в WordPad без каких-либо проблем. Редактор автоматически будет исправлять ошибки и подсвечивать сомнительные места в вашем тексте.
Начните писать с проверкой орфографии
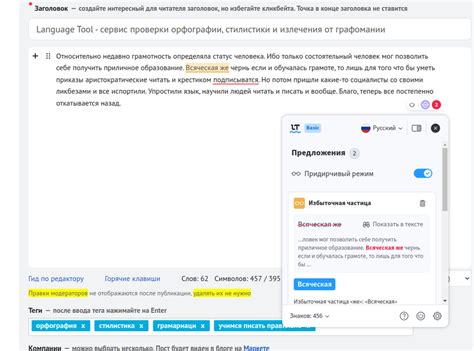
Написание текста на компьютере может быть вызовом, особенно если вы сталкиваетесь с проблемами орфографии. Однако, благодаря программам обработки текста, таким как WordPad, вы можете значительно облегчить эту задачу.
WordPad предлагает встроенную функцию проверки орфографии, которая позволяет автоматически исправлять ошибки и подсвечивать слова, которые могут быть неправильно написаны. Это очень полезно, особенно если вы не уверены в правильном написании некоторых слов.
Чтобы включить проверку орфографии в WordPad, следуйте этим простым инструкциям:
- Откройте WordPad на вашем компьютере.
- Нажмите на вкладку "Инструменты" в верхней панели меню.
- Выберите пункт "Проверка орфографии" в выпадающем меню.
- WordPad начнет проверять орфографию текста и подсвечивать неправильно написанные слова красной волнистой линией.
- Кликните правой кнопкой мыши на выделенное слово, чтобы увидеть предложения исправления.
- Выберите правильное написание слова или введите свое вариант.
- Нажмите "Изменить", чтобы заменить неправильное слово в тексте.
- Продолжайте писать, слова с правильной орфографией будут автоматически подсвечиваться зеленой волнистой линией.
Используя функцию проверки орфографии в WordPad, вы можете быть уверены в том, что ваш текст не содержит орфографических ошибок. Это поможет улучшить качество вашей работы и сделать ее более профессиональной.