Zoom – это одна из самых популярных платформ для проведения онлайн-конференций, вебинаров и виртуальных встреч. Однако далеко не всегда все проходит гладко, и порой пользователи сталкиваются с проблемами, связанными с отсутствием звука в Zoom на их компьютерах. Что может быть причиной такой неполадки?
Первым делом, стоит убедиться, что ваш компьютер правильно настроен и подключен к аудиоустройству. Проверьте, что у вас установлены свежие драйвера для звука и что звуковые устройства правильно выбраны в настройках операционной системы. Также следует убедиться, что громкость звука в системе и в самом Zoom установлена на достаточный уровень.
Далее, причиной отсутствия звука может оказаться неправильная конфигурация программы Zoom. Всегда проверяйте настройки звука в приложении. В нем можно выбрать аудиоустройства и настроить уровень записи и воспроизведения звука. Рекомендуется выбрать правильное микрофонное и аудиоустройство, чтобы Zoom мог использовать их для передачи голоса во время конференций.
Также возможно, что проблемы с звуком могут быть вызваны неподходящими настройками операционной системы. Необходимо проверить, что в системных настройках разрешены все необходимые разрешения для использования микрофона и динамиков, а также что никакие другие приложения на компьютере не блокируют доступ к звуковым устройствам.
В случае, если приведенные выше шаги не помогли решить проблему, рекомендуется проверить наличие обновлений для приложения Zoom и операционной системы. Часто разработчики выпускают исправления и обновления программы, которые могут решить проблемы с звуком. Также стоит учесть, что некоторым проблемам с звуком может быть причиной неправильная работа антивирусного ПО или брандмауэра, поэтому их временное отключение для проверки может помочь идентифицировать проблему и найти ее решение.
Что делать, если нет звука в конференции Zoom на компьютере?
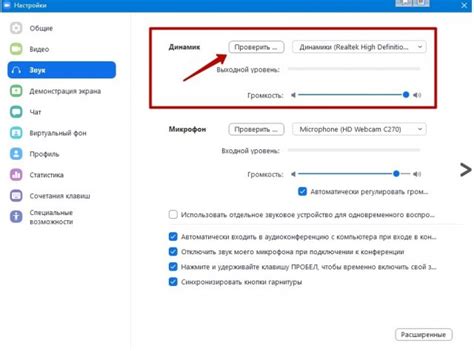
Если у вас возникла проблема с отсутствием звука в конференции Zoom на компьютере, необходимо проверить несколько важных моментов. Во-первых, убедитесь, что громкость на компьютере и на самом приложении Zoom установлена на достаточном уровне и не выключена.
Если громкость настроена правильно, но звук все равно не работает, проверьте подключение аудиоустройств. Убедитесь, что ваши наушники, динамики или микрофон правильно подключены к компьютеру и не имеют физических повреждений.
Также, важно проверить настройки аудиоустройств в самом приложении Zoom. Для этого откройте настройки во время конференции, нажав на кнопку "настройки аудио" (Audio settings) или "проверить звук и настройки аудио" (Test Speaker & Microphone).
Внимательно просмотрите список доступных аудиоустройств и убедитесь, что правильное устройство выбрано как входящий и исходящий аудиоканал. Может потребоваться изменить аудиоустройства для достижения правильного звука.
Если все вышеперечисленное не помогает, возможно, проблема связана с драйверами звуковой карты на вашем компьютере. В этом случае рекомендуется обновить драйверы или обратиться за помощью к специалисту.
| Проблема | Возможное решение |
| Громкость на компьютере установлена на минимум или выключена | Проверьте настройки громкости на компьютере и в приложении Zoom |
| Аудиоустройства не подключены или не работают | Проверьте правильность подключения и состояние аудиоустройств |
| Неправильные настройки аудио в приложении Zoom | Проверьте и настройте аудиоустройства в настройках приложения Zoom |
| Проблемы с драйверами звуковой карты | Обновите драйверы звуковой карты на компьютере |
Проверьте уровень громкости на компьютере
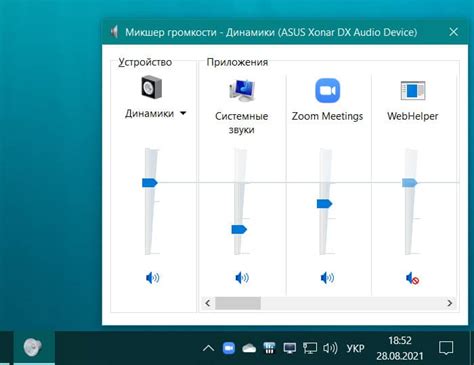
Если у вас нет звука в конференции Zoom на компьютере, первым делом проведите проверку уровня громкости на вашем компьютере. Возможно, громкость звука была неправильно установлена или выключена.
Для проверки уровня громкости на компьютере выполните следующие шаги:
- Щелкните на значок громкости в правом нижнем углу экрана.
- Убедитесь, что уровень громкости установлен на достаточно высоком уровне.
- Если уровень громкости был установлен на низкий, переместите ползунок громкости вправо, чтобы увеличить громкость.
После того как вы увеличите уровень громкости на вашем компьютере, попробуйте участвовать в конференции Zoom снова и проверьте, есть ли звук.
Подключите наушники или динамики к компьютеру
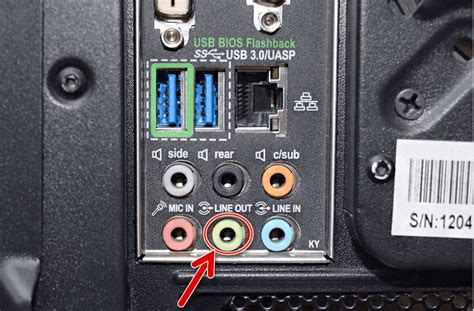
Наушники или динамики должны быть соединены с выходом для наушников или аудиоразъемом на вашем компьютере. Убедитесь, что кабель подключен надежно и не поврежден.
Если вы используете наушники с микрофоном, убедитесь, что они правильно подключены и распознаны вашим компьютером.
Если ваш компьютер имеет несколько аудиоустройств, таких как встроенный микрофон или внешние колонки, убедитесь, что выбран правильный источник звука в настройках Zoom.
Для этого откройте Zoom и щелкните на своем имени в правом верхнем углу экрана. Затем выберите "Настройки аудио" из выпадающего меню. Во вкладке "Аудио" проверьте, что выбран правильный устройство в разделе "Воспроизведение звука". Если нужно, измените источник звука на наушники или динамики.
Также убедитесь, что громкость звука в Zoom и на вашем компьютере находится на достаточно высоком уровне.
Вы можете отрегулировать громкость звука Zoom, щелкнув на своем имени в правом верхнем углу экрана и выбрав "Настройки аудио" из выпадающего меню. Переместите ползунок громкости в нужное положение.
На вашем компьютере, просмотрите настройки громкости и установите их на оптимальный уровень. Выполните эти действия, щелкнув на значке громкости в правом нижнем углу экрана и регулируя громкость.
После подключения наушников или динамиков и правильной настройки звука, вы должны иметь возможность слышать звук в конференции Zoom на вашем компьютере.
Проверьте настройки аудио в конференции Zoom
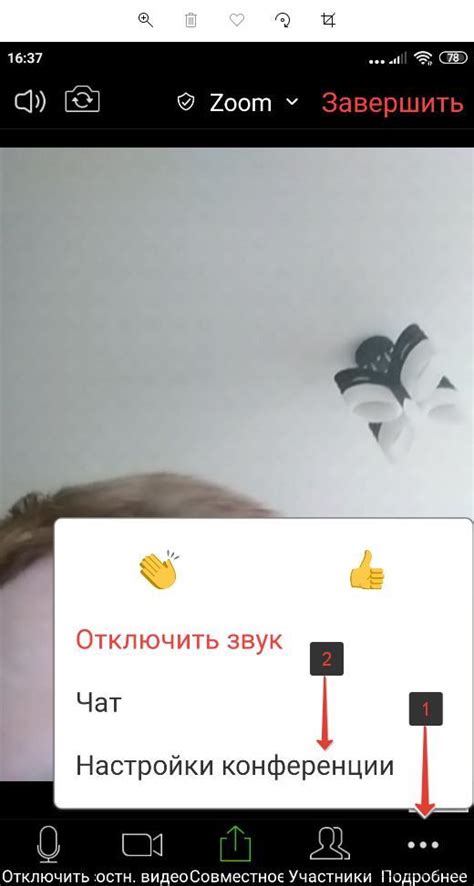
Если у вас нет звука в конференции Zoom на компьютере, есть несколько важных настроек, которые нужно проверить:
1. Убедитесь, что аудио устройства правильно настроены. Проверьте, подключены ли колонки или наушники к компьютеру, и убедитесь, что они работают исправно. Также проверьте громкость звука и уровень громкости на компьютере. Если возможно, попробуйте подключить другие аудио устройства, чтобы исключить возможные проблемы с текущими.
3. Проверьте наличие обновлений программы Zoom. Время от времени разработчики выпускают обновления, которые могут исправлять проблемы с аудио. Убедитесь, что у вас установлена последняя версия Zoom и, если нет, обновите программу до последней версии.
4. Проверьте наличие драйверов аудио устройства. Если у вас до сих пор нет звука в конференции Zoom, возможно, проблема связана с отсутствием или устаревшими драйверами аудио устройства. Убедитесь, что у вас установлены последние версии драйверов, и если нет, обновите их.
Если после проверки всех настроек проблема с звуком не решается, возможно, проблема связана с самой программой Zoom или с вашим компьютером. В этом случае рекомендуется обратиться в службу поддержки Zoom или к специалисту по компьютерам для получения дополнительной помощи.
Убедитесь, что микрофон не отключен
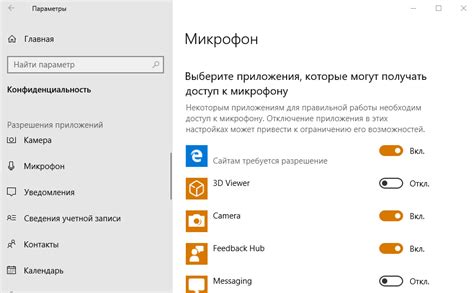
Если вы не слышите других участников конференции Zoom на своем компьютере, первым делом необходимо убедиться, что ваш микрофон не отключен.
Вот несколько шагов, которые помогут вам проверить статус и настройки микрофона:
- Проверьте физическое подключение микрофона к компьютеру. Убедитесь, что кабель микрофона надежно подключен к соответствующему разъему.
- Проверьте настройки звука в операционной системе. В Windows вы можете найти настройки звука в "Панели управления" или щелкнув правой кнопкой мыши по значку громкости в системном трее и выбрав "Настройки звука". В macOS вы можете найти настройки звука в "Системных настройках". Убедитесь, что уровень громкости для микрофона установлен на приемлемый уровень.
- Проверьте настройки звука в приложении Zoom. Зайдите в настройки приложения Zoom, выбрав "Настройки" из главного меню. Перейдите на вкладку "Звук" или "Аудио" и убедитесь, что выбран правильный микрофон и уровень громкости установлен на приемлемый уровень.
- Перезагрузите компьютер. Иногда проблемы с звуком могут быть связаны с временными сбоями в работе программного обеспечения компьютера, и простая перезагрузка может помочь исправить эту проблему.
После выполнения всех вышеперечисленных шагов у вас должен быть звук в конференции Zoom на вашем компьютере. Если проблема не решена, возможно потребуется связаться с технической поддержкой Zoom или другой специалист для дальнейшей помощи.
Перезапустите программу Zoom
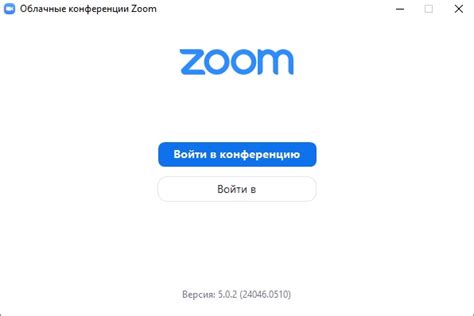
Если у вас нет звука в конференции Zoom на компьютере, попробуйте перезапустить программу. Это поможет исправить возможные технические проблемы и вернуть звук в конференцию.
Чтобы перезапустить программу Zoom, просто закройте ее полностью. Для этого щелкните правой кнопкой мыши на иконке Zoom в панели задач (если иконка есть) и выберите "Закрыть". Если иконки нет в панели задач, то щелкните правой кнопкой мыши на иконке Zoom на рабочем столе или в меню "Пуск" и выберите "Выход".
После закрытия программы Zoom ожидайте несколько секунд и запустите ее снова. Чаще всего звук в конференции восстанавливается после перезапуска программы.
Если перезапуск программы не помог восстановить звук в конференции Zoom, возможно, проблема связана с другими факторами, такими как настройки звука на компьютере или проблемы с аудиоустройствами. В таком случае, рекомендуется обратиться за помощью к специалисту или поддержке Zoom для дальнейшего решения проблемы.
Обновите драйверы звуковой карты на компьютере

Чтобы обновить драйверы звуковой карты, выполните следующие шаги:
- Откройте меню "Пуск" и найдите "Диспетчер устройств".
- В "Диспетчере устройств" найдите раздел "Звук, видео и игры" и разверните его.
- Найдите свою звуковую карту в списке устройств и щелкните правой кнопкой мыши по ее названию.
- В появившемся контекстном меню выберите "Обновить драйвер".
- Выберите опцию "Автоматический поиск обновленного программного обеспечения драйвера".
- Дождитесь, пока операционная система выполнит поиск и установку обновленного драйвера.
После завершения этого процесса перезапустите компьютер и проверьте звук в конференции Zoom. Если проблема остается, попробуйте также проверить настройки звука в самом приложении Zoom, а также убедитесь, что у вас установлены последние обновления операционной системы и приложения Zoom.
Проверьте наличие обновлений для программы Zoom
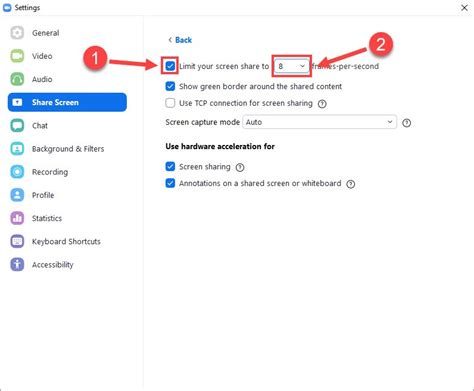
Если у вас нет звука в конференции Zoom на компьютере, возможно, проблема связана с устаревшей версией программы. Разработчики Zoom регулярно выпускают обновления, которые исправляют ошибки и улучшают работу программы.
Для проверки наличия обновлений в программе Zoom следуйте следующим шагам:
- Откройте приложение Zoom на вашем компьютере.
- Нажмите на свою учетную запись в правом верхнем углу и выберите опцию "Проверить обновления".
Если доступно новое обновление, Zoom предложит вам скачать и установить его. После установки обновления перезагрузите программу и проверьте, появился ли звук в конференции Zoom.
Примечание: Убедитесь, что у вас есть подключение к интернету во время проверки обновлений для программы Zoom.