Атернос - это новейшая операционная система, которая предлагает уникальные возможности и удобство использования. Одной из таких возможностей является включение опки, которая позволяет защитить вашу систему от несанкционированного доступа и обеспечить ее безопасность.
Включение опки на Атернос очень просто. Прежде всего, вам необходимо открыть меню настроек системы. Для этого щелкните по значку «Настройки» на рабочем столе или в меню пуск. В открывшемся окне найдите раздел «Безопасность» или «Опка» и выберите его.
Далее вам нужно будет активировать опку, чтобы включить ее на Атернос. Найдите переключатель или флажок рядом с надписью «Включить опку» или аналогичным текстом. Убедитесь, что он переключен в положение «Вкл» или отмечен галочкой, чтобы активировать опку.
После того, как вы включили опку, необходимо сохранить изменения и перезапустить систему, чтобы они вступили в силу. Для этого нажмите на кнопку «Сохранить» или «Применить», а затем выберите опцию «Перезагрузить систему» или аналогичную команду. После перезагрузки опка будет полностью активирована и готова к работе.
Шаг 1. Зарегистрируйтесь на сайте Атернос
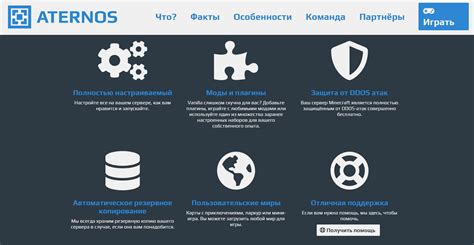
Первым шагом для включения опки на Атернос необходимо зарегистрироваться на официальном сайте платформы.
Для этого выполните следующие действия:
- Перейдите на сайт Атернос: откройте веб-браузер и введите адрес сайта "aternos.org" в адресной строке.
- Нажмите кнопку "Войти" или "Регистрация": на главной странице сайта вы увидите кнопку "Войти" или "Регистрация" в правом верхнем углу. Нажмите на нее.
- Заполните форму регистрации: на открывшейся странице следует заполнить все необходимые поля формы регистрации, включая адрес электронной почты и пароль.
- Подтвердите регистрацию: после заполнения формы регистрации, вам может быть отправлено электронное письмо с подтверждением. Перейдите по ссылке в письме, чтобы активировать свою учетную запись.
- Войдите в свой аккаунт: после подтверждения регистрации вам будет доступен личный кабинет на сайте Атернос. Нажмите на кнопку "Войти" и введите ваш адрес электронной почты и пароль, чтобы войти в свой аккаунт.
Поздравляю! Вы успешно зарегистрировались на сайте Атернос и готовы приступить к настройке и включению опки для своего проекта.
Шаг 2. Авторизуйтесь в личном кабинете
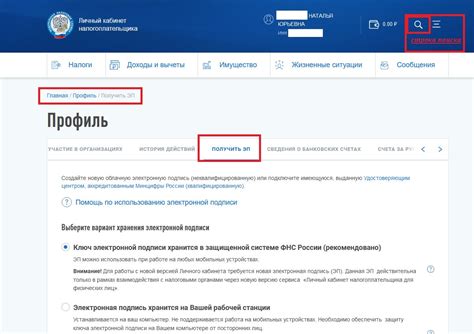
Чтобы включить опку на Атернос, вам необходимо авторизоваться в личном кабинете провайдера. Для этого выполните следующие действия:
| 1. | Откройте браузер и введите адрес личного кабинета провайдера. |
| 2. | Введите свои учетные данные (логин и пароль) для входа в личный кабинет. |
| 3. | Нажмите кнопку "Войти" или аналогичную. |
После успешной авторизации вы будете перенаправлены в личный кабинет провайдера, где сможете настроить опку на Атернос.
Шаг 3. Подтвердите свою личность
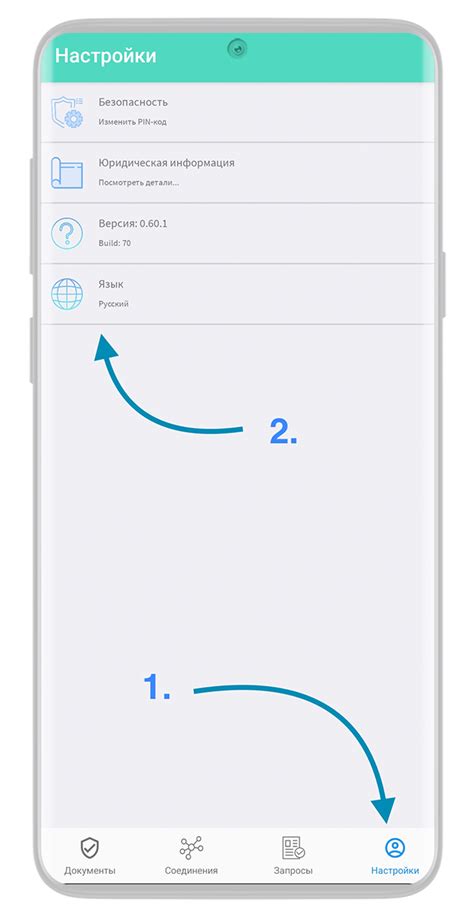
Для активации опки на Атернос необходимо подтвердить свою личность. Это нужно для обеспечения безопасности вашего аккаунта и предотвращения мошенничества.
Для подтверждения своей личности следуйте инструкциям ниже:
- Зайдите в личный кабинет на сайте Атернос.
- В разделе "Настройки" выберите "Подтверждение личности".
- Выберите удобный для вас способ подтверждения личности: паспорт, водительское удостоверение или другой документ.
- Загрузите копию выбранного документа.
- Дождитесь проверки и подтверждения вашей личности со стороны службы поддержки Атернос.
После успешного подтверждения вашей личности, вы сможете включить опку на своем аккаунте и начать пользоваться всеми преимуществами сервиса Атернос.
Шаг 4. Перейдите в настройки аккаунта
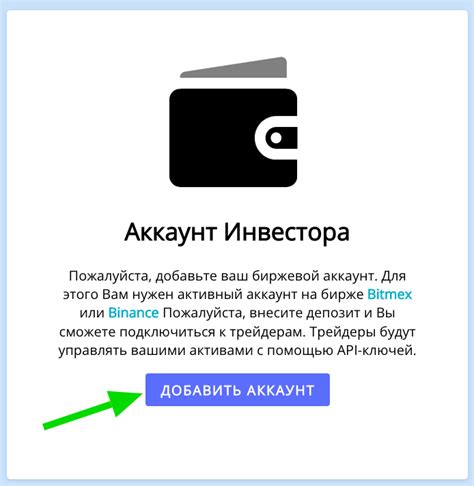
После входа в свой аккаунт на Атернос, вам потребуется перейти в настройки аккаунта, чтобы включить опку. Это позволит вам получить доступ к различным настройкам и функциям вашего аккаунта.
Чтобы перейти в настройки аккаунта, найдите и нажмите на иконку "Настройки", которая обычно представлена значком шестеренки или подобного символа. Обычно эта иконка находится в верхнем правом углу страницы или в выпадающем меню аккаунта.
После нажатия на иконку настроек, вы будете перенаправлены в раздел настроек аккаунта. Здесь вы сможете настроить различные параметры, включая опку.
Найдите раздел "Опка" или "Настройки опки". Часто этот раздел находится в подразделе безопасности или конфиденциальности.
После того как вы найдете раздел опки, выберите опцию "Включить". Возможно, вам также потребуется указать дополнительные настройки или заполнить необходимые поля, чтобы активировать опку на вашем аккаунте.
Не забудьте сохранить изменения после активации опки. Обычно эту опцию можно найти внизу страницы настроек аккаунта.
Поздравляю! Вы успешно перешли в настройки аккаунта и включили опку на Атернос. Теперь вы можете наслаждаться дополнительными функциями и улучшенной безопасностью своего аккаунта.
Шаг 5. Найдите раздел "Опка" и активируйте её
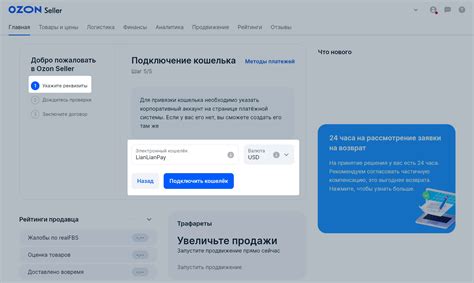
После входа в настройки Атернос, пролистайте список доступных опций и найдите раздел, обозначенный как "Опка". Обычно этот раздел располагается в нижней части списка.
Когда вы нашли раздел "Опка", щелкните по нему, чтобы открыть его настройки.
Внутри раздела "Опка" вы должны увидеть переключатель, который позволяет вам активировать или деактивировать опку.
Для активации опки переместите переключатель в положение "Включено".
Проверьте, чтобы изменения вступили в силу, и опка успешно активировалась.
После этого вы сможете использовать опку на Атернос для улучшения функциональности и удобства платформы.
Шаг 6. Укажите параметры опки
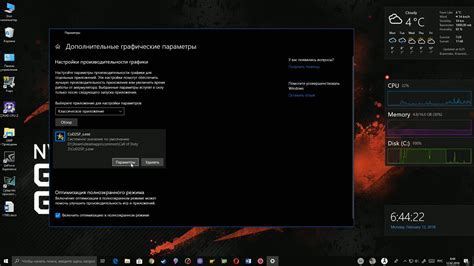
Теперь, когда опка включена, вам необходимо указать ее параметры.
Перейдите к разделу "Настройки" на главной странице Атерноса и нажмите на вкладку "Опка". Здесь вы увидите список доступных параметров, которые можно настроить для опки.
Выберите нужные параметры и укажите их значения. Помните, что настройки опки могут влиять на производительность и долговечность устройства, поэтому внимательно подбирайте значения.
Если вы не уверены, как правильно настроить опку, рекомендуется обратиться к руководству пользователя или к специалистам по данной модели устройства.
Шаг 7. Сохраните изменения
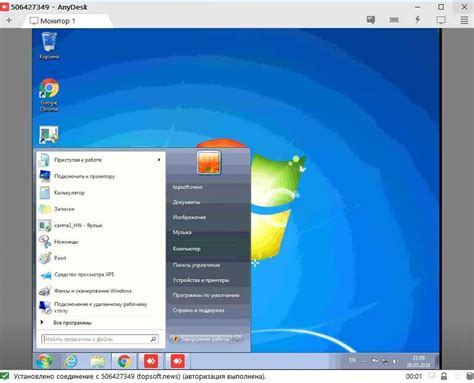
После выполнения всех предыдущих шагов, у вас должна быть полностью настроена и включена опка на Атернос. Однако, чтобы изменения вступили в силу, необходимо сохранить их.
Для сохранения изменений вам потребуется выполнить следующие действия:
- Нажмите на кнопку "Сохранить" в правом верхнем углу страницы.
- Дождитесь завершения процесса сохранения. Это может занять некоторое время, в зависимости от объема изменений.
- Проверьте работоспособность опки, введя ее IP-адрес в адресную строку браузера. Если все настроено правильно, вы должны увидеть страницу входа в опку.
Поздравляю! Теперь вы успешно включили опку на Атернос и можете начинать ее использование.
Шаг 8. Проверьте работу опки на Атернос
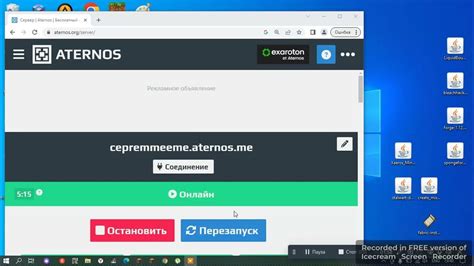
После выполнения всех предыдущих шагов и настройки опки на вашем сервере Атернос, вы готовы проверить ее работу. Для этого необходимо выполнить следующие действия:
1. Войдите в панель управления вашего аккаунта на Атернос.
Для этого откройте браузер и введите адрес панели управления, предоставленный вам провайдером хостинга. Затем введите свои учетные данные, к которым вы получили доступ при регистрации аккаунта.
2. Найдите раздел "Операционная система" и выберите "Настройки опки".
В панели управления найдите раздел, который отвечает за операционную систему вашего сервера. Обычно это может быть "Настройки" или "Управление сервером". В этом разделе найдите опцию "Настройки опки".
3. Проверьте, что опка включена и работает корректно.
В разделе "Настройки опки" убедитесь, что опка включена. Проверьте, что все настройки, такие как размер памяти, количество процессоров и т. д., установлены правильно.
Примечание: Если вы не уверены, что все настройки опки верны, рекомендуется связаться с технической поддержкой провайдера хостинга или проконсультироваться с опытным системным администратором.
После проверки всех настроек опки, вы можете приступить к использованию вашего сервера Атернос с включенной опкой.