LibreOffice Impress - мощное приложение для создания презентаций, которое обладает рядом удобных возможностей. Одной из таких возможностей является создание гиперссылок, позволяющих добавлять интерактивность к вашей презентации.
Гиперссылки позволяют переходить с одного слайда на другой, открывать веб-страницы или файлы, запускать программы и многое другое. Они могут значительно облегчить навигацию по презентации и сделать ее более интерактивной.
Чтобы создать гиперссылку в LibreOffice Impress, следуйте следующим шагам. Сначала выделите текст или объект, который будет являться ссылкой. Затем нажмите правую кнопку мыши и выберите опцию "Вставить гиперссылку" из контекстного меню.
В появившемся диалоговом окне "Вставить гиперссылку" вы можете выбрать различные типы гиперссылок, такие как ссылка на слайд, ссылка на веб-страницу, ссылка на файл или документ и т. д. Вы также можете настроить дополнительные параметры ссылки, такие как цвет, стиль, подчеркивание и т. д.
После того как вы настроили все параметры гиперссылки, нажмите кнопку "Применить" и готово! Ваша гиперссылка будет создана и готова к использованию. Теперь, если пользователь кликнет на выделенный текст или объект, он будет переходить по заданной ссылке.
Шаги по созданию гиперссылки в LibreOffice Impress

Чтобы создать гиперссылку в презентации LibreOffice Impress, следуйте следующим шагам:
| Шаг 1: | Откройте презентацию в LibreOffice Impress. |
| Шаг 2: | Выберите текст, изображение или объект, которому вы хотите добавить гиперссылку. |
| Шаг 3: | Нажмите правой кнопкой мыши на выделенном элементе и выберите "Гиперссылка" в контекстном меню. |
| Шаг 4: | В появившемся диалоговом окне "Гиперссылка" выберите желаемый тип гиперссылки, такой как веб-страница, документ или папка. |
| Шаг 5: | В поле "URL" введите адрес ссылки или используйте кнопку "Обзор" для выбора файла. |
| Шаг 6: | Нажмите "Применить" для добавления гиперссылки. |
| Шаг 7: | Проверьте, что гиперссылка работает, щелкнув по выделенному элементу. |
| Шаг 8: | Сохраните изменения в презентации. |
Теперь вы знаете, как создать гиперссылку в LibreOffice Impress и добавить интерактивные элементы в свою презентацию. Это отличный способ сделать вашу презентацию более интересной и информативной.
Выбор слайда для добавления гиперссылки
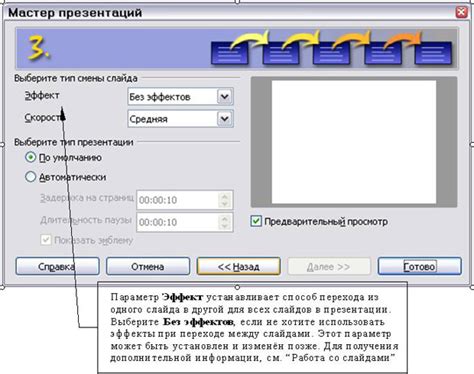
Процесс создания гиперссылки в LibreOffice Impress начинается с выбора слайда, к которому вы хотите добавить ссылку.
Чтобы выбрать слайд, выполните следующие действия:
- Откройте презентацию в LibreOffice Impress.
- Переключитесь на режим редактирования слайдов, нажав на кнопку "Редактирование слайдов" на панели инструментов или выбрав соответствующий пункт меню.
- Используйте панель слайдов или навигатор слайдов для просмотра и выбора нужного слайда.
- Щелкните на выбранный слайд, чтобы активировать его.
После выбора слайда вы будете готовы добавить гиперссылку, указывающую на другой слайд в презентации или внешний URL-адрес.
Примечание: Перед добавлением гиперссылки убедитесь, что вы добавили все необходимые слайды и настроили их содержимое.
Выделение текста или объекта для добавления гиперссылки

Для создания гиперссылки в LibreOffice Impress необходимо выделить текст или объект, который вы хотите сделать ссылкой. Для этого выполните следующие шаги:
- Откройте презентацию в LibreOffice Impress.
- Перейдите к слайду, на котором вы хотите создать гиперссылку.
- Выделите текст или объект, который вы хотите сделать ссылкой, с помощью мыши или клавиш со стрелками на клавиатуре.
Выделенный текст или объект будет подсвечен или обведен рамкой, указывая на его выбор.
Когда текст или объект выделены, вы готовы добавить гиперссылку. Следуйте следующим указаниям для создания гиперссылки:
Настройка гиперссылки и применение изменений
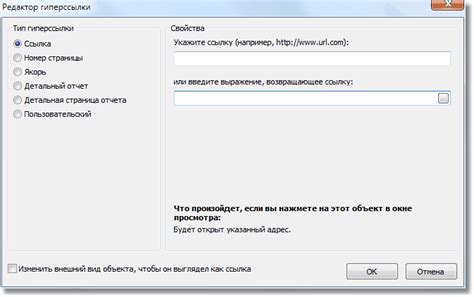
После создания гиперссылки в LibreOffice Impress вы можете настроить дополнительные параметры ссылки и применить изменения.
- Выделите текст или объект, который должен быть ссылкой.
- Щелкните правой кнопкой мыши на выделенном элементе и выберите пункт меню "Гиперссылка". Откроется окно "Гиперссылка".
- В окне "Гиперссылка" вы можете изменить адрес ссылки, проверить/изменить тип ссылки, добавить или изменить описание ссылки, а также настроить дополнительные параметры.
- Для изменения адреса ссылки введите новый адрес в поле "Адрес".
- Для проверки/изменения типа ссылки выберите соответствующий вариант из выпадающего списка "Тип ссылки".
- Чтобы добавить или изменить описание ссылки, введите новый текст в поле "Описание".
- Дополнительные параметры, такие как цвет ссылки или показать ссылку в виде пиктограммы, можно настроить в соответствующих вкладках окна "Гиперссылка".
- После настройки всех нужных изменений нажмите кнопку "Применить", чтобы сохранить изменения.
Теперь гиперссылка в вашем презентационном слайде будет настроена и готова к использованию.