Microsoft Excel предлагает широкий выбор функций и инструментов, которые помогают обрабатывать и анализировать данные. Один из таких инструментов - фильтр по строкам. Он позволяет вам быстро находить и сортировать нужные строки в таблице, основываясь на определенных условиях. Настройка и использование фильтра по строкам может быть очень полезным, особенно если у вас есть большие объемы данных.
Основные шаги настройки фильтра по строкам в Excel делают его использование простым и эффективным. Вам потребуется выбрать колонку, по которой вам нужно отсортировать данные, а затем выбрать критерии, по которым нужно отфильтровать строки. Можно отфильтровать строки по одному или нескольким критериям, чтобы получить наиболее релевантные данные.
Помимо основных функций сортировки данных, фильтр по строкам в Excel также предоставляет дополнительные возможности, такие как поиск дублирующихся строк, фильтрация по числовым значениям, текстовым значениям, датам и т. д. Вы также можете настроить фильтр, чтобы исключить некоторые строки из результата или сгруппировать данные по определенному критерию.
Основные шаги и инструкции настройки и функций фильтра по строкам в Excel
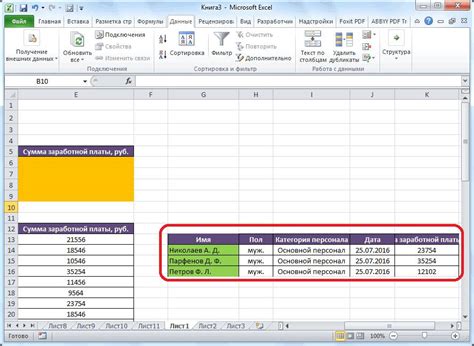
Шаг 1: Откройте таблицу данных в Excel, с которой вы хотите работать.
Шаг 2: Выделите поле заголовков столбцов, по которым вы хотите фильтровать данные. Для этого нужно щелкнуть мышью на букве столбца и перетащить курсор до последней строк сверху вниз.
Шаг 3: Далее нужно открыть вкладку "Данные" в верхней панели инструментов Excel и найти раздел "Сортировка и фильтрация". В этом разделе кликните на кнопке "Фильтр".
Шаг 4: Рядом с каждым столбцом появятся стрелочки. Это означает, что фильтр активирован для этого столбца. Щелкните на стрелочку столбца, по которому хотите фильтровать данные.
Шаг 5: Появится выпадающий список со значениями в выбранном столбце. Выберите нужные значения для фильтрации, снимая или добавляя галочки в списке.
Шаг 6: Нажмите "ОК", чтобы применить фильтр. Excel отобразит только те строки, которые соответствуют выбранным вами значениям.
Шаг 7: Если вы хотите отменить фильтр и отобразить все строки, снова откройте раздел "Сортировка и фильтрация" и нажмите на кнопку "Очистить фильтр".
Подсказка: Фильтры можно применять к нескольким столбцам одновременно, чтобы отфильтровать данные по нескольким условиям. Для этого нужно повторить шаги с 4 по 6 для каждого столбца, по которому вы хотите фильтровать данные.
Вот и все! Теперь вы знаете, как настроить и использовать фильтр по строкам в Excel. Эта функция поможет вам быстро и удобно находить необходимую информацию и анализировать данные в таблицах.
Установка фильтра по строкам
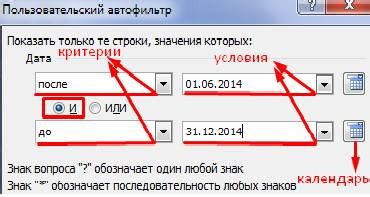
- Откройте документ в Excel, в котором хотите установить фильтр. Выделите всю таблицу, которую планируете отфильтровать.
- На панели инструментов выберите вкладку "Данные".
- В группе "Сортировка и фильтр" нажмите на кнопку "Фильтр". Появится стрелка у заголовков столбцов таблицы.
- Щелкните на стрелке в заголовке столбца, по которому хотите установить фильтр. Появится список со значениями этого столбца.
- Выберите одно или несколько значений из списка, по которым хотите отфильтровать данные. Можно также воспользоваться поисковой строкой для быстрого поиска конкретного значения.
- После выбора значений из списка таблица автоматически отфильтруется, показывая только строки, соответствующие выбранным значениям.
- Для снятия фильтра по строкам можно либо выбрать другие значения из списка, либо нажать на кнопку "Очистить" в выпадающем списке. Все строки снова будут видны в таблице.
Установка фильтра по строкам в Excel может значительно облегчить работу с большими объемами данных, позволяя быстро находить нужную информацию и анализировать ее. Используйте эту функцию для удобства работы и оптимизации процессов в Excel.
Применение фильтра по строкам
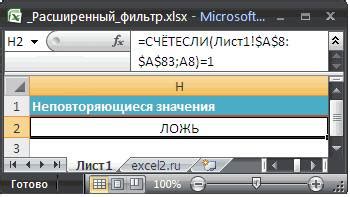
Чтобы применить фильтр по строкам, необходимо выполнить следующие шаги:
- Выделите всю таблицу или диапазон данных, к которым хотите применить фильтр.
- На вкладке "Данные" в группе "Сортировка и фильтры" нажмите на кнопку "Фильтр". Верхняя строка таблицы должна стать зеленой, что означает успешное применение фильтра.
- На первой строке таблицы появятся стрелки в заголовках столбцов. Нажмите на стрелку в столбце, по которому хотите отфильтровать данные.
- Выберите один или несколько критериев фильтрации из выпадающего списка. Например, если в столбце "Страна" есть значения "Россия", "США" и "Германия", вы можете выбрать только значения "Россия" и "США", чтобы отфильтровать только строки, соответствующие этим значениям.
- Нажмите на кнопку "ОК" и таблица будет автоматически отфильтрована в соответствии с выбранными критериями.
Если вам необходимо изменить или удалить фильтр, просто повторите вышеуказанные шаги или щелкните правой кнопкой мыши на любой строке таблицы и выберите пункт "Удалить фильтр".
Применение фильтра по строкам поможет вам быстро и удобно анализировать большие объемы данных и находить нужную информацию. Постепенно осваивая эти функции, вы сможете значительно повысить эффективность работы с Excel и использовать его в качестве мощного инструмента для обработки информации.
Настройка фильтра по строкам
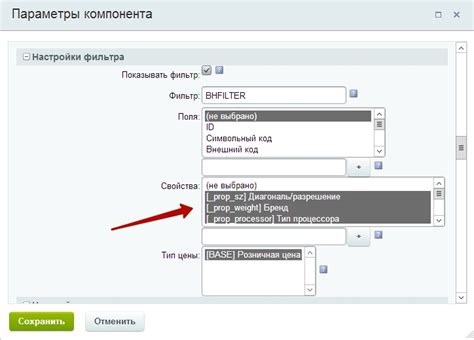
Чтобы настроить фильтр по строкам:
- Выберите ячейку с данными. Это может быть любая ячейка в пределах таблицы.
- Откройте вкладку "Данные". Она расположена в верхней части рабочей области Excel.
- Нажмите на кнопку "Фильтр". Она находится в разделе "Сортировка и фильтрация".
- Появится специальная кнопка в каждой заголовочной ячейке. Нажмите на нее, чтобы настроить фильтр для соответствующей колонки.
- Выберите условия фильтрации. В зависимости от типа данных в колонке, вы можете выбирать значения, текстовые выражения, числовые условия и т. д.
После выполнения этих шагов таблица будет отфильтрована в соответствии с выбранными условиями. Вы увидите только строки, которые удовлетворяют заданным критериям.
Чтобы очистить фильтр по строкам, вам нужно поставить или снять флажки у нужных значений или нажать на кнопку "Очистить" на вкладке "Данные".
Расширенные функции фильтра по строкам
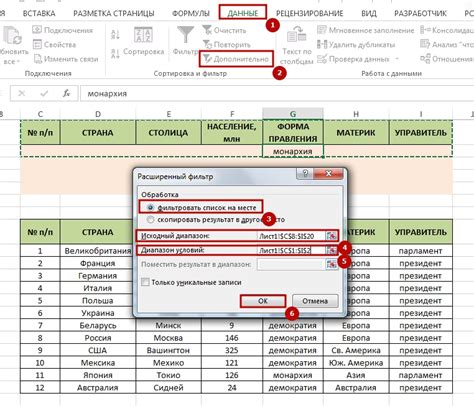
Помимо базовых функций, фильтр по строкам в Excel также предлагает ряд расширенных возможностей, которые помогут вам более гибко настраивать и применять фильтры к данным. Вот некоторые из них:
- Фильтрация по нескольким значениям: Вы можете выбрать несколько значений в фильтре по строкам, чтобы отобразить только те строки, которые соответствуют этим значениям. Для этого просто выберите несколько значений в списке фильтра.
- Фильтрация по операторам: На панели фильтра по строкам вы также можете использовать операторы сравнения, такие как "больше", "меньше", "равно" и т. д., чтобы уточнить условия фильтрации. Например, вы можете применить фильтр, чтобы показать только те строки, где значение в определенной ячейке больше заданного числа.
- Пользовательские фильтры: Вы можете создать собственные пользовательские фильтры по строкам, чтобы фильтровать данные на основе определенных критериев, которые вы задаете. Для этого выберите опцию "Пользовательский фильтр" на панели фильтра по строкам и задайте необходимые условия фильтрации.
- Фильтрация по формулам: Если вы хотите применить более сложные условия фильтрации, вы можете использовать формулу в качестве критерия фильтрации. Для этого выберите опцию "Пользовательский фильтр" на панели фильтра по строкам и введите формулу в поле критерия фильтрации.
- Автофильтры: В Excel также есть функция "Автофильтр", которая позволяет быстро настроить фильтры по строкам на основе уникальных значений в столбце. Чтобы использовать эту функцию, выберите столбец, на который хотите настроить фильтр, и выберите опцию "Автофильтр" на панели инструментов Excel.
Используя эти расширенные функции фильтра по строкам в Excel, вы сможете более точно контролировать, какие данные нужно отобразить из вашей таблицы.