Adobe Illustrator - мощное графическое приложение, которое широко используется профессионалами и любителями дизайна для создания сложных и высококачественных иллюстраций. Одним из ключевых аспектов работы в Иллюстраторе является правильная настройка формата и параметров документа перед началом работы.
В Иллюстраторе доступно огромное количество предустановленных форматов документов, таких как A4, A5, Letter и многие другие. Вы также можете создать свой собственный формат, выбрав нужные вам параметры, такие как размер, ориентация, единицы измерения и т. д. Важно помнить, что выбранный формат должен соответствовать вашим целям и условиям, в которых будет использоваться проект.
Настройка интерфейса
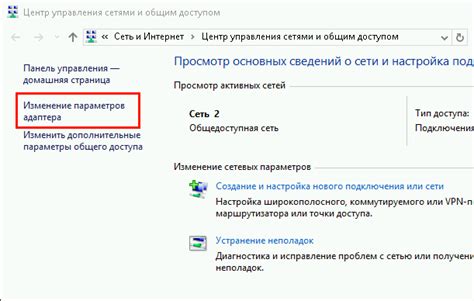
Иллюстратор предлагает возможности настройки его интерфейса для создания комфортного и эффективного рабочего окружения. Вот несколько способов настройки интерфейса:
1. Перемещение панелей
Вы можете легко перемещать панели в рабочем пространстве Иллюстратора, чтобы создать удобную конфигурацию для своих нужд. Чтобы переместить панель, просто щелкните и перетащите ее в новое место. Вы также можете группировать панели, чтобы лучше организовать рабочее пространство.
2. Отображение и скрытие панелей
Если вам не нужна какая-то панель в данный момент, вы можете ее скрыть, чтобы освободить место на экране. Для этого просто щелкните правой кнопкой мыши на названии панели в панели инструментов и выберите "Скрыть панель". Если вы хотите восстановить скрытую панель, пройдите к пункту меню "Окно" и выберите нужную панель в списке.
3. Изменение размеров панелей
Чтобы изменить размер панели, наведите указатель мыши на край панели, удерживайте левую кнопку мыши и перетяните его в нужное положение. Это поможет вам создать идеальное расположение панелей в соответствии с вашими предпочтениями.
4. Переключение режимов сборки
В Иллюстраторе вы можете переключаться между несколькими режимами сборки, чтобы упростить работу над проектом. Например, в режиме "Изолированного сборки" можно скрыть все элементы кроме выбранных для удобной работы с конкретными объектами.
Настройка интерфейса Иллюстратора поможет вам сделать работу более продуктивной и приятной. Экспериментируйте с различными комбинациями настроек, чтобы найти наиболее подходящую для вас.
Установка формата документа
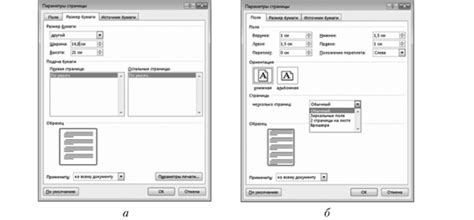
Перед началом работы в Adobe Illustrator необходимо установить формат документа, который определит его размеры и ориентацию.
Для установки формата документа в Иллюстраторе следуйте этим простым шагам:
| Шаг 1: | Откройте программу Adobe Illustrator. |
| Шаг 2: | В верхнем меню выберите пункт "Файл" и нажмите на него. |
| Шаг 3: | В раскрывшемся меню выберите пункт "Новый" и нажмите на него. |
| Шаг 4: | В открывшемся окне выберите вкладку "Документ" для настройки формата документа. |
| Шаг 5: | В разделе "Профиль" выберите желаемый профиль для вашего документа. |
| Шаг 6: | В поле "Размер" выберите нужный размер документа или введите свои значения. |
| Шаг 7: | В поле "Ориентация" выберите горизонтальную или вертикальную ориентацию документа. |
| Шаг 8: | Параметры "Расчет" и "Растровизация" оставьте по умолчанию или установите необходимые значения. |
| Шаг 9: | Нажмите кнопку "ОК", чтобы применить настройки формата документа. |
Теперь вы можете начать работать в Иллюстраторе с установленным форматом документа, который соответствует вашим требованиям и потребностям.
Работа с макетами

Макеты представляют собой шаблоны для создания дизайна в Иллюстраторе. Работа с макетами позволяет значительно упростить процесс создания и редактирования графических элементов.
Существует несколько способов работы с макетами в Иллюстраторе:
- Создание нового макета. Для этого необходимо выбрать пункт "Файл" в верхнем меню программы, затем "Создать" и выбрать пункт "Макет". После этого можно настроить параметры нового макета, такие как размер холста, цвет фона и т.д.
- Импорт готового макета. Иллюстратор позволяет импортировать готовые макеты, созданные в других программах или скачанные из интернета. Для этого необходимо выбрать пункт "Файл" в верхнем меню программы, затем "Открыть" и выбрать нужный файл макета.
- Редактирование макета. После создания или импорта макета, можно приступить к его редактированию. Иллюстратор предлагает широкий набор инструментов и возможностей для работы с макетами, таких как изменение цветов, добавление и удаление элементов, настройка текста и многое другое.
Работа с макетами в Иллюстраторе помогает сэкономить время и повысить профессионализм в дизайне. Важно помнить, что макеты являются лишь отправной точкой для создания уникального дизайна и могут быть изменены в соответствии с требованиями проекта.
Настройка цветового режима
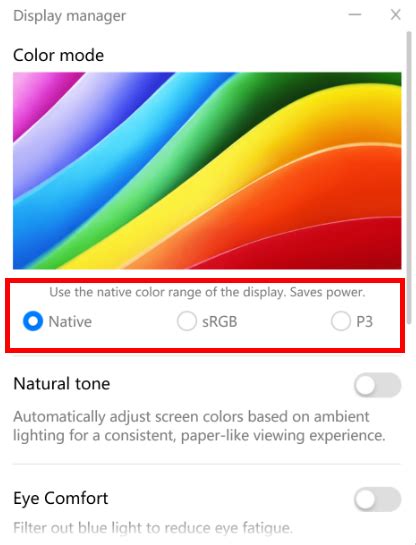
Цветовой режим играет важную роль при работе с графическими проектами в программе Adobe Illustrator. В этом разделе мы рассмотрим основные шаги по настройке цветового режима вашего проекта.
1. Откройте документ, с которым вы хотите работать, в Adobe Illustrator.
2. Перейдите в меню "Файл" и выберите "Настройки документа".
3. В появившемся окне выберите вкладку "Цвета" или "Цветовые режимы".
4. Определите необходимый цветовой режим из предложенных вариантов:
- CMYK - используется для печати и обеспечивает широкую гамму цветов;
- RGB - используется для работы с изображениями для экранов и сети;
- Grayscale - изображения оттенков серого;
- Bitmap - изображения в простом черно-белом формате.
5. Установите нужные параметры цветового режима, такие как цветовое пространство и глубина цвета.
6. Подтвердите настройки, нажмите "ОК" и сохраните документ.
Теперь вы можете работать с выбранным цветовым режимом и наслаждаться результатами вашей творческой работы.
Оптимизация формата для экспорта
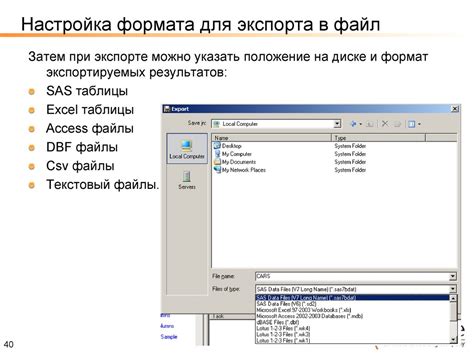
При экспорте изображения из Adobe Illustrator важно оптимизировать формат, чтобы получить наилучшее качество и минимальный размер файла. Вот несколько полезных советов по оптимизации формата для экспорта.
1. Выберите правильный формат: перед экспортом рассмотрите формат файла, который лучше всего подходит для вашей конкретной цели. Например, для фотографий рекомендуется использовать формат JPEG, а для изображений с прозрачностью - формат PNG.
2. Настройте качество: если вы экспортируете изображение в формат JPEG, установите оптимальное качество, чтобы сбалансировать размер файла и сохранить хорошую четкость изображения. Используйте возможности сжатия и обнаружения деталей в настройках экспорта.
3. Разрешение изображения: определите разрешение, которое соответствует вашим требованиям. Если изображение будет использоваться для печати, установите более высокое разрешение (300 пикселей на дюйм), а для веб-графики достаточно разрешения 72 пикселя на дюйм.
4. Удалите скрытые объекты и свойства: перед экспортом избавьтесь от ненужных объектов, слоев и эффектов. Это поможет уменьшить размер файла и улучшить производительность.
5. Используйте правильные цветовые профили: при выборе цветового профиля для экспорта убедитесь, что он соответствует вашим потребностям. Некорректно выбранный цветовой профиль может привести к непредсказуемым изменениям в цветах изображения.
Пользуйтесь этими советами для оптимизации формата при экспорте из Adobe Illustrator, чтобы получить наилучшие результаты для своих проектов.