Часто при создании документов в Microsoft Word нужно добавить верхние номера страниц, чтобы упростить навигацию и оформление документа. Верхние номера страниц являются неотъемлемой частью любого профессионального документа, и умение создавать их в Word позволяет сделать документ более организованным и информативным.
Создание верхних номеров страниц в Word является простой задачей, которую может выполнить каждый пользователь программы. Для этого нужно просто следовать нескольким простым шагам. Сначала необходимо выбрать верхний колонтитул в Word, затем добавить номер страницы и настроить его форматирование. Важно помнить, что верхние номера страниц в Word можно настроить по своему усмотрению, выбрав такие параметры, как шрифт, размер и положение номера страницы.
Кроме того, при создании верхних номеров страниц в Word полезно использовать дополнительные функции программы, такие как автоматическое добавление номера страницы на каждой странице, разделение документа на разделы и установка индивидуальных номеров страниц для каждого раздела. Это позволит более гибко управлять разметкой документа и создавать профессионально оформленные документы в Microsoft Word.
Как добавить верхние номера страниц в Word

Добавление верхних номеров страниц в Word может быть полезно при создании документов, таких как отчеты, дипломные работы или других видов профессиональных документов. Верхние номера страниц помогают ориентироваться в документе и упрощают его оформление. В этой статье мы рассмотрим несколько простых шагов, которые помогут вам добавить верхние номера страниц в Word.
- Откройте документ в Word и выберите вкладку "Вставка" в верхней панели инструментов.
- В разделе "Заголовок и нижний колонтитул" выберите опцию "Верхний колонтитул".
- Выберите один из предложенных вариантов верхнего колонтитула или используйте опцию "Пользовательский верхний колонтитул", чтобы создать свой собственный вариант.
- Вы можете добавить номер страницы, текущую дату и другую информацию в верхний колонтитул, щелкнув соответствующие кнопки.
- После настройки верхнего колонтитула, выберите секцию документа, в которой хотите отобразить верхние номера страниц.
- Появится контекстная вкладка "Верхний колонтитул" в верхней панели инструментов. Выберите ее и нажмите кнопку "Связать с предыдущим", если требуется соединение с предыдущей секцией.
- Нажмите кнопку "Закрыть раздел" для завершения настройки верхнего колонтитула.
Теперь ваши страницы будут автоматически нумероваться в верхней части документа. Вы можете продолжать редактировать и форматировать страницы, а номера будут автоматически обновляться. Если вам нужно изменить формат или расположение верхних номеров страниц, вы всегда можете вернуться к шагам выше и отредактировать верхний колонтитул в Word.
Добавление верхних номеров страниц в Word - это простой и удобный способ добавить профессиональное оформление к вашим документам. Следуя указанным выше шагам, вы сможете легко настроить верхние номера страниц и создать документы, которые будут выглядеть аккуратно и профессионально.
Перейдите во вкладку "Вставка"
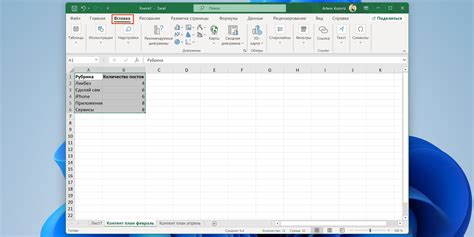
Чтобы создать верхние номера страниц в Word, вам необходимо перейти во вкладку "Вставка". Для этого откройте документ в программе Microsoft Word и найдите вверху экрана панель инструментов.
Вкладка "Вставка" содержит различные функции для добавления элементов в документ, таких как изображения, таблицы, графики и многое другое. В верхней части панели инструментов вы увидите вкладку "Вставка" с соответствующей иконкой.
Обратите внимание, что в зависимости от версии Word и настроек пользователя расположение вкладок и названия могут отличаться, но руководство в целом остается применимым для всех версий программы.
Кликните на вкладку "Вставка", чтобы открыть список доступных функций.
Примечание: Вы также можете использовать комбинацию клавиш Ctrl + В для быстрого перехода во вкладку "Вставка".
Выберите опцию "Номера страниц"
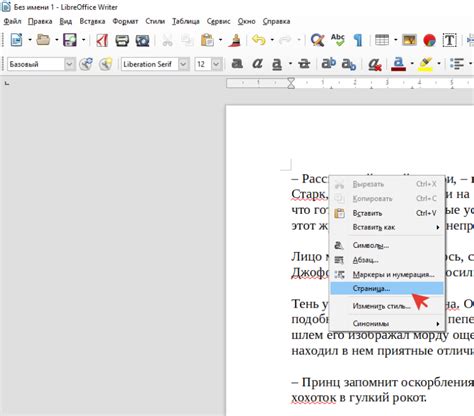
Для создания верхних номеров страниц в Word необходимо выбрать опцию "Номера страниц", которая находится в разделе "Вставка" на панели инструментов.
Чтобы открыть окно настроек номеров страниц, щелкните на опции "Номера страниц" в разделе "Вставка". В открывшемся окне вы сможете выбрать формат номера страницы, его расположение, а также дизайн и стиль.
В поле "Формат номера" вы можете выбрать различные варианты формата номеров страниц, например, числовой (1, 2, 3), римские цифры (I, II, III) или буквы (A, B, C).
В поле "Расположение" вы можете выбрать, где будет располагаться номер страницы – вверху страницы (верхний колонтитул) или внизу (нижний колонтитул).
В разделе "Дизайн" можно выбрать различные варианты оформления номеров страниц, включая шрифт, размер, цвет и стиль.
После того, как вы выбрали нужный формат и настройки, нажмите кнопку "ОК", и верхние номера страниц будут автоматически добавлены на каждую страницу вашего документа.
Теперь вы знаете, как выбрать опцию "Номера страниц" в Word и настроить верхние номера страниц. Эта функция особенно полезна при создании длинных документов, когда необходимо легко ориентироваться по страницам.
Выберите место размещения номеров страниц

Прежде чем начать создание верхних номеров страниц в Word, вам необходимо выбрать подходящее место для их размещения. Здесь вы можете выбрать одну из трех опций:
1. Верхний колонтитул: Верхний колонтитул - это область, которая будет отображаться на каждой странице документа в верхнем его крае. Вы можете разместить номера страниц в данном колонтитуле, чтобы они были видны на каждой странице.
2. Верхний край страницы: Вы можете разместить номера страниц непосредственно вверху каждой страницы, в ее верхней части. Таким образом, номера страниц будут видны только на текущей странице.
3. Дополнительный блок: Word также позволяет создавать дополнительные блоки, в которых можно разместить номера страниц. Например, вы можете создать блок на правой или левой стороне страницы и разместить в нем номера страниц.
Выбор места размещения номеров страниц зависит от ваших предпочтений и требований к документу. Вы можете выбрать одну из опций или комбинировать их для создания уникального вида документа.
Примечание: Помимо номеров страниц, вы также можете добавлять в верхний колонтитул или верхний край страницы другую информацию, такую как название документа, автор и дату.
Измените формат и стиль номеров страниц
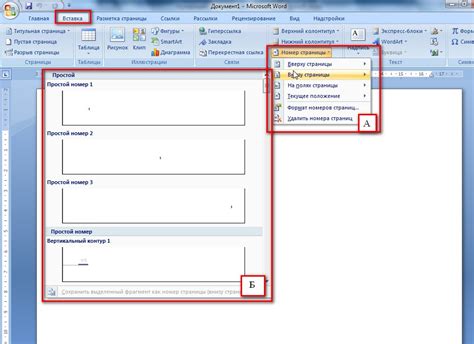
Microsoft Word предоставляет возможность изменить формат и стиль номеров страниц, чтобы они соответствовали вашим потребностям и предпочтениям. Вот несколько шагов, которые помогут вам настроить верхние номера страниц в документе.
- Откройте документ в Word.
- Перейдите на вкладку "Вставка" в верхней панели инструментов.
- В группе "Заголовки и нижние колонтитулы" щелкните на кнопке "Номер страницы".
- Выберите опцию "Верхний колонтитул" из выпадающего списка.
- Выберите из предложенных вариантов стиль номера страниц, который вам нравится.
- Если вам нужно изменить формат номеров страниц, щелкните на кнопке "Формат номера страницы". Откроется диалоговое окно с различными опциями форматирования.
- Внесите изменения в формат номера страницы в соответствии с вашими потребностями. Например, вы можете выбрать другой шрифт, размер или цвет для номеров страниц.
- После того как вы закончили настройку стиля и формата номеров страниц, щелкните на кнопке "ОК", чтобы сохранить изменения.
Теперь номера страниц в вашем документе будут отображаться в выбранном вами стиле и формате. Вы можете просмотреть результат, перейдя в режим просмотра "Обычный" или "Веб-версия". Если вам нужно внести дополнительные изменения, вы всегда можете вернуться в настройки номеров страниц и внести нужные правки.
Установите номера страниц на выбранные разделы
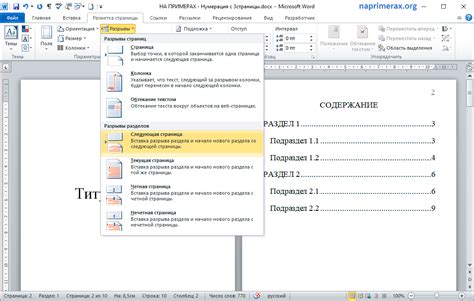
Microsoft Word предлагает возможность установить номера страниц на на выбранные разделы документа. Это может быть полезно, если вам необходимо разместить номера только на определенных разделах, а не на всем документе.
Чтобы установить номера страниц на выбранные разделы, выполните следующие действия:
1. Выберите раздел, на который вы хотите установить номера страниц.
2. Нажмите на вкладку "Вставка" в верхней панели инструментов.
3. В разделе "Заголовок и нижний колонтитул" выберите "Номер страницы" и выберите один из предложенных форматов.
4. Настройте отображение номера страницы с помощью опций в контекстном меню.
5. Повторите шаги 1-4 для каждого выбранного раздела, на котором вы хотите установить номера страниц.
Таким образом, вы сможете установить номера страниц только на выбранные разделы документа, подчеркивая их важность и удобство навигации.
Проверьте отображение номеров страниц в документе
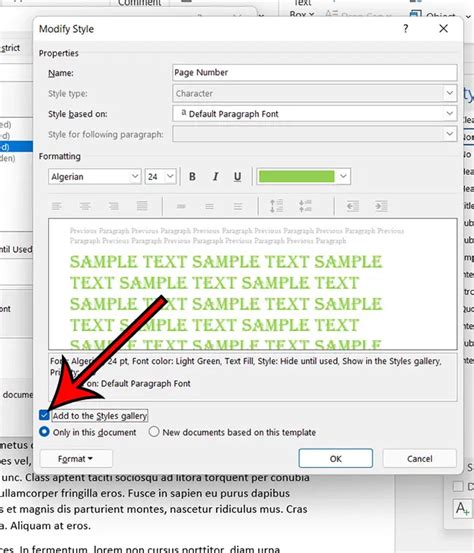
После создания верхних номеров страниц в документе Word очень важно проверить, что они отображаются корректно. Для этого необходимо выполнить несколько простых действий.
Во-первых, убедитесь, что верхние номера страниц находятся на правильном месте. Они должны быть расположены в верхнем колонтитуле документа и выровнены по центру или по краю страницы, в зависимости от вашего предпочтения. Чтобы проверить это, просмотрите несколько страниц документа, чтобы убедиться, что номера отображаются в соответствии с вашими ожиданиями.
Во-вторых, проверьте, что номера страниц правильно обновляются при добавлении или удалении содержимого в документе. Для этого просто введите текст или добавьте новую страницу и убедитесь, что номера страниц автоматически обновляются. Если номера страниц не обновляются, возможно, вы не правильно настроили верхние номера страниц или забыли включить автоматическое обновление.
Наконец, проверьте, что номера страниц отображаются на всех страницах документа. Для этого просмотрите всю структуру документа, перемещаясь по нему с помощью скролла или навигационных кнопок. Убедитесь, что номера страниц доступны и видимы на каждой странице.
После проверки отображения номеров страниц в документе Word вы можете быть уверены, что они будут отображаться корректно на печатных или электронных копиях документа.