Чат рулетка – это популярная онлайн-платформа для общения с незнакомыми людьми со всего мира. Благодаря ней, можно познакомиться с новыми людьми, обсудить интересные темы и провести время в увлекательной компании прямо со своего ноутбука HP. Одним из важных элементов этой платформы является использование камеры для видео-чата. Но что делать, если ваша камера не работает? В этой статье мы расскажем вам, как включить камеру в чат рулетке на ноутбуке HP.
Шаг 1: Проверьте настройки приватности
Перед началом работы с камерой, необходимо убедиться, что на вашем ноутбуке HP разрешены программам использовать камеру. Для этого откройте "Параметры", выберите "Конфиденциальность" и найдите раздел "Камера". Убедитесь в том, что ползунок для доступа к камере включен.
Шаг 2: Проверьте драйверы камеры
Если настройки приватности в порядке, но камера все равно не работает, возможно, проблема в драйверах камеры. Перейдите в "Диспетчер устройств" и найдите раздел "Камеры". Щелкните на нем правой кнопкой мыши и выберите "Обновить драйвер". Если на вашем ноутбуке HP установлены обновления драйверов, они будут загружены и установлены автоматически.
Шаг 3: Проверьте программы, использующие камеру
Если драйверы камеры в порядке, но камера все равно не работает, проверьте программы, которые используют камеру. Возможно, вы случайно заблокировали доступ программе к камере. Убедитесь, что у вас установлена последняя версия программы и разрешен доступ к камере. При необходимости, проверьте настройки безопасности вашей антивирусной программы.
Если вы выполнили все эти шаги, но камера все равно не работает, рекомендуется обратиться в сервисный центр HP для диагностики и ремонта вашего ноутбука. Там квалифицированные специалисты смогут определить и решить проблему с камерой. Пользуйтесь чат рулеткой на ноутбуке HP с удовольствием и наслаждайтесь общением с новыми людьми!
Как настроить камеру на ноутбуке HP

Шаг 1: Убедитесь, что камера не закрыта
Перед тем как настраивать камеру, убедитесь, что она не закрыта с помощью защитной крышки или физического переключателя. На большинстве ноутбуков HP камера расположена в верхней части ноутбука, над экраном. Проверьте, нет ли какого-либо элемента, закрывающего камеру.
Шаг 2: Проверьте драйверы камеры
Драйверы - это программное обеспечение, позволяющее работать камере с операционной системой. Если камера не работает, возможно, что драйверы были повреждены или не установлены. Чтобы проверить наличие или обновить драйверы камеры, выполните следующие действия:
| а) | Щелкните правой кнопкой мыши на значке "Мой компьютер" или "Этот компьютер" на рабочем столе и выберите "Управление". |
| б) | В меню "Управление" выберите "Диспетчер устройств". |
| в) | Разверните раздел "Видеоустройства" или "Камеры" и найдите камеру HP. |
| г) | Если у вас есть знак "восклицательного знака" или "красный крест" рядом с камерой HP, щелкните правой кнопкой мыши и выберите "Обновить драйвер". |
Шаг 3: Проверьте настройки конфиденциальности
Другой причиной неработающей камеры может быть неправильная настройка конфиденциальности. Операционная система ноутбука HP имеет функцию контроля доступа к девайсам. Убедитесь, что для приложений, которые вы хотите использовать с камерой, установлены разрешения на доступ к камере.
Следуя этим простым шагам, вы сможете настроить камеру на ноутбуке HP, включить ее и использовать для видеочатов и фотографий.
Установка драйверов для камеры
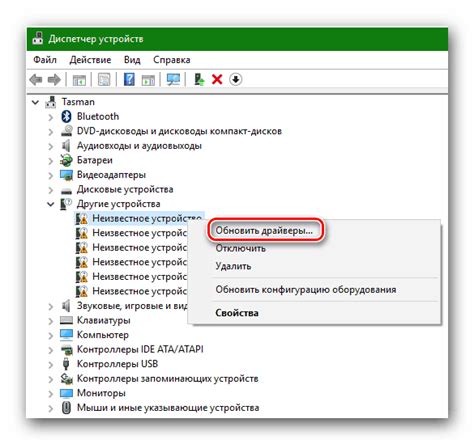
Для того чтобы использовать камеру в чат рулетке на ноутбуке HP, необходимо установить соответствующие драйверы. В случае отсутствия драйверов или их устаревания, камера может не работать или вести себя некорректно.
Для начала, подключите ноутбук HP к интернету. Затем, следуйте инструкциям ниже, чтобы установить драйверы для камеры:
1. Проверьте наличие установленных драйверов:
На рабочем столе найдите значок "Мой компьютер" и щелкните правой кнопкой мыши по нему. В открывшемся контекстном меню выберите "Свойства".
В открывшемся окне "Система" найдите вкладку "Устройства", а затем выберите "Диспетчер устройств".
В списке устройств найдите категорию "Видеокамеры" или "Изображение". Если камера отображается с знаком вопроса или восклицательным знаком, это означает, что драйверы не установлены или требуют обновления.
2. Загрузите драйверы из официального источника:
Перейдите на официальный сайт поддержки HP. Найдите раздел "Поддержка" или "Скачать драйверы" и выберите модель вашего ноутбука HP.
Найдите раздел "Драйверы" или "Софт" и выберите операционную систему, установленную на вашем ноутбуке. Найдите среди предложенных драйверов драйверы для камеры.
Скачайте и установите драйверы, следуя инструкциям на экране.
3. Перезагрузите ноутбук:
После установки драйверов необходимо перезагрузить ноутбук, чтобы изменения вступили в силу. Сохраните все открытые файлы и программы, а затем выберите опцию "Перезагрузить" из меню "Пуск".
После перезагрузки ноутбука, проверьте работу камеры в чат рулетке. Если проблема с работой камеры сохраняется, повторите процедуру установки драйверов или обратитесь к специалисту по обслуживанию НР.
После установки драйверов для камеры, вы сможете использовать ее в чат рулетке на своем ноутбуке HP без проблем.
Проверка работоспособности камеры
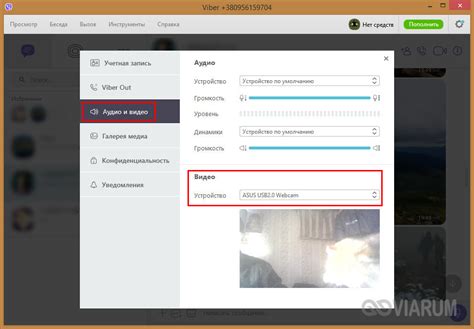
Перед началом использования камеры в чат рулетке на ноутбуке HP, необходимо убедиться в ее работоспособности. Для этого следуйте инструкциям ниже:
1. Подключите ноутбук HP к сети
Убедитесь, что ноутбук HP подключен к источнику питания. Это позволит не только избежать проблем с работой камеры, но и обеспечит нормальное питание всего ноутбука.
2. Запустите программу для работы с камерой
На ноутбуке HP должна быть установлена соответствующая программа, которая позволит вам использовать камеру. Найдите эту программу в меню Пуск или на рабочем столе и запустите ее.
3. Проверьте, включена ли камера
В программе для работы с камерой найдите настройки и убедитесь, что камера включена. Обычно это можно сделать с помощью специального переключателя.
4. Проверьте работу камеры в оффлайн-режиме
Прежде чем начать использовать камеру в чат рулетке, рекомендуется проверить ее работу в оффлайн-режиме. Для этого откройте приложение камеры и сделайте тестовое фото или видео. После этого проверьте, что полученные материалы корректно отображаются.
5. Проверьте работу камеры в онлайн-режиме
После успешного прохождения предыдущих шагов, можно приступить к проверке работы камеры в чат рулетке. Откройте нужный вам чат рулетку и разрешите доступ к камере. После этого проверьте, что передача видео и звука происходит без проблем.
Обратите внимание, что некоторые чаты рулетки могут иметь свои специфические требования и настройки для работы с камерой. В таком случае рекомендуется ознакомиться с дополнительной информацией на официальном сайте чата рулетки.
Как включить камеру в чат рулетке
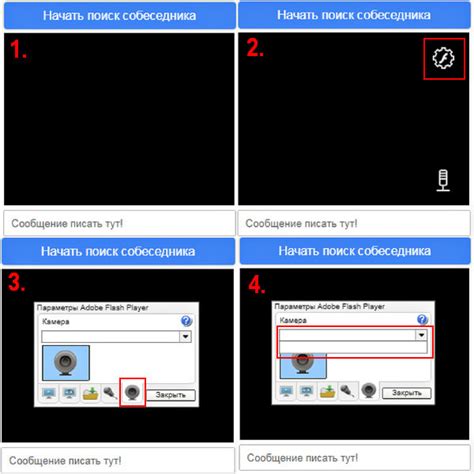
Если у вас ноутбук HP и вы хотите использовать камеру в чат рулетке, следуйте этим простым шагам:
1. Проверьте подключение камеры:
Убедитесь, что камера правильно подключена к ноутбуку. Проверьте, нет ли каких-либо проблем с соединением или драйверами камеры.
2. Откройте настройки веб-приложения чат рулетки:
Запустите приложение чат рулетки на своем устройстве. Обычно в верхнем углу окна можно найти иконку "Настройки" или "Настройки камеры". Нажмите на эту иконку, чтобы открыть параметры камеры.
3. Разрешите доступ к камере:
В настройках камеры найдите опцию "Доступ к камере" и убедитесь, что она включена. Если она выключена, переключите ее в положение "Включено". Это позволит приложению чат рулетки получить доступ к камере и использовать ее для видеозвонков.
4. Проверьте права доступа к камере:
Настройки камеры могут также содержать опцию "Разрешения камеры". Убедитесь, что данное разрешение включено и приложение чат рулетки имеет право использовать вашу камеру.
5. Перезапустите приложение чат рулетки:
Если все настройки выше были выполнены правильно, перезапустите приложение чат рулетки. Теперь вы сможете использовать камеру для видеозвонков и общения с собеседниками в чате рулетке.
Следуя этим простым шагам, вы сможете быстро включить камеру в чат рулетке на ноутбуке HP и насладиться коммуникацией с новыми людьми со всего мира.
Заходите на сайт чат рулетки
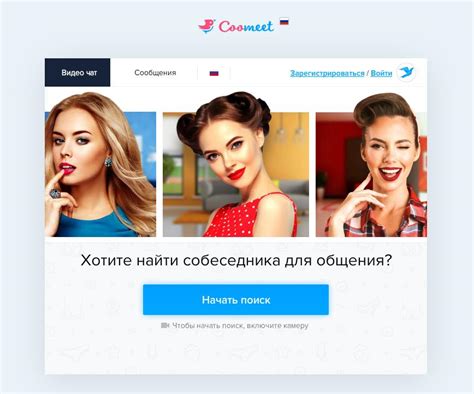
Чтобы включить камеру на ноутбуке HP в чат рулетке, вам необходимо сначала зайти на сайт чат рулетки. Введите адрес сайта в адресной строке браузера и нажмите Enter.
После того как страница чат рулетки загрузится, вы увидите возможность войти в систему или создать новый аккаунт. Выберите соответствующий вариант и следуйте инструкциям на экране.
Если у вас уже есть аккаунт, войдите в систему, введя вашу электронную почту и пароль. Если вы новый пользователь, создайте аккаунт, заполнив необходимые поля.
После успешной авторизации на сайте чат рулетки, вы сможете использовать камеру на ноутбуке HP для чатов с другими пользователями. Обратите внимание на настройки приватности и безопасности, чтобы установить требуемые параметры и наслаждаться чатами в полной мере.
Прохождение авторизации на сайте

Для использования функций сайта вам может потребоваться пройти процедуру авторизации. Это позволит вам получить доступ к дополнительным возможностям и персонализированным настройкам.
Чтобы пройти авторизацию на сайте, следуйте этим простым шагам:
- Откройте страницу авторизации сайта.
- Введите свой логин и пароль в соответствующие поля.
- Нажмите кнопку "Войти" или аналогичную.
Если у вас нет учетной записи на сайте, возможно, вам потребуется пройти процедуру регистрации. Обычно это делается через форму регистрации, доступную на странице авторизации. Заполните все необходимые поля, чтобы создать свою учетную запись.
После успешной авторизации вы получите доступ к личному кабинету, где сможете управлять своим профилем, настройками и другими функциями, предоставленными сайтом.
Важно помнить, что авторизация на сайте обычно требует правильности ввода данных. Убедитесь, что вы правильно вводите свой логин и пароль, иначе вы можете столкнуться с ошибкой входа.
Также рекомендуется использовать надежные пароли для защиты вашей учетной записи от несанкционированного доступа. Избегайте использования легко угадываемых паролей и не сообщайте их никому.
Разрешение доступа к камере
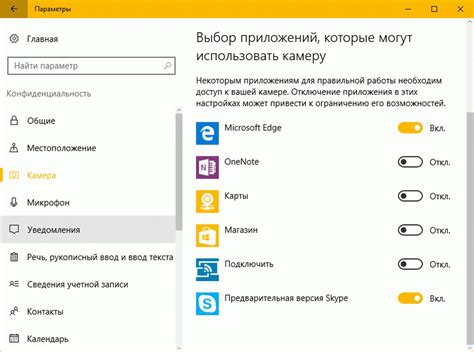
Чтобы использовать камеру в чат рулетке на ноутбуке HP, необходимо убедиться, что устройство имеет доступ к ней. Вот несколько шагов, которые помогут вам разрешить доступ к камере:
- Откройте меню «Пуск» и выберите «Настройки».
- Перейдите в раздел «Конфиденциальность».
- Выберите «Камера» в левой панели.
- Убедитесь, что переключатель «Разрешить доступ к камере на этом устройстве» включен.
- Проверьте, что у веб-браузера, который вы используете для чата в рулетке, есть доступ к камере. В большинстве случаев браузер будет запрашивать разрешение на использование камеры при первом входе на сайт.
После выполнения этих шагов вы должны иметь доступ к камере на своем ноутбуке HP и использовать ее в чат рулетке без каких-либо проблем.