Обозреватель решений - это один из самых важных инструментов в Visual Studio, который позволяет вам управлять проектами и файлами в вашем проекте. Он предоставляет удобный интерфейс для работы с вашим кодом, позволяет быстро найти нужные файлы, добавить новые и отслеживать изменения в коде.
Чтобы включить обозреватель решений в Visual Studio, выполните следующие простые шаги:
Шаг 1: Откройте Visual Studio и выберите нужный проект или создайте новый проект. Обозреватель решений будет отображаться в правой части экрана по умолчанию, но если он отсутствует, вы можете включить его с помощью следующего шага.
Шаг 2: Перейдите в меню "Вид" и выберите пункт "Обозреватель решений". Если вы видите галочку рядом с "Обозреватель решений", это означает, что он уже включен. Если же галочка отсутствует, кликните на "Обозреватель решений", чтобы включить его.
Шаг 3: После того, как вы включили обозреватель решений, он будет отображаться в правой части экрана. Вы можете перетаскивать его и изменять его размеры в соответствии с вашими предпочтениями.
Теперь вы готовы начать работу с обозревателем решений в Visual Studio. Вы можете легко находить и управлять файлами вашего проекта, добавлять новые файлы, создавать папки и многое другое. Этот мощный инструмент поможет вам более эффективно работать с вашим кодом и упростит разработку программного обеспечения в Visual Studio.
Установка Visual Studio
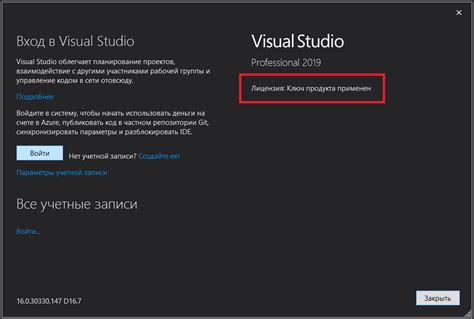
Для начала, необходимо скачать установочный файл с официального сайта Visual Studio. Для этого перейдите на страницу загрузки и выберите необходимую версию Visual Studio.
Затем запустите установочный файл и следуйте инструкциям мастера установки. Вам будет предоставлена возможность выбрать компоненты, которые вы хотите установить. Рекомендуется установить все компоненты, чтобы в полной мере использовать возможности Visual Studio.
После выбора компонентов, установщик предложит вам выбрать целевую платформу, на которой вы будете разрабатывать приложения. Обычно рекомендуется выбрать платформу, соответствующую вашей операционной системе.
Затем вас попросят принять лицензионное соглашение Microsoft, а также указать путь для установки Visual Studio на вашем компьютере. После этого установка начнется и займет некоторое время.
По завершении установки, вам будет предложено запустить Visual Studio или открыть его позже. Рекомендуется запустить Visual Studio, чтобы проверить его работоспособность и убедиться, что установка прошла успешно.
Вот и все! Теперь у вас установлена Visual Studio, и вы готовы приступить к разработке приложений.
Запуск Visual Studio

Для того чтобы начать использовать обозреватель решений в Visual Studio, необходимо, прежде всего, запустить саму среду разработки.
Для этого необходимо найти иконку Visual Studio на рабочем столе или в меню "Пуск" операционной системы.
После запуска Visual Studio будет открыта стартовая страница, где можно выбрать режим работы, например, "Создать проект" или "Открыть проект".
Выберите нужный режим работы и введите необходимые данные, если это требуется.
После завершения запуска Visual Studio вы сможете увидеть главное окно среды разработки, в котором присутствует меню, панели инструментов и область рабочей области, где можно создавать и редактировать проекты.
Создание нового проекта

Прежде чем начать использовать обозреватель решений в Visual Studio, необходимо создать новый проект. Для этого выполните следующие шаги:
1. Откройте Visual Studio и выберите в меню "Файл" пункт "Создать" -> "Проект".
2. В открывшемся окне "Создание проекта" выберите шаблон проекта в соответствии с вашими потребностями. Например, если вы хотите создать проект на языке C#, выберите шаблон "Пустой проект C#".
3. Укажите путь и имя для вашего нового проекта, затем нажмите кнопку "Создать".
4. После создания проекта вы увидите его в обозревателе решений слева от главного окна Visual Studio.
Примечание: Если обозреватель решений не отображается, вы можете включить его, выбрав в меню "Вид" пункт "Обозреватели" -> "Обозреватель решений".
Теперь вы можете использовать обозреватель решений для управления вашим проектом - добавлять новые файлы, создавать папки, устанавливать зависимости и многое другое.
Открытие решения

- Запустите Visual Studio.
- На экране будет открыт стартовый экран Visual Studio.
- В стартовом экране выберите раздел "Открыть решение или проект".
- В диалоговом окне выберите путь к файлу решения (.sln) и щелкните на кнопке "Открыть".
После выполнения этих шагов Visual Studio откроет выбранное решение, и вы будете готовы к работе над ним. Обратите внимание, что файл решения (.sln) содержит ссылки на все проекты, файлы и настройки, связанные с вашим проектом. Поэтому важно открыть именно файл решения, а не отдельные файлы проектов.
Открытое решение будет отображено в окне "Обозреватель решений", которое предоставляет структурированный вид всех файлов и проектов в вашем решении. Вы можете использовать его для навигации по вашему проекту и модификации файлов и настроек.
Поздравляю! Теперь вы знаете, как открыть решение в Visual Studio и использовать его для работы над вашим проектом.
Поиск обозревателя решений
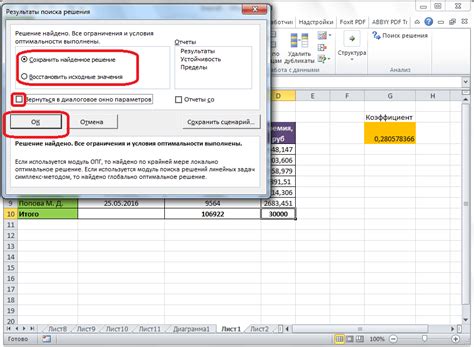
Чтобы найти обозреватель решений, следуйте инструкциям ниже:
- Запустите Visual Studio на своем компьютере.
- После запуска вы должны увидеть главное меню Visual Studio в верхней части экрана.
- В главном меню найдите вкладку "Вид" и нажмите на нее.
- В выпадающем меню выберите пункт "Обозреватель решений".
После выполнения этих шагов должно открыться окно обозревателя решений. В нем вы сможете видеть структуру своего проекта, включая все файлы и папки, которые входят в состав решения.
Обозреватель решений является одним из самых важных инструментов Visual Studio, который позволяет удобно организовывать исходный код и файлы проекта. Вы можете легко навигировать по структуре своего проекта, добавлять новые файлы или папки, а также выполнять различные операции над файлами, такие как переименование, удаление и т. д.
Вкладка "Обозреватель решений" может быть закреплена на вашем рабочем пространстве для более удобного доступа или свернута, если вы решите не использовать ее в данный момент. Но в любой момент вы можете легко открыть ее снова, следуя описанным выше шагам.
Теперь, когда вы знаете, как найти обозреватель решений в Visual Studio, вы можете начать удобно управлять своими проектами и максимально эффективно использовать возможности этой мощной интегрированной среды разработки (IDE).
Включение обозревателя решений
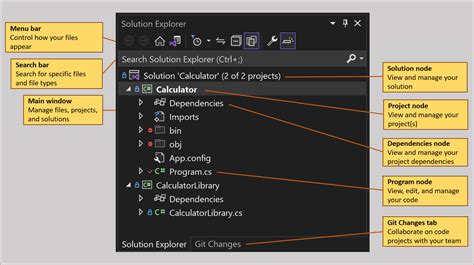
Вот как включить обозреватель решений в Visual Studio:
- Откройте Visual Studio и выберите существующий проект или создайте новый.
- В верхнем меню выберите "Вид" и выберите "Обозреватель решений" или нажмите сочетание клавиш "Ctrl + Alt + L".
- После этого должно появиться окно "Обозреватель решений" с левой стороны окна Visual Studio.
- Теперь вы можете использовать обозреватель решений для просмотра файлов вашего проекта, создания новых файлов, удаления файлов, переименования файлов и многое другое.
Обозреватель решений также предоставляет возможность организации файлов и проектов в папки и группы, что может упростить навигацию и поиск нужных файлов. Вы можете создавать папки, перетаскивать файлы в разные папки и изменять порядок файлов и папок.
Включение обозревателя решений в Visual Studio поможет вам улучшить работу с вашим проектом, повысить эффективность и структурированность вашего кода. Используйте этот инструмент для более удобного управления файлами проекта и ускорения разработки.
Отображение обозревателя решений
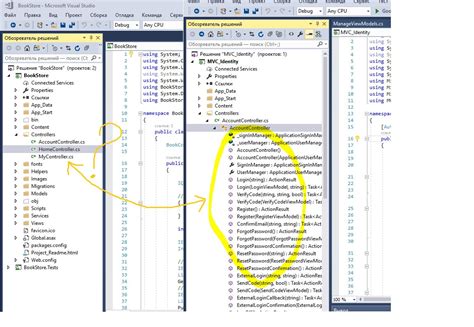
Чтобы открыть обозреватель решений, следуйте этим шагам:
- Откройте Visual Studio.
- На верхней панели выберите "Вид".
- В выпадающем меню выберите "Обозреватель решений".
После выполнения этих шагов вы увидите обозреватель решений в правой части экрана. Он будет содержать все файлы и проекты, которые принадлежат вашему решению. Вы можете развернуть и свернуть папки, чтобы просмотреть содержимое проекта. Вы также можете использовать поиск, чтобы быстро найти нужный файл или проект.
Обозреватель решений также позволяет вам выполнять различные операции с вашими файлами и проектами, такие как добавление, удаление, переименование и перемещение. Вы можете щелкнуть правой кнопкой мыши по файлу или проекту, чтобы открыть контекстное меню с доступными опциями.
Это всего лишь основы работы с обозревателем решений в Visual Studio. Он обеспечивает удобный способ управления вашими проектами и файлами, что делает процесс разработки более организованным и эффективным.
Добавление файлов в решение
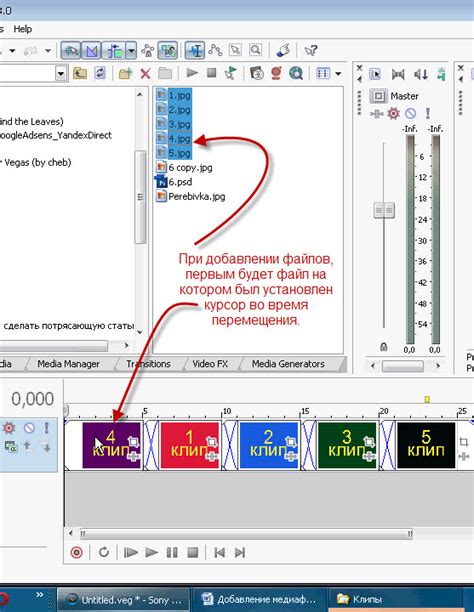
После создания проекта в Visual Studio, следующим шагом будет добавление необходимых файлов в решение. Это может быть любой тип файлов, включая исходные коды, изображения, конфигурационные файлы, ресурсы и другие.
Добавление файлов в решение можно выполнить несколькими способами:
1. Перетаскивание файлов.
Простой способ добавить файлы в решение - перетащить их из проводника Windows в окно "Обозреватель решений" в Visual Studio. Можно перенести один файл или группу файлов вместе.
2. Контекстное меню.
Другой способ добавить файлы в решение - использовать контекстное меню "Проект" в окне "Обозреватель решений". Щелкните правой кнопкой мыши на проекте, к которому хотите добавить файлы, выберите "Добавить", а затем "Существующий элемент". Выберите файлы, которые вы хотите добавить, и нажмите "Добавить". Файлы будут добавлены в решение и отображены в окне "Обозреватель решений".
3. Использование панели команд решения.
В Visual Studio также есть панель команд решения, которая позволяет выполнять различные действия с решением, включая добавление файлов. Чтобы открыть панель команд решения, выберите "Вид" в главном меню, затем "Панели инструментов" и "Панель команд решения". В панели команд решения найдите раздел "Добавить существующий элемент", нажмите на него и выберите файлы, которые вы хотите добавить.
Важно знать, что после добавления файлов в решение они становятся частью проекта и будут отображаться в окне "Обозреватель решений". Оттуда вы сможете легко управлять файлами, перемещать их, изменять их свойства и многое другое.
Добавление файлов в решение является важным шагом в разработке проекта в Visual Studio. Это позволяет организовать ваш проект и иметь доступ ко всем необходимым файлам и ресурсам.