Microsoft Word - один из самых популярных текстовых редакторов, который используется для создания документов различного типа. Одной из важных функций программы является возможность создания оглавления, которое помогает ориентироваться в большом тексте и быстро находить нужную информацию. Однако, по умолчанию оглавление может быть выровнено только на одной странице. В этой статье мы рассмотрим, как можно выровнять оглавление в Word на все страницы.
Выравнивание оглавления на все страницы требует некоторых дополнительных действий, но вполне выполнимо даже для новичков. Сначала необходимо создать оглавление, используя соответствующую функцию Word. Затем мы можем использовать различные приемы форматирования, чтобы выровнять оглавление на все страницы.
Один из способов выровнять оглавление - это использование таблицы. Мы можем вставить таблицу с одной колонкой и двумя строками, в которую поместим текст оглавления. Затем мы можем настроить выравнивание текста таблицы так, чтобы она была выровнена по ширине на все страницы. В результате оглавление будет выровнено и на нескольких страницах.
Необходимость выравнивания оглавления в Word
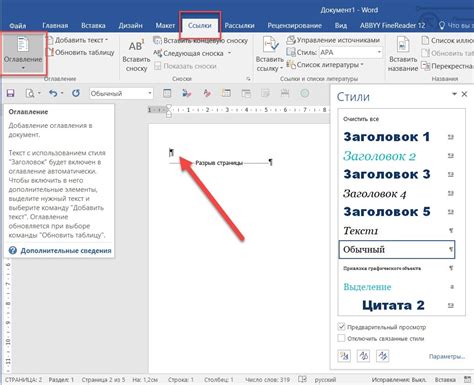
Когда оглавление не выровнено, оно может выглядеть неряшливо и смущать читателя. Например, если заголовки первого уровня не совпадают по горизонтальной оси, это создает визуальный дисбаланс и затрудняет чтение и поиск нужного раздела. Также неправильное выравнивание может вызвать проблемы, когда оглавление занимает несколько страниц – не выровненные номера страниц могут сбить с толку пользователя и затруднить быстрый переход к нужному месту в документе.
Выравнивание оглавления в Word является важной задачей для авторов, которые стремятся к профессионализму и аккуратности своих работ. К счастью, это легко сделать с помощью инструментов форматирования и сохранить порядок, организацию и удобство использования текста. Правильно выровненное оглавление позволяет создать профессиональное впечатление и улучшить восприятие документа.
Определение

Оглавление в документе Word представляет собой список разделов или глав, содержащихся в документе. Оглавление обычно размещается в начале документа и предполагает ссылки на соответствующие страницы. Они позволяют читателю быстро найти и перейти к нужному разделу или главе, что упрощает навигацию по документу.
Выравнивание оглавления относится к визуальному представлению оглавления на каждой странице. Обычно оглавление выравнивается по ширине страницы, чтобы быть более наглядным и симметричным.
Выравнивание оглавления на все страницы документа Word может быть решено с помощью настройки стилей заголовков и использования функции оглавления. Это позволяет автоматически сгенерировать оглавление с правильным выравниванием на всех страницах документа.
Оглавление в Word
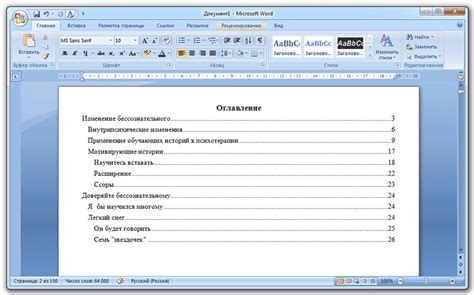
Чтобы создать оглавление в Word, необходимо следовать нескольким простым шагам:
- Открыть документ, к которому вы хотите добавить оглавление.
- Разместить курсор в месте, где вы хотите разместить оглавление.
- Выбрать вкладку "Ссылки" в верхней панели инструментов.
- Нажать на кнопку "Оглавление" в группе команд "Содержание".
- В появившемся меню выбрать одно из предложенных стилей оглавления или настроить его параметры вручную.
- Оглавление автоматически будет создано на основе заголовков и других стилей, которые вы указали в документе.
После создания оглавления, его можно легко обновить, если вы внесли изменения в документ. Для этого достаточно нажать правой кнопкой мыши на оглавлении и выбрать соответствующую команду в контекстном меню.
Оглавление в Word является мощным инструментом для создания профессиональных документов, особенно в случаях, когда вам нужно быстро навигироваться по содержимому или поделиться документом с другими.
Выравнивание оглавления на все страницы

При создании документа в программе Microsoft Word, возникает необходимость включить оглавление. Однако, стандартное оформление оглавления может привести к неправильному выравниванию на страницах. Для того чтобы выровнять оглавление на каждой странице, мы можем использовать таблицу.
Шаги по выравниванию оглавления на все страницы следующие:
| Шаг 1: | Выделите всё оглавление, которое нужно выровнять. |
| Шаг 2: | Нажмите правой кнопкой мыши на выделенное оглавление и выберите "Свойства абзаца". |
| Шаг 3: | В открывшемся окошке выберите вкладку "Макет", затем нажмите на кнопку "Кнопка опций". |
| Шаг 4: | Выберите "Запрос на вставку". |
| Шаг 5: | Нажмите на кнопку "По умолчанию" и подтвердите выбор, нажав "ОК". |
| Шаг 6: | Измените настройки форматирования, если необходимо. |
| Шаг 7: | Нажмите "Применить" и "ОК", чтобы закрыть все окна свойств. |
После выполнения данных шагов, оглавление будет выровнено на каждой странице документа.
Использование таблицы для выравнивания оглавления на все страницы является простым и эффективным способом достижения визуальной единообразности документа. Благодаря этому, читатели смогут удобно перемещаться по документу и быстро найти нужные секции.
Способы выравнивания

Оглавление в Word можно выровнять на все страницы разными способами. Рассмотрим наиболее популярные из них:
- Использование стилей в оглавлении. В Word можно настроить стили заголовков и использовать их в оглавлении. Таким образом, выравнивание будет настроено автоматически в соответствии с выбранными стилями.
- Ручное выравнивание с использованием табуляций. В Word можно добавить табуляции в оглавление и с помощью них выровнять текст по правому краю.
- Использование таблицы для оглавления. Создание таблицы с одной колонкой и скрытие вертикальных и горизонтальных границ позволяет выровнять оглавление на все страницы.
- Настройка полей документа. Изменение ширины левого и правого поля документа может помочь выровнять оглавление на всех страницах.
Каждый из этих способов имеет свои преимущества и может быть использован в зависимости от требований и предпочтений пользователя.
Использование стилей заголовков

Чтобы воспользоваться стилями заголовков, нужно сначала включить их в режиме редактирования документа. Для этого нужно перейти на вкладку "Главная" и в разделе "Стили" выбрать опцию "Заголовки".
После того как стили заголовков включены, можно приступить к применению их к тексту. Для этого нужно выделить заголовок в документе и выбрать соответствующий стиль заголовка из списка стилей. Применение стиля заголовка позволит автоматически применить заданное форматирование ко всем заголовкам данного уровня в документе.
Использование стилей заголовков позволяет сохранить единообразие форматирования заголовков в документе и быстро выровнять оглавление на все страницы. Кроме того, стили заголовков можно легко изменить в любой момент, просто изменив форматирование в соответствующем стиле, и эти изменения повлияют на все заголовки данного уровня в документе.
Таким образом, использование стилей заголовков позволяет с легкостью выравнивать оглавление в Word на все страницы и управлять форматированием заголовков в документе.
Регулировка отступов и межстрочных интервалов

Правильная настройка отступов и межстрочных интервалов в документе Word может значительно улучшить его внешний вид и сделать его более профессиональным и удобочитаемым.
Для регулировки отступов вы можете использовать панель "Расстояние перед" и "Расстояние после" во вкладке "Разметка страницы" на ленте инструментов Word. Эти параметры позволяют добавить или убрать пространство перед или после абзаца.
Кроме того, можно регулировать межстрочные интервалы в документе Word. Для этого также используется панель "Разметка страницы". Вы можете выбрать один из предустановленных межстрочных интервалов, таких как одинарный, полуторный или двойной интервал, или настроить свой собственный межстрочный интервал.
Настройка отступов и межстрочных интервалов особенно важна в оглавлении документа Word. Если заголовки имеют неправильные отступы или межстрочные интервалы, оглавление может выглядеть неаккуратно и сложно для навигации.
Чтобы выровнять оглавление и сделать его визуально привлекательным, рекомендуется использовать одинаковые отступы перед заголовками каждого уровня. Кроме того, для достижения более равномерного вида оглавления, можно использовать одинаковый межстрочный интервал между заголовками. Старайтесь выбирать отступы и интервалы, которые соответствуют общему стилю документа и обеспечивают достаточное пространство для четкого разделения разных частей оглавления.
Помните, что регулировка отступов и межстрочных интервалов - это важная часть форматирования документа Word, которая может сделать его более профессиональным и удобочитаемым. Эти параметры могут быть настроены в любой момент в процессе работы над документом и позволяют достичь желаемого внешнего вида оглавления и всего документа в целом.
Применение шаблонов оформления
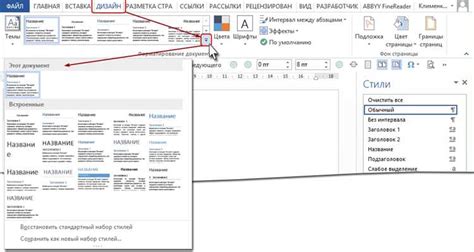
Применение шаблонов оформления может быть особенно полезным при работе с оглавлением в Word. При создании оглавления, программа автоматически считывает заголовки и указывает номера страниц, на которых они находятся. Однако, без использования шаблонов оформления, оглавление может выглядеть неаккуратно, если заголовки имеют различные стили форматирования.
С помощью шаблонов оформления можно легко выровнять оглавление на все страницы документа и придать ему единообразный вид. Шаблон оформления содержит заданные стили форматирования для разных уровней заголовков. Например, заголовок первого уровня может быть выровнен по центру и иметь большой размер шрифта, а заголовок второго уровня может быть выровнен по левому краю и иметь меньший размер шрифта.
Чтобы применить шаблон оформления к оглавлению, необходимо выбрать его в меню "Стили" или "Галерея стилей" программы Word. Далее, нужно выделить все заголовки, которые должны быть включены в оглавление, и применить соответствующий стиль форматирования. После этого, оглавление будет автоматически обновлено и рассчитано на все страницы документа.
Применение шаблонов оформления в Word позволяет существенно экономить время при создании и форматировании документов. Они помогают сохранять единообразие внешнего вида и делают документы более профессиональными. Благодаря этому инструменту, вы сможете легко и быстро выровнять оглавление на все страницы и создать красивый и аккуратный документ в программе Microsoft Word.
Импорт шаблона в документ Word
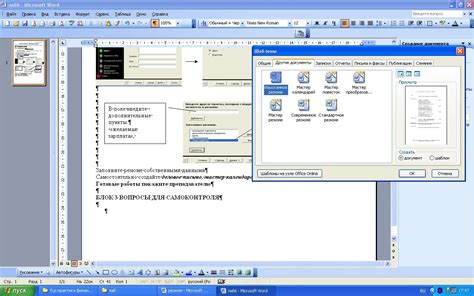
Если у вас уже есть готовый шаблон оглавления в формате HTML, вы можете легко импортировать его в документ Word. Это удобно, если вы хотите сохранить свой стиль оформления или использовать специальные символы, которые не доступны в стандартном редакторе Word.
Чтобы импортировать шаблон в документ Word, следуйте этим простым шагам:
- Откройте ваш документ Word, в который вы хотите вставить шаблон оглавления.
- Выделите место в документе, где вы хотите разместить оглавление.
- Нажмите на вкладку "Вставка" в верхней панели меню Word.
- Выберите опцию "Объект" и в открывшемся меню выберите "Текстовый файл".
- Выберите ваш шаблон HTML и нажмите на кнопку "Вставить".
Word автоматически преобразует ваш HTML-шаблон в формат документа Word. Вы можете отредактировать оглавление также, как вы редактируете обычный текст в Word.
Теперь у вас есть готовое оглавление, импортированное из вашего шаблона HTML. Вы можете сохранить документ и распечатать его с выровненным оглавлением на все страницы.