Один из самых распространенных и неприятных моментов при работе с программой Microsoft Excel – это потеря данных. Это может произойти по разным причинам: от сбоя программы или операционной системы до случайного удаления или перезаписи файлов. Однако не стоит паниковать, потому что существуют различные способы восстановления данных в Excel, которые помогут вам вернуть пропавшую информацию.
Сначала, прежде чем пытаться восстановить какие-либо данные, необходимо проверить Корзину на вашем компьютере. Возможно, файлы были случайно удалены и можно их вернуть оттуда. Если файлы оказались в Корзине, просто выберите их, щелкните правой кнопкой мыши и выберите опцию "Восстановить".
Если данные не найдены в Корзине, можно воспользоваться внутренними функциями Excel для восстановления информации. Например, с помощью функции "Отменить" можно отменить последние действия и вернуть пропавшие данные.
Еще одним способом восстановления данных может быть восстановление предыдущей версии файла Excel. Для этого откройте директорию, в которой хранится файл, кликните на нем правой кнопкой мыши и выберите опцию "Восстановить предыдущие версии". Excel покажет список доступных версий файла, из которых можно выбрать нужную и восстановить данные.
Однако, если вы не можете найти нужные данные при помощи описанных методов, то можно воспользоваться специализированным программным обеспечением. На рынке существует множество программ, позволяющих восстанавливать данные в Excel, даже если файлы были удалены или перезаписаны. Такие программы обычно предлагают расширенные функции, но требуют определенных знаний и навыков в работе с программами восстановления.
Независимо от метода восстановления данных, необходимо помнить, что шансы на успешное восстановление резко падают с течением времени. Поэтому, при обнаружении потери данных в Excel, рекомендуется немедленно приступить к восстановлению, чтобы увеличить шансы на полное восстановление информации.
Как восстановить данные в Excel: советы и рекомендации
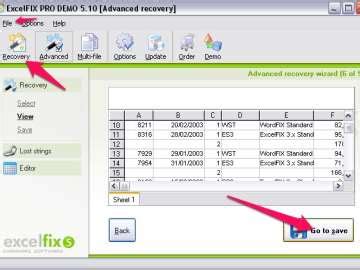
1. Восстановление предыдущей версии файла
Excel автоматически создает резервную копию файла при сохранении. Если ваш файл Excel был случайно удален или поврежден, вы можете попытаться восстановить предыдущую версию файла. Для этого откройте Excel, выберите вкладку "Файл" и затем "Открыть". В окне открытия файла найдите свой файл, щелкните на нем правой кнопкой мыши и выберите опцию "Восстановить предыдущие версии". Если у вас есть предыдущая версия файла, Excel покажет вам список доступных версий, из которого вы сможете выбрать нужную.
2. Использование функции "Отменить"
Если вы случайно удалили данные или неправильно выполнели какую-то операцию в Excel, всегда можно воспользоваться функцией "Отменить". Просто нажмите сочетание клавиш Ctrl+Z или выберите вкладку "Редактирование" и нажмите на кнопку "Отменить". Эта функция отменит последнее действие и вернет данные в исходное состояние.
3. Восстановление через восстановление системы
Если файл Excel был поврежден или удален, и никакие другие способы восстановления не помогли, вы можете попробовать восстановить файл через систему восстановления Windows. Восстановление системы позволяет вернуть компьютер к предыдущему состоянию, когда файл был еще не поврежден или удален. Для этого выполните поиск по запросу "Восстановление системы" в меню Пуск и следуйте инструкциям мастера восстановления.
Следуя этим советам и рекомендациям, вы сможете восстановить потерянные данные в Excel и продолжить свою работу с минимальными потерями. Помните, что регулярное резервное копирование ваших файлов также является важным шагом для предотвращения потери данных и обеспечения их безопасности.
Восстановление данных из резервной копии
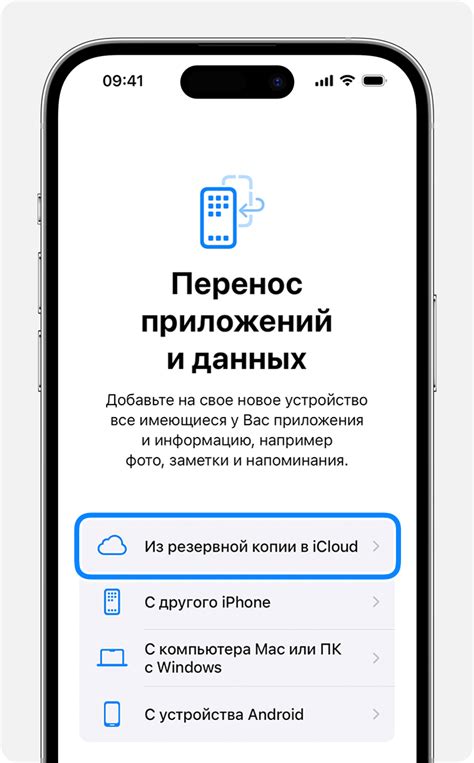
Для восстановления данных из резервной копии в Excel, следуйте этим простым шагам:
- Откройте Excel и выберите "Файл" в верхней панели меню.
- Нажмите на "Открыть" и найдите резервную копию файла.
- Выберите резервную копию файла и нажмите "Открыть".
- После открытия резервной копии, сохраните ее как новый файл, чтобы сохранить оригинальный файл без изменений.
- Теперь вы можете легко скопировать и восстановить данные из резервной копии в ваш исходный файл.
Важно помнить, что резервные копии могут быть созданы автоматически Excel или вручную, поэтому проверьте, есть ли у вас актуальная резервная копия файла перед его потерей данных.
Если у вас нет резервной копии и важные данные были утеряны, возможно, вам придется применить другие методы восстановления данных, такие как использование специального программного обеспечения или обращение за помощью к профессионалам восстановления данных.
Использование функции "Отменить"
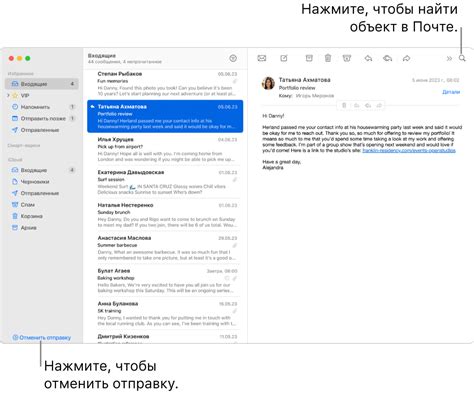
Чтобы воспользоваться функцией "Отменить", достаточно нажать сочетание клавиш Ctrl + Z или выбрать команду "Отменить" в меню "Правка". Каждое нажатие этой комбинации клавиш отменяет последнее действие, совершенное в таблице.
Если вы хотите отменить несколько действий, можно использовать функцию "Отменить" несколько раз. Каждое последующее нажатие "Отменить" отменяет следующее действие в обратном порядке.
Функция "Отменить" также работает после сохранения файла. Если вам потребуется отменить какое-либо действие, совершенное в прошлом, даже после закрытия и повторного открытия файла, вы можете воспользоваться функцией "Отменить" для восстановления предыдущего состояния таблицы.
Однако стоит помнить, что функция "Отменить" имеет определенные ограничения. Например, некоторые сложные операции, такие как вставка или удаление объединенных ячеек, могут быть отменены только одним действием, и отменить каждое отдельное действие невозможно.
Таким образом, функция "Отменить" в Excel является мощным инструментом, который помогает восстанавливать данные и отменять нежелательные изменения. Она может быть очень полезной и сэкономить много времени и усилий при работе с таблицами и данными в Excel.
Восстановление данные по умолчанию

В Excel есть функция, которая позволяет восстановить данные в ячейке или диапазоне к исходным значениям по умолчанию. Это может быть полезно, если вы случайно изменили данные и хотите вернуть их к исходному состоянию.
Для восстановления данных по умолчанию выполните следующие шаги:
| 1. | Выделите ячейку или диапазон, данные в котором вы хотите восстановить. |
| 2. | Щелкните правой кнопкой мыши на выделенный диапазон и выберите пункт "Формат ячеек" в контекстном меню. |
| 3. | В окне "Формат ячеек" перейдите на вкладку "Число" и выберите категорию "Стандарт". |
| 4. | Нажмите кнопку "OK", чтобы применить изменения и восстановить данные к исходным значениям по умолчанию. |
После выполнения этих шагов данные в выбранных ячейках или диапазоне будут восстановлены к исходным значениям по умолчанию.
Восстановление данных из временных файлов

В случае возникновения проблем с файлом Excel, одним из способов восстановления данных может быть поиск временных файлов, создаваемых программой Excel в процессе работы.
Временные файлы (с расширением .tmp) создаются программой Excel автоматически при открытии и сохранении файла. Они содержат копии данных из файла и могут быть использованы для восстановления информации в случае его повреждения или потери.
Чтобы найти временные файлы, следуйте этим шагам:
- Откройте файловый менеджер на вашем компьютере.
- Перейдите в папку, в которой находится оригинальный файл Excel.
- В папке найдите файлы с расширением .tmp.
- Откройте каждый временный файл с помощью программы Excel.
- Проверьте файлы на наличие необходимой информации.
- Если нашли нужные данные, сохраните их в новый файл Excel.
Важно отметить, что временные файлы могут быть удалены автоматически после закрытия программы Excel или в результате других процессов на системе. Поэтому, чем быстрее вы проведете поиск и восстановление данных из временных файлов, тем больше шансов на успешное восстановление.
Хотя метод восстановления из временных файлов может быть эффективным, он не является гарантированным способом восстановления всех данных. Поэтому рекомендуется применять и другие методы, такие как использование функций Excel для восстановления данных или резервного копирования файлов.
Использование специализированных программ для восстановления данных
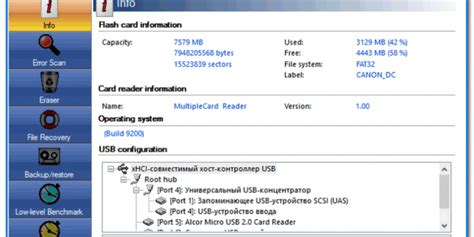
Когда обычные методы для восстановления данных в Excel не приносят желаемых результатов, можно обратиться к специализированным программам. Такие программы разработаны с учетом особенностей формата файла Excel и предлагают более глубокое и точное восстановление данных.
Одной из самых популярных программ для восстановления данных в Excel является Stellar Phoenix Excel Repair. Это надежный инструмент, способный восстановить данные из поврежденных или недоступных файлов Excel. Программа предоставляет возможность сканировать файл Excel и восстанавливать данные, включая таблицы, графики, формулы и макросы.
Еще одной хорошей программой для восстановления данных в Excel является Recover My Files. Она специализируется на восстановлении файлов различных форматов, включая файлы Excel. Программа позволяет проводить глубокое сканирование диска и восстанавливать файлы, которые были удалены, повреждены или отформатированы.
Если у вас возникли проблемы с доступом к файлу Excel, вы можете воспользоваться программой ExcelFIX. Она специализируется на восстановлении поврежденных файлов Excel и предлагает мощные алгоритмы восстановления данных. Программа с легкостью восстанавливает таблицы, графики, формулы, стили и многие другие элементы файлов Excel, даже если они были удалены или повреждены.
Перед использованием специализированных программ для восстановления данных в Excel рекомендуется создать резервную копию файла и проанализировать отзывы пользователей о программе. Это поможет выбрать самую подходящую программу и увеличить шансы на успешное восстановление данных.