PowerPoint 2016 – это мощный инструмент для создания презентаций, который предоставляет огромный набор возможностей, чтобы выразить свои идеи и визуализировать свои данные. Независимо от того, являетесь ли вы начинающим или опытным пользователем, знание основ PowerPoint 2016 может быть очень полезным.
В этом полном руководстве для начинающих мы рассмотрим основные возможности PowerPoint 2016, которые позволят вам создавать профессиональные и эффективные презентации. Мы поговорим о том, как выбрать и настроить шаблон презентации, как добавить слайды и медиафайлы, а также о том, как использовать различные эффекты и переходы для создания динамичной и запоминающейся презентации.
PowerPoint 2016 также предлагает множество инструментов для работы с данными, включая возможность вставлять графики, таблицы и диаграммы. Мы рассмотрим различные способы форматирования и стилизации слайдов, чтобы сделать презентацию более привлекательной и информативной.
Завершив чтение этого руководства, вы будете ознакомлены с основами PowerPoint 2016 и сможете создавать убедительные презентации, которые будут привлекать внимание и оставлять яркое впечатление на вашу аудиторию.
Начало работы с PowerPoint
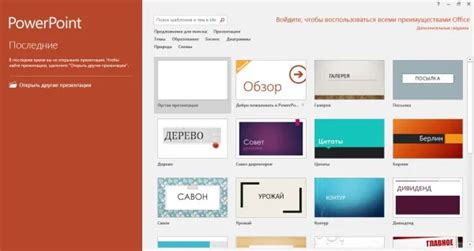
Для начала работы с PowerPoint вам потребуется запустить программу. Вы можете сделать это, щелкнув на значок программы на рабочем столе или в меню "Пуск". После запуска программы откроется окно PowerPoint с пустым слайдом.
В верхней части окна PowerPoint вы увидите панель инструментов с различными вкладками. Каждая вкладка содержит набор команд, которые позволяют выполнять определенные операции с презентацией.
Чтобы создать новую презентацию, щелкните на вкладку "Файл" в верхнем левом углу окна PowerPoint и выберите "Создать новую презентацию" в контекстном меню. Вы также можете выбрать один из предложенных шаблонов для создания презентации или создать ее с нуля.
Когда вы создаете новый слайд, вы можете использовать различные инструменты форматирования, чтобы изменить его внешний вид. Вы можете добавить текст, изображения, графики, формы и другие элементы, чтобы сделать слайд более наглядным и информативным.
После завершения создания слайдов вы можете переходить между ними, изменять их порядок, добавлять анимацию и переходы между слайдами. PowerPoint также позволяет добавлять звуковые эффекты, видео и автоматические переходы между слайдами.
После завершения работы над презентацией вы можете сохранить ее на компьютере или отправить по электронной почте. PowerPoint поддерживает различные форматы файла, такие как PPTX, PPT, PDF и другие, что позволяет ее использовать на разных устройствах и платформах.
Теперь, когда вы знакомы с основами работы в PowerPoint, вы можете начать создавать свои презентации и делиться идеями, информацией и впечатлениями с другими людьми.
Установка программы и создание нового презентационного файла
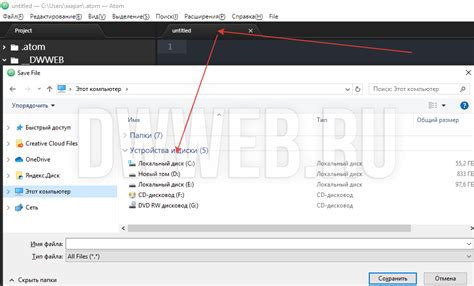
Для установки PowerPoint 2016 на компьютер необходимо приобрести официальную лицензионную копию программного обеспечения Microsoft Office, в которую входит данный продукт. После покупки лицензии следуйте инструкции по установке, указанной на упаковке или включенной в поставку документации. Процесс установки может занять некоторое время, в зависимости от характеристик вашего компьютера.
После успешной установки PowerPoint 2016 вы можете создать новый презентационный файл. Для этого выполните следующие шаги:
- Запустите программу PowerPoint 2016, щелкнув на соответствующей ярлыке на рабочем столе или в меню "Пуск".
- На открывшейся странице выберите "Создать новую презентацию" или используйте комбинацию клавиш Ctrl + N.
- Выберите один из предложенных шаблонов или создайте презентацию с пустым шаблоном.
- Нажмите кнопку "Создать" для создания нового презентационного файла.
Теперь у вас есть новый презентационный файл, который готов для работы. В нем вы можете добавлять и редактировать слайды, вставлять элементы дизайна, изображения, таблицы и многое другое. PowerPoint 2016 предоставляет большое количество инструментов и функций для создания профессиональных и уникальных презентаций.
Не стоит забывать сохранять ваши работы в процессе создания презентации, чтобы избежать потери данных. Используйте команду "Сохранить" в меню "Файл" или сочетание клавиш Ctrl + S для сохранения изменений.
Таким образом, установка программы PowerPoint 2016 и создание нового презентационного файла являются первыми шагами в работе с данной программой. После этого вы можете начинать дизайн и разработку своей презентации, используя все возможности этого мощного инструмента.
Вставка и форматирование слайдов
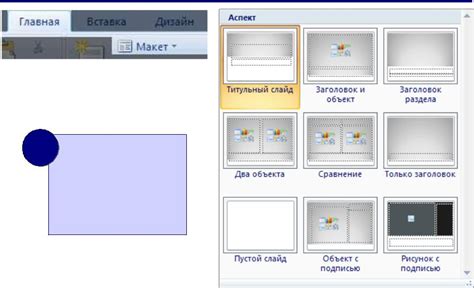
Для вставки нового слайда в презентацию вы можете воспользоваться различными способами. Нажав на кнопку "Новый слайд" во вкладке "Главная" на ленте инструментов, вы можете выбрать один из предложенных макетов слайдов или вставить пустой слайд. Также можно вставить слайд с помощью сочетания клавиш "Ctrl+M".
После вставки слайда вы можете изменить его форматирование, добавить заголовок, нумерацию или вставить изображение. Для этого выберите слайд, к которому вы хотите применить изменения, и используйте доступные инструменты форматирования на ленте инструментов.
В разделе "Макет слайда" вы можете выбрать тип макета, добавить или удалить компоненты слайда, такие как заголовок, текстовое поле, изображение или график. Вы также можете изменить расположение и размеры этих компонентов, используя инструменты выравнивания и размещения на ленте инструментов.
Для форматирования текста на слайде вы можете использовать шрифты, размеры и цвета, доступные на ленте инструментов в разделе "Шрифт". Вы также можете добавить маркированный или нумерованный список, выделить текст жирным или курсивом, а также изменить выравнивание и отступы текста.
Чтобы добавить изображение на слайд, вы можете воспользоваться инструментами раздела "Вставка". Нажав на кнопку "Изображение", вы можете выбрать файл изображения на вашем компьютере и вставить его на слайд. Затем вы можете изменить размер и расположение изображения с помощью инструментов форматирования.
Вставка и форматирование слайдов в PowerPoint 2016 является важным аспектом создания эффективных презентаций. Помимо основных функций, описанных в этом разделе, существует множество других инструментов и возможностей, которые позволяют создавать профессионально оформленные и интерактивные слайды. Изучение всех этих функций поможет вам создать презентации, которые будут удобны и информативны для вашей аудитории.
Выбор макета и добавление текста на слайд

Чтобы выбрать макет для слайда, перейдите на вкладку "Дизайн" в верхней части окна PowerPoint. Здесь вы найдете различные макеты, которые вы можете применить к своим слайдам.
Когда вы выбрали макет, можно начать добавлять текст на слайд. Чтобы добавить текстовое поле, выберите соответствующий слайд и нажмите на кнопку "Текстовый блок" на вкладке "Вставка". Затем щелкните на слайде, чтобы выбрать место для текста.
После выбора места для текста, вы можете начать вводить текст прямо на слайде. Текст можно отформатировать с помощью инструментов на панели "Рабочие области". Здесь вы можете изменить тип и размер шрифта, его цвет, выравнивание и т. д.
Если вы хотите добавить еще одно текстовое поле на слайд, просто повторите процесс. Вы также можете перемещать текстовые поля, изменять их размер и форму, чтобы создать наиболее удобное и эстетически приятное расположение текста.
Добавление текста на слайд – это важный шаг, который поможет вам передать свою идею и убедить аудиторию в том, что вы хотите донести. Используйте разные шрифты, цвета и размеры текста, чтобы сделать свою презентацию более интересной и запоминающейся.
Помните, что текст в презентации должен быть лаконичным и содержательным. Избегайте перегруженности слайда текстом, он должен быть понятным и читабельным. Используйте ключевые фразы и простые предложения, чтобы заинтересовать и удержать внимание аудитории.
Выбор макета и добавление текста на слайд – это основные шаги создания презентации в PowerPoint 2016. Следуя этим инструкциям, вы сможете создать привлекательную, информативную и эффективную презентацию для различных целей и аудиторий.
Добавление изображений и графики

Microsoft PowerPoint 2016 предоставляет множество возможностей для добавления изображений и графики в слайды презентации. Это позволяет сделать презентацию более наглядной, интересной и запоминающейся для зрителей.
Чтобы добавить изображение или графику в PowerPoint, необходимо выполнить следующие шаги:
- Выберите слайд, к которому хотите добавить изображение или графику.
- На панели инструментов выберите вкладку "Вставка".
- В группе "Иллюстрации" нажмите на кнопку "Изображение" или "Рисунок" в зависимости от того, какой тип графики вы хотите добавить.
- Выберите изображение или графику с вашего компьютера и нажмите кнопку "Вставить".
После добавления изображения или графики на слайд, вы можете изменить их размер, положение и внешний вид. Для этого воспользуйтесь соответствующими инструментами, доступными во вкладке "Формат" на панели инструментов.
Кроме того, PowerPoint 2016 позволяет добавить много различных эффектов к изображениям и графикам, таких как ограничение, тень, изменение цветовой гаммы и многое другое. Вы можете настроить эти эффекты, выбрав из доступных во вкладке "Формат".
Также в PowerPoint 2016 есть возможность добавлять анимацию к изображениям и графикам. Это позволяет сделать презентацию еще более живой и интерактивной. Вы можете выбрать различные типы анимации и настроить их параметры во вкладке "Анимация".
Добавление изображений и графики в PowerPoint 2016 является одной из важных функций программы, которая позволяет создавать профессионально выглядящие презентации. Пользуйтесь этой возможностью, чтобы сделать свои презентации более эффективными и запоминающимися.
Вставка картинок и создание диаграмм
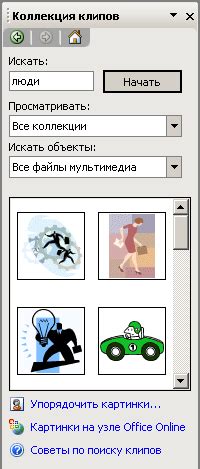
В PowerPoint 2016 есть различные способы вставки картинок и создания диаграмм, чтобы сделать вашу презентацию более наглядной и интересной.
Для вставки картинки в презентацию вы можете использовать команду "Вставить" на панели инструментов или вкладку "Вставка" в верхней части экрана. После этого выберите опцию "Изображение" и выберите нужную картинку на вашем компьютере. Картинка будет вставлена в слайд, и вы сможете изменить ее размер, расположение и другие свойства при необходимости.
Для создания диаграммы в PowerPoint 2016 также используются инструменты вкладки "Вставка". Выберите опцию "Диаграмма" и выберите нужный тип диаграммы, такой как круговая, столбчатая, линейная и т. д. Затем введите нужные данные и диаграмма будет автоматически создана на вашем слайде. Вы можете настроить ее внешний вид, цвета, шрифты и другие параметры при необходимости.
Вставка картинок и создание диаграмм в PowerPoint 2016 позволяет вам создавать профессиональные и наглядные презентации, которые помогут вам передать вашу информацию более эффективно и привлекательно.
| Преимущества вставки картинок и создания диаграмм: |
|---|
| • Улучшение наглядности презентации |
| • Визуализация важной информации |
| • Повышение интереса аудитории |
| • Создание профессионального внешнего вида |
Используя возможности PowerPoint 2016 для вставки картинок и создания диаграмм, вы можете сделать вашу презентацию более эффективной и запоминающейся для вашей аудитории.
Работа со встроенными эффектами
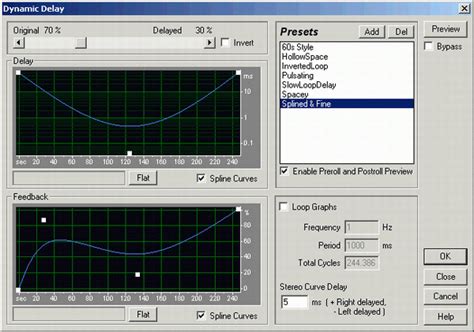
PowerPoint 2016 предлагает множество встроенных эффектов, которые позволяют сделать вашу презентацию более интересной и запоминающейся. Эти эффекты могут быть использованы для анимации объектов на слайдах, таких как текст, изображения и формы.
Для работы со встроенными эффектами в PowerPoint 2016 вам потребуется выбрать объект, к которому хотите применить эффект. Затем вы можете выбрать нужный эффект из списка доступных вариантов.
Среди наиболее популярных встроенных эффектов в PowerPoint 2016 можно выделить следующие:
- Анимация текста: возможность добавлять визуальные эффекты к тексту, как например, постепенное появление, перемещение и изменение размера.
- Анимация изображений: позволяет добавить эффекты вращения, масштабирования и перемещения к изображениям на слайде.
- Анимация форм: позволяет добавлять эффекты к формам, таким как обводка, заливка и др.
- Анимация перехода слайдов: позволяет задать эффект перехода между слайдами, такими как простое затухание или развертывание.
Чтобы добавить эффект к объекту, выберите его, затем перейдите на вкладку "Анимация". В этом разделе вы найдете все доступные эффекты и настройки, которые можно применить к выбранному объекту.
Не бойтесь экспериментировать с встроенными эффектами в PowerPoint 2016. Используйте их, чтобы сделать вашу презентацию более увлекательной и запоминающейся для вашей аудитории.
Анимация и переходы между слайдами
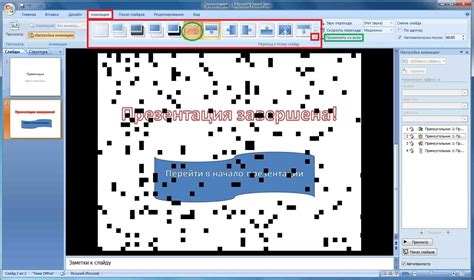
PowerPoint 2016 предлагает множество возможностей для создания динамичных и привлекательных презентаций. С помощью анимации и переходов между слайдами вы можете добавить эффекты, которые помогут привлечь внимание и улучшить восприятие вашей аудиторией.
Анимация позволяет задать движение и изменение свойствам объектам на слайдах. Вы можете выбирать из различных типов анимации, таких как появление, исчезновение, перемещение, изменение размера и т. д. Вы также можете настроить параметры анимации, такие как время начала, продолжительность и задержку.
При создании анимации вы можете применять ее к отдельным объектам на слайде или ко всем слайдам презентации. Также вы можете настроить последовательность анимации, чтобы объекты появлялись и исчезали в определенном порядке.
Переходы между слайдами позволяют добавить плавное перемещение между слайдами. Вы можете выбрать из различных типов перехода, таких как затухание, перетекание, разъезд и др. Вы также можете настроить параметры перехода, такие как скорость и наличие звука.
Как только вы задали анимацию и переходы для вашей презентации, вы можете просмотреть ее в режиме презентации, чтобы увидеть, как они работают в реальном времени. Вы также можете настроить время показа каждого слайда и автоматическую смену слайдов.
Анимация и переходы между слайдами - это мощные инструменты, которые помогут вам создать динамичную и запоминающуюся презентацию. Используйте их разумно, чтобы передать свое сообщение и удержать внимание вашей аудитории.
Использование мультимедиа

В PowerPoint 2016 вы можете использовать мультимедиа, чтобы сделать ваши презентации более интерактивными и увлекательными. Вы можете добавить изображения, аудио и видео в свои слайды, чтобы подчеркнуть важные моменты презентации.
Добавление изображений в PowerPoint 2016 очень просто. Вы можете выбрать существующее изображение на вашем компьютере или вставить изображение с помощью специальной функции. Кроме того, вы можете изменять размер и положение изображения, чтобы оно лучше соответствовало вашей презентации.
Аудиофайлы могут быть использованы для создания фоновой музыки или звуковых эффектов в презентации. Вы можете добавить аудиофайл на слайд, настроить его воспроизведение и установить его громкость. Вам также доступна функция автоматического воспроизведения аудиофайла при переходе к определенному слайду.
В PowerPoint 2016 вы также можете добавлять видеофайлы. Вы можете использовать видео для показа демонстраций или презентации видеоматериалов. PowerPoint поддерживает большинство популярных форматов видеофайлов. Вы можете настроить воспроизведение видеофайла, добавить анимацию и эффекты, чтобы сделать вашу презентацию более динамичной и интересной.
Использование мультимедиа в PowerPoint 2016 поможет вам создать уникальные и запоминающиеся презентации. Не бойтесь экспериментировать с изображениями, аудио и видео, чтобы сделать вашу презентацию наиболее эффективной и привлекательной для аудитории.