В наше время все больше людей интересуются созданием и трансляцией видео контента на платформах, таких как YouTube или Twitch. OBS Studio - это бесплатная и популярная программа, которая позволяет записывать и стримить видео с разных источников, делая это простым и удобным.
Если вы только начинаете свой путь в мире видео трансляций, то данное руководство поможет вам освоить основные функции OBS Studio. Программа имеет широкие возможности, поэтому ознакомление с основами поможет вам разобраться во всех ее функциях и настроить ее под свои нужды.
Первым шагом является установка программы. Вы можете загрузить OBS Studio на официальном сайте и установить его на свой компьютер. После установки, запустите программу и встретитесь с ее основным интерфейсом. Экран программы разделен на несколько основных секций, таких как исходящий поток, сцены, источники и т.д.
Далее вам просто нужно выбрать источники, которые вы будете использовать в своей трансляции. Это может быть ваш экран компьютера, веб-камера, микрофон и другие устройства. С помощью OBS Studio вы можете настроить каждый источник, выбрать различные режимы захвата и настроить их параметры, чтобы получить наилучший результат.
Что такое OBS Studio и для чего она нужна?

С помощью OBS Studio можно записывать все, что происходит на экране компьютера, включая игры, программы, презентации и любую другую активность. Программа позволяет использовать несколько источников видео и аудио, такие как веб-камера, микрофон, различные приложения, браузеры и многое другое.
Для создания профессиональных стримов OBS Studio предлагает широкий набор функций, включая возможность добавления графики, текста, изображений, видеоэффектов, переходов и титров. Также программа позволяет настраивать качество видео и звука, выбирать разрешение и формат записи.
OBS Studio имеет простой и интуитивно понятный интерфейс, который делает ее доступной даже для начинающих пользователей. Она совместима с операционными системами Windows, macOS и Linux, что позволяет использовать ее на различных платформах.
Использование OBS Studio может быть полезно для блогеров, геймеров, видеоблогеров, преподавателей, маркетологов и всех, кто хочет представить свой контент в видеоформате. Благодаря своим возможностям и гибкости OBS Studio является одним из наиболее популярных инструментов для работы со стримингом и записью видео.
Установка и настройка OBS Studio на компьютере
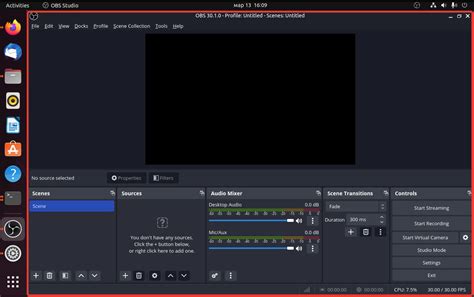
Для того чтобы начать использовать OBS Studio, необходимо сначала выполнить установку программы на свой компьютер. В этом разделе мы рассмотрим процесс установки и настройки OBS Studio.
- Перейдите на официальный сайт OBS Studio и скачайте установочный файл программы для своей операционной системы.
- Запустите установочный файл и следуйте инструкциям мастера установки. Выберите язык установки, прочитайте и примите условия лицензионного соглашения.
- Выберите путь установки OBS Studio на вашем компьютере. Мы рекомендуем использовать предложенный по умолчанию путь, но вы можете выбрать любую другую папку.
- После завершения установки, запустите программу OBS Studio на вашем компьютере.
После успешной установки OBS Studio, вам нужно будет настроить программу перед началом работы.
- Откройте настройки OBS Studio, нажав на кнопку "Настройки" в нижнем правом углу программы.
- Во вкладке "Видео" укажите разрешение видео, с которым вы будете работать. Вы можете выбрать разрешение из списка или вручную ввести нужные значения.
- Перейдите на вкладку "Захват" и настройте источник захвата видео. Вы можете выбрать захват экрана, захват окна или подключить внешнюю камеру.
- На вкладке "Аудио" настройте источники аудио для передачи звука во время работы с OBS Studio. Вы можете выбрать микрофон, системные звуки или другие входящие аудиоисточники.
- После завершения настроек, нажмите кнопку "Применить" и "ОК" для сохранения настроек и выхода из меню настроек.
Теперь вы готовы к использованию OBS Studio на своем компьютере. Перед началом записи или трансляции, рекомендуется ознакомиться с дополнительными функциями и инструментами программы.
Основные функции OBS Studio для записи и трансляции
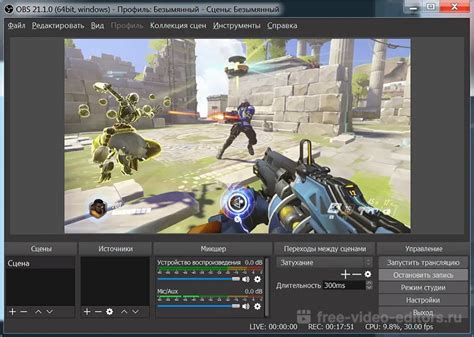
1. Запись видео. OBS Studio позволяет легко записывать видео с экрана компьютера или с веб-камеры. Он поддерживает различные форматы записи, включая MP4 и FLV, и может быть настроен для записи в высоком разрешении.
2. Трансляция в режиме реального времени. OBS Studio позволяет транслировать видео в режиме реального времени на различные платформы для стриминга, такие как Twitch, YouTube и Facebook Live. Пользователь может настроить параметры потока и установить качество видео и аудио.
3. Настройка источников. OBS Studio предоставляет возможность добавлять различные источники, такие как окна программ, изображения, текст и веб-камеры. Это позволяет пользователю создавать сложные сцены и добиваться нужного эффекта для своего контента.
4. Переходы и эффекты. OBS Studio предлагает набор переходов и эффектов, которые можно использовать для создания плавных переходов между сценами или добавления дополнительных визуальных эффектов к видео.
5. Многокамерная запись и трансляция. Если у вас есть несколько веб-камер или других источников видео, OBS Studio позволяет вам использовать их одновременно для создания многокамерной записи или трансляции. Это особенно полезно для стриминга игрового контента, где можно показывать как геймплей, так и реакцию игрока.
Это лишь несколько основных функций OBS Studio. Программа также имеет множество дополнительных настроек и возможностей, которые позволяют улучшить качество видео и аудио, добавить графику и многое другое.
Внимание: При использовании OBS Studio для записи или трансляции контента, рекомендуется обеспечить качественное интернет-соединение и выделить достаточные ресурсы компьютера для запуска программы без задержек.
Работа с источниками видео и аудио в OBS Studio
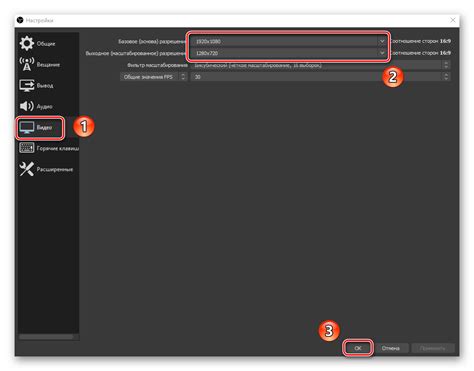
Добавление источников видео
1. Щелкните правой кнопкой мыши в области "Источники видео" в панели управления OBS Studio и выберите "Добавить" из контекстного меню.
2. В появившемся окне выберите тип источника видео, который вы хотите добавить. OBS Studio поддерживает различные типы источников видео, такие как экран компьютера, окно программы, захват видео с веб-камеры и другие.
3. После выбора типа источника, укажите его параметры, такие как размер, разрешение и частота кадров.
4. Подтвердите добавление источника, нажав кнопку "ОК". Он появится в области "Источники видео".
5. Если вы хотите настроить дополнительные параметры источника видео, вы можете щелкнуть правой кнопкой мыши на нем в области "Источники видео" и выбрать соответствующий пункт меню.
Добавление источников аудио
1. Щелкните правой кнопкой мыши в области "Источники аудио" в панели управления OBS Studio и выберите "Добавить" из контекстного меню.
2. В появившемся окне выберите тип источника аудио, который вы хотите добавить. OBS Studio позволяет добавлять различные типы источников аудио, такие как микрофон, системный звук или аудиофайл.
3. Дайте имя источнику аудио и укажите другие необходимые параметры.
4. Подтвердите добавление источника, нажав кнопку "ОК". Он появится в области "Источники аудио".
5. Если вам нужно настроить дополнительные параметры источника аудио, вы можете щелкнуть правой кнопкой мыши на нем в области "Источники аудио" и выбрать соответствующий пункт меню.
Теперь вы знаете, как добавить и настроить источники видео и аудио в программе OBS Studio. Это даст вам возможность создавать профессиональные трансляции и записи видео с помощью данной программы.
Настройка сцен и переходов в OBS Studio

Для начала, откройте программу OBS Studio и перейдите во вкладку "Сцены" в нижней части окна. Здесь вы можете добавлять и удалять сцены, а также изменять их порядок.
Чтобы добавить новую сцену, нажмите на кнопку "+". Затем введите название сцены и подтвердите создание. Новая сцена появится в списке слева.
Теперь, чтобы настроить элементы сцены, перейдите во вкладку "Источники" в верхней части окна. Здесь вы можете добавлять и удалять источники, а также изменять их порядок в сцене.
Чтобы добавить новый источник, нажмите на кнопку "+". В появившемся меню выберите тип источника (например, дисплей, область окна, видеофайл) и следуйте инструкциям для его настройки. После этого новый источник будет добавлен на сцену и отображен в списке слева.
Чтобы изменить порядок источников на сцене, просто перетащите их в нужное место в списке слева. Вы также можете изменить размер и позицию источников на сцене, выделив их в списке и используя инструменты в правой части окна.
Теперь, чтобы настроить переходы между сценами, перейдите во вкладку "Переходы" в верхней части окна. Здесь вы можете выбрать тип перехода (например, смена сцен, затухание, заливка) и настроить его параметры.
Чтобы применить переходы между сценами, переключайтесь между сценами с помощью кнопок внизу экрана или используйте горячие клавиши, настроенные в программе. При переключении между сценами будет применен выбранный вами переход эффект.
Не забудьте сохранить настройки сцен и переходов после завершения настройки. Для этого выберите в меню "Файл" пункт "Сохранить проект" и укажите название файла.
Теперь у вас есть базовые знания о настройке сцен и переходов в программе OBS Studio. Используйте их для создания профессиональных трансляций и записей!
Подробное руководство по использованию настройками видео и аудио

При использовании программы OBS Studio важно правильно настроить видео и аудио. В этом разделе мы рассмотрим основные настройки и объясним, как правильно их применить.
Настройки видео
- Базовое разрешение (Canvas) - определяет размер холста, на котором будет отображаться все контентные источники. Рекомендуется установить разрешение, соответствующее экрану вашего монитора или стрима.
- Частота кадров (FPS) - определяет количество кадров, записываемых в секунду. Рекомендуется указать стандартное значение 30 или 60, в зависимости от ваших потребностей.
Настройки аудио
- Аудиоустройство (Audio) - позволяет выбрать устройство для входящего и исходящего аудио. Рекомендуется выбрать устройства с хорошим качеством звука для обеспечения высокого качества звука в потоке.
- Уровни аудио (Audio Levels) - позволяет настроить уровни громкости входящего и исходящего аудио. Рекомендуется настроить уровни таким образом, чтобы звук не искажался и был комфортным для слушателей.
- Настройки микрофона (Microphone Settings) - позволяют настроить параметры вашего микрофона, такие как чувствительность и усиление. Рекомендуется провести тестирование микрофона перед стримом, чтобы проверить, как он звучит и настроить параметры соответствующим образом.
Правильная настройка видео и аудио в программе OBS Studio позволит вам создавать высококачественные стримы и записи. Не забудьте провести тестирование перед началом трансляции, чтобы убедиться, что все работает правильно.
Настраиваемые горячие клавиши и дополнительные функции OBS Studio

Для настройки горячих клавиш в OBS Studio, откройте вкладку "Горячие клавиши" в настройках программы. Здесь вы можете присвоить клавиатурные комбинации для различных функций OBS Studio, таких как начало/остановка записи, пауза/возобновление трансляции и многое другое.
Настройка горячих клавиш позволяет удобно управлять программой во время работы без необходимости использовать мышь или другие инструменты. Это особенно полезно при трансляции игр и другого контента, где каждая секунда имеет значение.
В OBS Studio также доступны дополнительные функции, которые могут быть настроены с помощью горячих клавиш. Например, вы можете настроить горячие клавиши для переключения между различными сценами или источниками изображения, изменения громкости аудио или переключения между различными профилями настроек.
Кроме того, OBS Studio поддерживает плагины, которые позволяют добавлять дополнительные функции и настройки. С помощью плагинов вы можете расширить возможности программы и настроить горячие клавиши для управления дополнительными функциями.
В итоге, настройка горячих клавиш и использование дополнительных функций OBS Studio позволяет значительно упростить и ускорить процесс работы, а также повысить профессионализм вашей трансляции или записи. Попробуйте настроить горячие клавиши согласно вашим потребностям и убедитесь в их полезности!