After Effects – это мощное программное обеспечение для создания анимации и видеоэффектов, которое позволяет нам превратить наши идеи в живые и динамические произведения искусства. Однако для новичков After Effects может показаться огромным и запутанным миром. В этом подробном руководстве мы рассмотрим основы создания анимации в After Effects, чтобы вы могли начать создавать свои собственные захватывающие проекты.
Before we start, давайте определимся с терминологией. Композиция в After Effects – это как контейнер, в который мы помещаем все необходимые нам элементы, чтобы создать конечный результат. Внутри композиции у нас есть слои, которые содержат наши изображения, текст, видео и эффекты. Движение в After Effects достигается путем изменения свойств слоев по временной шкале.
Now, let's dive in! В этом руководстве мы рассмотрим основные инструменты и процессы, которые необходимы для создания анимации в After Effects. Мы узнаем, как создать новую композицию, добавить и настроить слои, применить эффекты и анимацию, использовать ключевые кадры и многое другое. Мы также рассмотрим некоторые полезные советы и трюки, которые помогут вам улучшить ваши навыки и достичь профессионального качества ваших анимаций.
Интерфейс программы и основные инструменты

Adobe After Effects предоставляет мощные инструменты и удобный интерфейс для создания анимации и спецэффектов. Ознакомимся подробнее с его основными компонентами и инструментами.
1. Панель инструментов: Это основной набор инструментов для работы с объектами и эффектами. Здесь вы найдете инструменты для выделения и перемещения объектов, изменения непрозрачности и цвета, создания форм и многое другое.
2. Панель проектов: Здесь отображаются все ресурсы (файлы) проекта, такие как изображения, видео, звуки и т.д. Вы можете импортировать файлы из других программ или создать их прямо в After Effects.
3. Панель композиций: В этой панели можно создать и редактировать композиции – это отдельные проекты или сцены, которые затем могут быть объединены в один финальный проект.
4. Панель временной шкалы: Здесь отображается временная шкала, на которой располагаются слои и эффекты. Вы можете управлять длительностью и порядком слоев, а также добавлять и настраивать ключевые кадры для создания анимации.
5. Панель слоев: Здесь отображаются все слои, которые присутствуют в композиции. Слои позволяют вам работать с отдельными элементами анимации, управлять их видимостью, порядком, прозрачностью и другими параметрами.
6. Панель эффектов: Эта панель содержит библиотеку эффектов, которые можно применять к слоям или композициям. Здесь вы найдете эффекты, такие как наложение текстур, изменение цветовой гаммы, создание сглаженных переходов и др.
7. Панель управления: Здесь можно настраивать параметры слоя или эффекта, применять ключевые кадры, управлять анимацией и многое другое. Это гибкий инструмент для точной настройки ваших проектов.
Помимо основных панелей, в After Effects также есть множество дополнительных инструментов и функций, таких как маскирование, рендеринг, настройка камеры и трекинг движения. Изучение и практика работы с этими инструментами поможет вам создать профессиональные анимации и спецэффекты.
Импорт и работа с графическими элементами
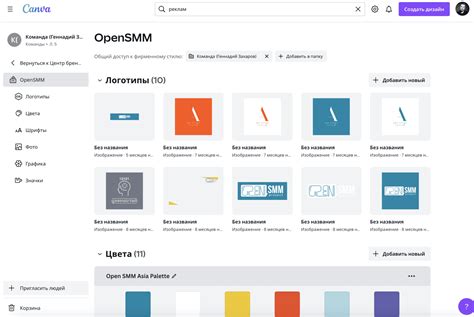
Для создания анимации в After Effects необходимо импортировать графические элементы, которые будут использоваться в проекте. After Effects поддерживает различные форматы файлов, такие как изображения в формате JPEG или PSD, векторные изображения в формате AI или EPS, а также видеофайлы в формате MOV или AVI.
Чтобы импортировать графические элементы, откройте панель "Проект" (Project) в After Effects. Кликните правой кнопкой мыши на пустом месте в панели и выберите пункт "Импорт файлов" (Import File). В появившемся окне выберите нужные файлы и нажмите кнопку "Открыть" (Open).
После импорта, графические элементы появятся в панели "Проект", где вы сможете управлять ими. Для добавления элемента на сцену, просто перетащите его из панели "Проект" на рабочую область программы.
После добавления графического элемента на сцену, вы сможете применять к нему различные эффекты и анимации. Для этого выберите элемент на рабочей области, откройте панель "Свойства" (Properties) и настройте нужные параметры.
Если вам необходимо изменить положение или размер графического элемента, вы можете использовать инструменты перемещения и масштабирования. Их настройки можно найти в панели "Инструменты" (Tools) справа от рабочей области.
Также в After Effects есть возможность работать с текстовыми элементами. Чтобы добавить текст на сцену, выберите инструмент "Текст" (Text) в панели "Инструменты" и щелкните по рабочей области. Затем вы сможете настроить внешний вид текста, его размер, шрифт и другие параметры в панели "Свойства".
Импорт и работа с графическими элементами являются основополагающими шагами для создания анимации в After Effects. Учитывайте возможности программы и экспериментируйте с различными эффектами и настройками, чтобы создать уникальную анимацию, которая соответствует вашим потребностям и задумке проекта.
Создание и настройка ключевых кадров
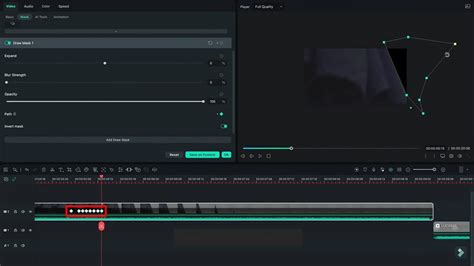
Для создания ключевых кадров можно использовать различные свойства объектов, такие как позиция, масштаб, поворот, непрозрачность и другие. Например, если вы хотите сделать объект движущимся справа налево, то на первом кадре задайте его начальную позицию справа за пределами композиции, на последнем кадре - конечную позицию слева за пределами композиции, а между ними After Effects автоматически создаст плавный переход между начальной и конечной позицией.
Настройка ключевых кадров в After Effects осуществляется в панели временных интервалов исходного композита. Для открытия этой панели можно нажать клавишу "U" на клавиатуре или выбрать пункт меню "Открыть ключевые кадры".
В панели временных интервалов вы можете видеть все свойства объектов, которые были изменены в процессе создания анимации. Вы можете пометить нужные временные интервалы как ключевые кадры, нажав кнопку "Добавить ключевой кадр". После этого вы можете изменить значения свойств объекта в нужных временных точках, и After Effects автоматически создаст плавные переходы между ключевыми кадрами.
Помимо создания простых ключевых кадров, вы также можете настроить другие параметры анимации, такие как скорость движения, плавность перехода между ключевыми кадрами и т. д. Для этого можно использовать графический редактор кривых, который отображается в панели временных интервалов. В графическом редакторе вы можете изменять форму кривых, контролируя тем самым параметры анимации в разные моменты времени.
Создание и настройка ключевых кадров является важной частью процесса создания анимации в After Effects. Правильное использование ключевых кадров поможет сделать вашу анимацию более плавной и реалистичной.
Применение эффектов и анимационных переходов

Adobe After Effects предлагает широкий выбор эффектов и анимационных переходов, которые вы можете применить к вашим проектам. Эти инструменты позволяют вам добавлять различные визуальные эффекты, изменять свойства объектов и создавать плавные переходы между разными элементами анимации.
Для того чтобы применить эффект или анимационный переход, вы должны сначала выбрать объект или слой, к которому хотите применить изменение. Затем выберите желаемый эффект или переход из панели "Эффекты и переходы". Дополнительные настройки эффекта или перехода могут быть доступны в соответствующем окне настройки.
Один из наиболее популярных эффектов в After Effects - это эффект "Blur". Он позволяет создавать размытость вокруг объекта или изменять его резкость. Для применения этого эффекта вы можете выбрать нужный объект, затем выбрать эффект "Blur" из панели "Эффекты и переходы" и настроить его параметры в соответствии с вашими потребностями.
Еще один полезный инструмент - это анимационные переходы. Они позволяют создавать плавные и эффектные переходы между двумя элементами. Например, вы можете использовать переход "Fade" для плавного исчезновения объекта или переход "Slide" для перемещения объекта в другую позицию. Чтобы добавить анимационный переход, выберите два объекта или слоя, затем выберите нужный переход из панели "Эффекты и переходы" и настройте его параметры, если это необходимо.
 |  |
Эти инструменты могут быть очень полезны при создании анимации, так как позволяют улучшить визуальный опыт зрителя. Они также могут добавить профессиональный вид вашему проекту и сделать его более динамичным и интересным.
При работе с эффектами и анимационными переходами в After Effects важно помнить о балансе между использованием их в умеренном количестве и сохранением наглядности вашего проекта. Используйте эффекты и переходы, чтобы усилить сообщение вашей анимации, но не перегружайте проект слишком многими эффектами, чтобы избежать отвлечения от основной идеи и запутанности.