iPhone – незаменимое устройство для многих пользователей, но с течением времени его память может заполняться различными файлами, что может ограничивать возможность загрузки новых приложений или хранения важных данных. Что делать, когда уведомление «Память почти заполнена» постоянно беспокоит? Как освободить место на iPhone от ненужных файлов?
В этой статье мы представляем эффективные советы и инструкции, которые помогут вам освободить место на вашем iPhone без труда. Мы рассмотрим различные виды данных, которые занимают место на вашем устройстве, и рекомендации по управлению ими.
1. Фотографии и видео: Самые большие размеры файлов на вашем iPhone обычно занимаются фотографиями и видеозаписями. Вы можете начать с удаления дубликатов и неудачных снимков. Также использование облачных хранилищ, таких как iCloud, позволит вам сохранять ваши фотографии и видео на удаленных серверах, освобождая таким образом место на вашем устройстве.
2. Кэш приложений: Каждое приложение, которое вы скачиваете, может создавать кэш-файлы, которые занимают место на вашем устройстве. Вы можете очистить кэш приложений, открывай их настройки и находя соответствующую опцию и последующую очистку. Это поможет освободить драгоценное место на вашем iPhone.
Проверь и удали ненужные фотографии

Перед тем как приступить к удалению фотографий, рекомендуется сделать их анализ и оценку на предмет их значимости и ценности. Можно использовать следующую таблицу для классификации фотографий:
| Категория | Описание |
|---|---|
| Личные фотографии | Фотографии с друзьями, семьёй, важные моменты жизни |
| Профессиональные фотографии | Снимки, которые использовались в работе или творческих проектах |
| Неопределённые фотографии | Снимки, которые не соответствуют другим категориям или не могут быть однозначно классифицированы |
| Ненужные фотографии | Фото, которые больше не нужны или дублируются в других категориях |
После классификации можно приступать к удалению ненужных фотографий. Для этого откройте фотоальбом на iPhone, выберите фотографии, которые вы хотите удалить, и нажмите на кнопку "Удалить". При необходимости, вы также можете воспользоваться приложениями и сервисами для резервного копирования важных фотографий, чтобы не потерять их навсегда.
Помните, что освобождение места на iPhone от ненужных фотографий поможет улучшить производительность устройства и сэкономить память для других важных файлов и приложений.
Удали ненужные приложения

Если у вас на iPhone накопилось множество различных приложений, которые вы уже не используете, то их удаление может быть эффективным способом освободить ценное место на устройстве. Вот несколько шагов, которые помогут вам удалить ненужные приложения:
| 1. | Найдите на главном экране iPhone иконку приложения, которое хотите удалить. Нажмите на нее и удерживайте, пока не появится возможность перемещения приложения. |
| 2. | Когда иконка начнет трястись, на каждом приложении появится маленькая красная круглая кнопка с минусом в углу. Нажмите на эту кнопку для удаления приложения. |
| 3. | Появится всплывающее окно с подтверждением удаления приложения. Нажмите "Удалить", чтобы окончательно удалить приложение. |
Удаление ненужных приложений позволит освободить место на iPhone для более важных файлов и приложений, которыми вы действительно пользуетесь. Будьте внимательны при удалении приложений, чтобы не удалить что-то важное или ценное.
Очисти кэш и временные файлы
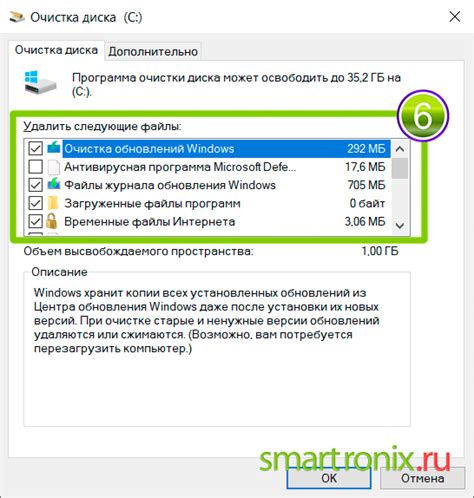
Вряд ли ты знаешь, но на твоем iPhone накапливается огромное количество кэша и временных файлов. Они занимают место на устройстве и могут замедлять его работу. Чтобы освободить место на своем iPhone, необходимо периодически очищать кэш и временные файлы.
Очистка кэша и временных файлов может быть осуществлена различными способами. Один из самых простых способов - это вручную очистить кэш и временные файлы для каждого приложения.
Для очистки кэша и временных файлов приложений на iPhone, выполните следующие шаги:
- Откройте "Настройки" на вашем устройстве.
- Прокрутите вниз и выберите приложение, кэш которого вы хотите очистить.
- Нажмите на него и выберите "Хранилище и iCloud".
- Теперь нажмите на "Удалить данные приложения".
После выполнения этих шагов, кэш и временные файлы для выбранного приложения будут удалены с вашего iPhone. Повторите этот процесс для каждого приложения, кэш которого вы хотите очистить.
Если вы хотите очистить кэш и временные файлы для всех приложений одновременно, можно воспользоваться специальными приложениями-очистителями. В App Store вы можете найти различные приложения, которые помогут вам освободить место на iPhone, удаляя лишние файлы и кэш.
Теперь, когда вы знаете, как очистить кэш и временные файлы на iPhone, можно убедиться, что ваше устройство работает максимально эффективно и имеет достаточно свободного места.
Удали старые и ненужные сообщения

Со временем на iPhone накапливаются сотни, если не тысячи сообщений, которые занимают ценное место на устройстве. Чтобы освободить память и улучшить производительность iPhone, регулярно удаляйте старые и ненужные сообщения.
Вы можете удалить сообщения одного человека или целые переписки:
| 1. | Откройте приложение "Сообщения" на вашем iPhone. |
| 2. | Выберите человека или переписку, сообщения которого вы хотите удалить. |
| 3. | Свайпните влево по сообщениям или переписке, которые вы хотите удалить. |
| 4. | Нажмите на кнопку "Удалить" или иконку корзины. |
Если у вас есть сообщения, которые вы хотите сохранить, но они занимают много места, вы можете регулярно создавать резервные копии их на вашем компьютере или в iCloud, а затем удалять их с iPhone.
Удаление старых и ненужных сообщений поможет вам освободить место на iPhone, улучшить его производительность и ускорить работу устройства.
Перенеси медиафайлы на iCloud

Чтобы начать использовать iCloud для хранения медиафайлов:
- Убедитесь, что у вас есть аккаунт iCloud и устройство подключено к интернету.
- На iPhone откройте настройки и нажмите на свою учетную запись iCloud.
- Включите включатель рядом с "Фотографии iCloud" или "Медиатека iCloud" для загрузки фотографий и видео на облако.
- Выберите "Оптимизировать хранение" или "Хранить на iPhone" в зависимости от предпочтений.
После настройки iCloud ваши медиафайлы будут автоматически загружаться на облако, а на iPhone останутся только миниатюры или некачественные фотографии и видео. Вы можете зайти в приложение "Фото" на iPhone и просматривать полные версии медиафайлов в облаке.
Перенос медиафайлов на iCloud поможет вам освободить место на iPhone для новых файлов и приложений. Кроме того, ваши файлы будут в безопасности в облаке, и вы сможете легко получить к ним доступ с любого устройства, подключенного к вашей учетной записи iCloud.
Синхронизируй iPhone с компьютером и удалите дубликаты
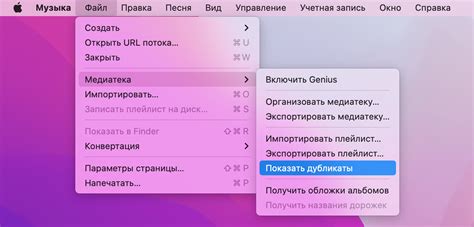
Освободить место на iPhone можно не только путем удаления ненужных файлов и приложений, но и синхронизацией устройства с компьютером.
Синхронизация с компьютером поможет не только освободить место на iPhone, но и упорядочить и структурировать вашу медиатеку. Дубликаты файлов, такие как фотографии, музыка или видео, могут занимать значительное место на устройстве, поэтому они должны быть удалены.
Для синхронизации iPhone с компьютером вам понадобится кабель Lightning или USB, а также программа iTunes или Finder, в зависимости от версии операционной системы.
Первым шагом подключите iPhone к компьютеру с помощью кабеля Lightning или USB. Запустите iTunes или Finder.
Далее выберите iPhone в списке устройств, которые подключены к компьютеру. В iTunes это можно сделать в левой части окна, в Finder - в боковой панели.
После того, как вы выбрали iPhone, перейдите на вкладку "Оглавление" или "Обзор", в зависимости от версии программы.
На этой вкладке вы увидите различные категории, такие как "Музыка", "Фотографии", "Подкасты" и другие. Отметьте галочкой те категории, которые вы хотите синхронизировать с iPhone.
Чтобы удалить дубликаты файлов, вам нужно будет зайти в каждую категорию и проверить наличие дубликатов. Если вы обнаружите дубликаты, выделите их и удалите с помощью соответствующей опции в программе.
После того, как вы отметили все нужные категории и удалили дубликаты файлов, нажмите кнопку "Применить" или "Синхронизировать". Процесс синхронизации может занять некоторое время, в зависимости от количества файлов и выбранных категорий.
По завершению синхронизации, вы можете проверить свой iPhone и убедиться, что все ненужные файлы и дубликаты были удалены, и место на устройстве освобождено.
Синхронизация iPhone с компьютером - это простой и эффективный способ освободить место на устройстве и управлять файлами. Используйте эту методику регулярно, чтобы поддерживать свой iPhone в оптимальном состоянии и иметь достаточно места для новых файлов и приложений.