Современные смартфоны и планшеты стали настоящей сокровищницей личных данных – фотографий, видео, контактов, заметок и прочих файлов. Особенно для пользователей, выбравших устройства Apple, важно обеспечить надежное сохранение этих данных.
iCloud, облачное хранилище от Apple, предоставляет возможность хранить и резервировать важные файлы с устройств на платформе iOS и macOS. Оно позволяет не только освободить пространство на устройствах, но и обеспечить безопасность информации.
В этой статье мы расскажем, как освободить место в iCloud, чтобы у вас была возможность создать резервную копию своих данных. Мы поделимся полезными советами, которые помогут сэкономить пространство и избежать проблем с резервными копиями.
Готовы узнать, как эффективно использовать iCloud и обеспечить безопасность ваших личных данных? Тогда продолжайте чтение!
Управление пространством в iCloud
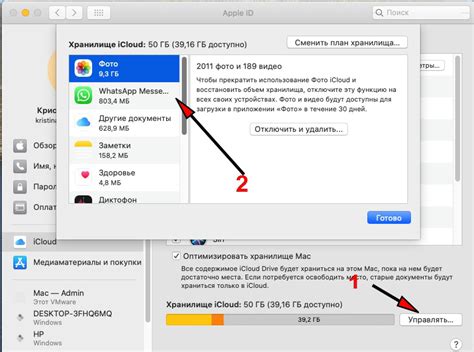
Использование пространства в iCloud может быть ограничено для разных пользователей, в зависимости от выбранного тарифного плана. Если у вас заканчивается свободное место в iCloud, есть несколько способов управления своим пространством и создания резервной копии.
Вот несколько полезных советов о том, как освободить место и создать резервную копию в iCloud:
1. Удаление ненужных данных
Перед удалением данных убедитесь, что вы не собираетесь удалить что-то важное. Вы можете удалить ненужные фотографии и видео, неиспользуемые приложения, а также ненужные документы.
2. Отключение резервного копирования
Если вам не нужно резервировать какие-либо данные в iCloud, вы можете отключить резервное копирование для отдельных приложений. Это позволит освободить место.
3. Использование хранилища iCloud для самых важных данных
Если у вас заканчивается место в iCloud, вы можете решить освободить его для наиболее важных данных. Вы можете выбрать, какие данные хранить в iCloud, а какие – на вашем устройстве.
4. Очистка папки "Удаленные элементы"
Когда вы удаляете файлы или фотографии с устройства, они автоматически перемещаются в папку "Удаленные элементы" в iCloud. Очистка этой папки также позволит освободить место.
5. Удаление ненужных резервных копий
Если у вас есть ненужные резервные копии на iCloud, вы можете удалить их, чтобы освободить место. Однако перед этим убедитесь, что вы имеете резервную копию данных на вашем устройстве или на другом надежном месте.
Следуя этим советам, вы сможете эффективно управлять пространством в iCloud и создать необходимую резервную копию своих данных.
Как проверить доступное пространство
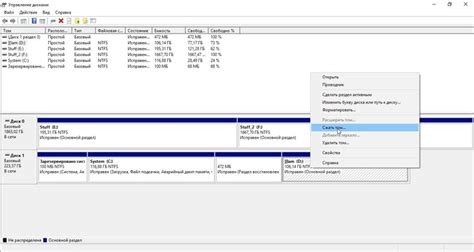
Система iCloud предоставляет доступное пространство для хранения ваших файлов и данных. Чтобы проверить, сколько места в iCloud у вас осталось, выполните следующие шаги:
- На устройстве с iOS откройте приложение "Настройки".
- Прокрутите вниз и нажмите на свою учетную запись iCloud.
- Выберите "Управление хранилищем".
- В этом разделе вы увидите график, показывающий, сколько места занято и сколько осталось.
Также вы можете проверить доступное пространство на своем компьютере. Вот как это сделать на Mac:
- Откройте системные настройки на своем Mac.
- Нажмите на "Apple ID" и выберите "iCloud".
- В окне "iCloud" вы увидите информацию о доступном пространстве и использовании.
Теперь вы знаете, как проверить доступное пространство в iCloud. Это поможет вам управлять файлами и резервными копиями, чтобы всегда быть уверенными, что у вас достаточно места для хранения ваших данных.
Как освободить место в iCloud

Вам может понадобиться освободить место в своем iCloud аккаунте, чтобы сохранить новые данные и создать резервную копию вашего устройства. В этом разделе мы расскажем вам несколько способов уменьшить объем занимаемого пространства в облаке iCloud.
1. Удаление ненужных файлов и приложений
Первым шагом является анализ использования пространства в iCloud. Просмотрите свои фотографии, видео и документы и удалите ненужные файлы с помощью функции "Удалить" или "В корзину". Также вы можете удалить приложения, которые больше не используете. Учтите, что удаление файлов и приложений из iCloud не повлияет на данные на вашем устройстве.
2. Оптимизация хранения фотографий
Если вы используете iCloud Фото, вы можете включить функцию "Оптимизировать хранение" на своем устройстве. Это позволит хранить фотографии в облаке iCloud в их оригинальном разрешении, но загружать их на устройство с меньшим размером, освобождая место.
3. Настройка автоматической загрузки файлов
Если у вас включена функция "Загрузка в iCloud", все ваши файлы будут автоматически сохраняться в облако iCloud. Вы можете изменить настройки этой функции, чтобы загружать только выбранные файлы или отключить ее полностью, чтобы освободить дополнительное пространство на вашем устройстве.
4. Создание резервной копии и удаление старых
Не забывайте регулярно создавать резервные копии вашего устройства в облако iCloud. Однако старые резервные копии могут занимать много места. Вы можете удалить их, оставив только самые актуальные копии, чтобы освободить место.
Следуя этим рекомендациям, вы сможете освободить место в iCloud и получить больше свободного пространства для новых данных и создания резервных копий.
Как создать резервную копию в iCloud
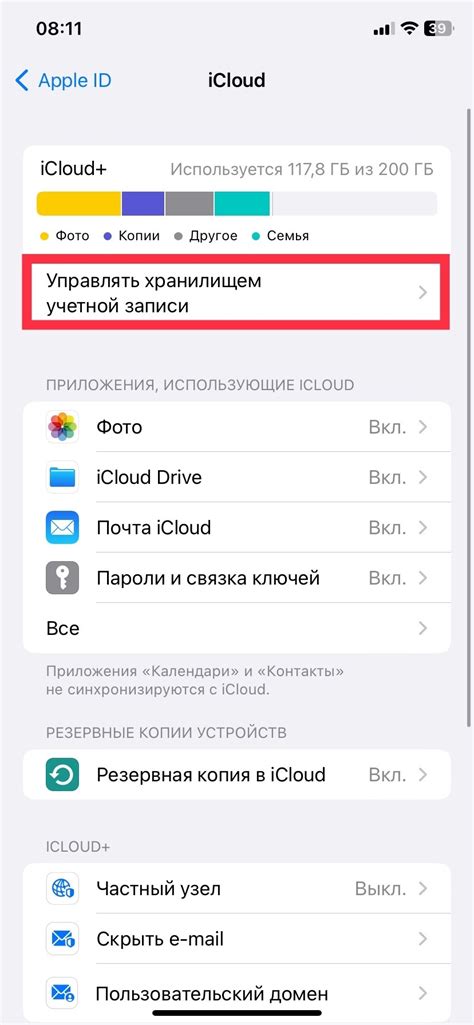
Шаг 1: Откройте настройки на устройстве. Это можно сделать, нажав на значок "Настройки" на домашнем экране.
Шаг 2: Прокрутите вниз и нажмите на свою учётную запись iCloud.
Шаг 3: В разделе "iCloud" найдите и нажмите на "Резервное копирование".
Шаг 4: Убедитесь, что опция "Резервное копирование iCloud" включена. Если нет, включите её.
Шаг 5: Нажмите на кнопку "Создать резервную копию сейчас".
Шаг 6: Если у вас есть большое количество данных для резервного копирования, подключитесь к Wi-Fi сети, чтобы ускорить процесс.
Шаг 7: Оставьте устройство включенным и подключенным к источнику питания до завершения процесса резервного копирования.
Шаг 8: Проверьте, что резервная копия успешно создана. В разделе "Резервное копирование" Вы увидите дату и время последней успешной резервной копии.
Не забывайте регулярно создавать резервные копии в iCloud, чтобы защитить свои данные от потери или повреждения.
Как настроить автоматическое создание резервной копии

Автоматическое создание резервной копии на вашем устройстве iOS может быть весьма полезной функцией, позволяющей защитить ваши данные и освободить место в iCloud. Следуя простым шагам ниже, вы сможете настроить автоматическое резервное копирование данных на вашем iPhone или iPad.
Шаг 1: Откройте меню "Настройки" на вашем устройстве iOS.
Шаг 2: Прокрутите вниз и нажмите на "Ваше имя" в верхней части меню.
Шаг 3: В открывшемся меню нажмите на "iCloud".
Шаг 4: В меню iCloud прокрутите вниз и найдите раздел "Резервное копирование".
Шаг 5: Включите переключатель "iCloud Backup", чтобы активировать автоматическое резервное копирование данных.
Шаг 6: Теперь вы можете выбрать, какие данные будут резервироваться в iCloud. Просто включите переключатели рядом с необходимыми приложениями и данными.
Шаг 7: Нажмите на "Назад" в левом верхнем углу, чтобы сохранить настройки.
Теперь ваше устройство iOS будет автоматически создавать резервные копии данных в iCloud. Убедитесь, что ваше устройство подключено к Wi-Fi и заряжено, чтобы резервные копии могли выполняться регулярно и без проблем.
Примечание: Периодически проверяйте доступное место в iCloud, чтобы убедиться, что у вас достаточно места для резервных копий данных. При необходимости вы можете удалить ненужные резервные копии или приобрести дополнительное место в iCloud.
Как создать резервную копию вручную
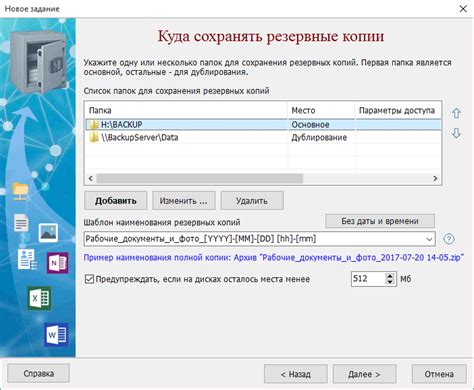
1. Убедитесь, что на вашем устройстве установлено последнее обновление операционной системы iOS. Чтобы проверить наличие обновлений, откройте "Настройки", затем перейдите в раздел "Общие" и выберите "Обновление ПО".
2. Подключите свое устройство к Wi-Fi сети, чтобы обеспечить быструю и стабильную передачу данных.
3. Откройте "Настройки" на вашем устройстве и нажмите на свой Apple ID в верхней части меню.
4. Выберите раздел "iCloud" и затем "iCloud Backup".
5. Убедитесь, что функция "Резервное копирование iCloud" включена. Если она выключена, включите ее, переключив переключатель в правильное положение.
6. Нажмите на кнопку "Создать резервную копию сейчас". В этот момент устройство начнет создавать резервную копию в iCloud. Процесс может занять некоторое время, в зависимости от объема данных и скорости вашего интернет-соединения.
7. После завершения процесса создания резервной копии вы увидите сообщение о том, что резервная копия была успешно создана.
Важно отметить, что создание резервной копии в iCloud требует наличия достаточного пространства для хранения данных. Если у вас не хватает места, вы можете освободить его, удалив ненужные файлы или приобретя дополнительное пространство хранения в iCloud.
Теперь вы знаете, как создать резервную копию вручную и обеспечить безопасность своих данных на устройстве Apple.
Как восстановить данные из резервной копии в iCloud
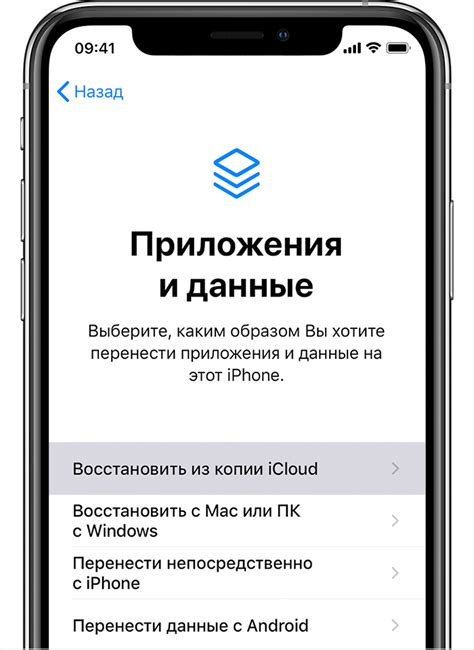
1. Подключите устройство к сети Wi-Fi:
Убедитесь, что ваше устройство подключено к сети Wi-Fi, чтобы восстановление данных из iCloud произошло гладко и без проблем.
2. Сбросьте устройство настройкам:
Перейдите в "Настройки", выберите "Общие", затем "Сброс" и нажмите "Стереть все содержимое и настройки". Это действие удалит все данные на устройстве, но позволит вам восстановить их из резервной копии в iCloud.
3. Восстановите данные из iCloud:
Включите устройство и следуйте инструкциям на экране. При настройке устройства выберите опцию "Восстановление из iCloud-копии". Войдите в свою учетную запись iCloud и выберите нужную резервную копию из списка доступных. Начнется процесс восстановления данных из выбранной резервной копии.
4. Дождитесь завершения восстановления:
Дождитесь, пока устройство полностью восстановит данные из резервной копии в iCloud. Это может занять некоторое время, в зависимости от размера резервной копии и скорости интернет-соединения.
5. Восстановите приложения и настройки:
После завершения восстановления данных из резервной копии, у вас будет возможность восстановить все приложения и настройки устройства. Просто следуйте инструкциям на экране, чтобы восстановить нужные приложения и настройки.
Теперь вы знаете, как восстановить данные из резервной копии в iCloud. Благодаря этому вы сможете восстановить важные данные и продолжить работу с вашим устройством, даже если что-то случится.