Оперативная память - один из самых важных компонентов в компьютере или ноутбуке, ведь от ее состояния зависит производительность и скорость работы устройства. К сожалению, со временем она может заполняться ненужными програмами, процессами и файлами, что приводит к тому, что устройство начинает тормозить и реагировать медленнее. В таких случаях необходимо освобождать оперативную память, чтобы вернуть компьютеру прежнюю производительность и эффективность.
Существует несколько лучших способов освободить оперативную память на ноутбуке. Первый способ - завершить ненужные процессы и программы. Часто на компьютере работает множество программ, которые выше не нужны в данный момент, и все они занимают определенный объем памяти. Чтобы их завершить, нужно открыть Диспетчер задач и закрыть все процессы и программы, которые выше больше не используются.
Второй способ - использовать специальные программы для очистки памяти. Существует множество программ, которые позволяют освободить оперативную память и улучшить производительность вашего ноутбука. Одним из таких инструментов является CCleaner, который поможет вам удалить ненужные файлы, очистить реестр и освободить память. Эта программа также имеет возможность автоматической очистки памяти, что делает ее использование еще более удобным.
Способы увеличения свободной оперативной памяти на ноутбуке

2. Оптимизируйте автозагрузку: некоторые программы по умолчанию запускаются при загрузке операционной системы и продолжают работать в фоновом режиме. Это также отнимает оперативную память. Проверьте список программ, запускающихся при старте системы, и отключите те, которые вам не нужны. Таким образом, можно освободить память, которая была занята этими программами.
3. Очистите временные файлы: со временем на ноутбуке накапливаются временные файлы, которые также могут занимать оперативную память. Очистите временные файлы, чтобы освободить память. Вы можете воспользоваться встроенными инструментами операционной системы или сторонними программами для очистки временных файлов.
4. Установите дополнительную память: если все предыдущие способы не помогли освободить достаточно оперативной памяти, то можно рассмотреть вариант установки дополнительной оперативной памяти. Увеличение объема памяти в ноутбуке позволяет запускать больше приложений одновременно и улучшает производительность системы в целом.
5. Запустите диспетчер задач: используйте встроенный в операционную систему диспетчер задач для определения приложений, которые занимают больше всего оперативной памяти. Выберите и закройте приложения, которые потребляют слишком много памяти и не нужны в данный момент. Также диспетчер задач позволяет увидеть, какие процессы используют память, и закрыть ненужные из них.
6. Оптимизируйте веб-браузер: если вы часто работаете с веб-страницами, то ваш браузер может сильно нагружать оперативную память. Для уменьшения потребления памяти веб-браузером вы можете установить расширения для блокировки рекламы, отключить ненужные плагины или использовать более легкие браузеры.
7. Проведите очистку реестра: ошибки и ненужные записи в реестре операционной системы могут также иметь негативное влияние на использование оперативной памяти. Проведите очистку реестра с помощью специальных программ или встроенных инструментов операционной системы, чтобы оптимизировать использование оперативной памяти.
8. Перезагрузите ноутбук: простейший способ освободить оперативную память на ноутбуке – перезагрузить его. При перезагрузке все процессы закрываются, и оперативная память освобождается. Если вы примените все предыдущие способы и не сможете освободить память, попробуйте перезагрузить ноутбук.
Очистка временных файлов и кэша
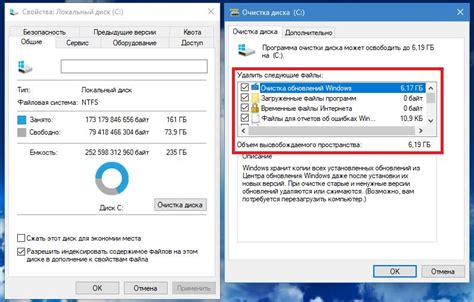
Очистка временных файлов и кэша может быть выполнена в несколько простых шагов:
| Шаг 1 | Запустите Проводник (Windows Explorer) и выполните щелчок правой кнопкой мыши по диску C:. |
| Шаг 2 | Выберите "Свойства" и откройте вкладку "Общие". |
| Шаг 3 | В разделе "Атрибуты" выберите "Очистка диска". |
| Шаг 4 | После завершения процесса анализа, появится список файлов, которые можно удалить. |
| Шаг 5 | Выберите необходимые файлы для удаления, например, временные файлы, файлы веб-браузера, загрузки и прочие. |
| Шаг 6 | Нажмите кнопку "Очистить системные файлы" для очистки еще большего количества файлов. |
| Шаг 7 | Подтвердите удаление выбранных файлов и дождитесь завершения процесса. |
После выполнения этих шагов, временные файлы и кэш будут удалены, освободив место на жестком диске и улучшив производительность вашего ноутбука. Рекомендуется периодически проводить очистку, чтобы избавляться от накопленных файлов и поддерживать систему в оптимальном состоянии.
Удаление ненужных программ и файлов
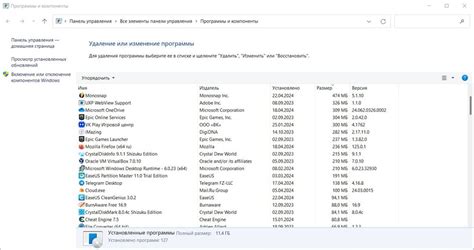
Чтобы удалить ненужные программы, вы можете воспользоваться функцией "Установка и удаление программ" в настройках вашей операционной системы. В Windows это можно сделать через раздел "Управление программами" в "Панели управления". Выберите программу, которую вы хотите удалить, и нажмите на кнопку "Удалить".
Однако, не забудьте, что при удалении программ могут быть оставлены некоторые файлы и записи в реестре. Чтобы полностью удалить программу, рекомендуется использовать специальные программы-деинсталляторы или утилиты удаления.
Также полезно время от времени проверять и очищать папку "Загрузки". В ней могут храниться загруженные файлы, которые вы уже не нуждаетесь или которые были загружены несколько раз, занимая лишнее пространство на диске.
Помимо удаления программ и файлов, вы можете использовать дополнительные инструменты для очистки системы, например, "Диспетчер задач" или "Диспетчер ресурсов". Они позволяют узнать, какие программы потребляют больше всего памяти и процессора, и закрыть или отключить их, освободив тем самым ресурсы системы.
Итак, удаление ненужных программ и файлов - важный шаг в освобождении оперативной памяти на ноутбуке. Путем освобождения пространства на жестком диске и уменьшения нагрузки на процессор вы сможете улучшить производительность своего ноутбука и повысить его скорость работы.
Оптимизация автозапуска
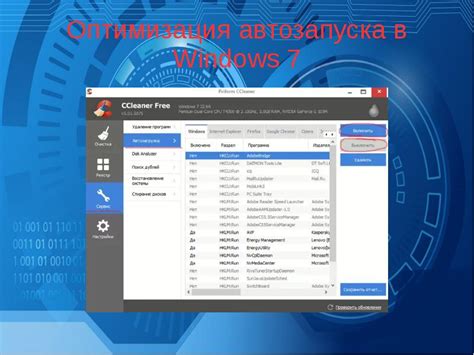
Автозапуск программ при загрузке операционной системы может значительно замедлить работу вашего ноутбука и занять драгоценную оперативную память. Поэтому оптимизация автозапуска может быть полезной для освобождения необходимого ресурса.
Вот несколько способов оптимизации автозапуска на ноутбуке:
- Измените настройки автозапуска программ: откройте меню "Пуск" и найдите папку "Автозагрузка". Удалите или отключите ненужные программы, которые автоматически запускаются при загрузке системы.
- Используйте инструменты ОС: некоторые операционные системы предоставляют удобные инструменты для управления автозапуском. Например, в Windows можно воспользоваться "Диспетчером задач", чтобы отключить ненужные программы.
- Используйте специальные программы: существуют различные программы, которые позволяют более удобно управлять автозапуском. Некоторые из них могут предоставить полный список программ, запускающихся при старте системы, и позволить выбирать, какие из них следует отключить.
- Проведите анализ автозапуска: если вы не уверены, какие программы безопасно отключить, можно воспользоваться специальными программами для анализа автозапуска. Такие программы могут предложить рекомендации по отключению ненужных и потенциально опасных программ.
Оптимизация автозапуска может помочь сэкономить оперативную память и улучшить производительность вашего ноутбука. Однако будьте осторожны при отключении программ, которые могут быть важны для нормальной работы системы или других программ.
Использование встроенных инструментов операционной системы
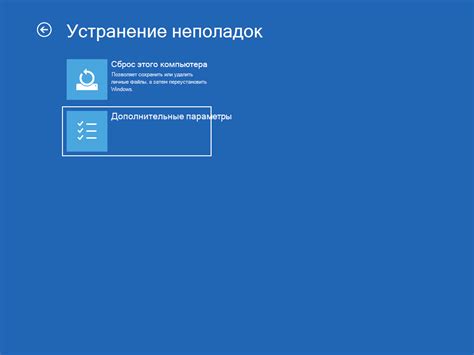
В операционных системах Windows, MacOS и Linux существуют встроенные инструменты, которые могут помочь освободить оперативную память на ноутбуке. Использование этих инструментов позволит ускорить работу системы и повысить производительность устройства.
Один из таких инструментов – диспетчер задач. В Windows можно вызвать диспетчер задач, нажав комбинацию клавиш Ctrl + Shift + Esc или нажав правой кнопкой мыши по панели задач и выбрав "Диспетчер задач". В диспетчере задач можно найти список запущенных процессов и программ, которые используют оперативную память. Выбрав неиспользуемые программы или процессы, можно завершить их работу и освободить оперативную память.
Еще одним полезным инструментом для освобождения оперативной памяти является "Очистка диска" или "Дисковая утилита". В Windows можно найти эти инструменты в разделе "Система и безопасность" в "Панели управления". Запустив очистку диска, можно удалить временные файлы, файлы корзины, а также кэши браузера, что позволит освободить дополнительное место на диске и увеличить доступную оперативную память.
В операционной системе MacOS можно воспользоваться инструментом "Активность монитора". Он позволяет отслеживать использование процессора, оперативной памяти и других системных ресурсов. Если процессы или приложения потребляют слишком много памяти, можно завершить их выполнение, освободив таким образом оперативную память.
Также в MacOS можно воспользоваться инструментом "Отображение активности" для мониторинга процессов и потребления ресурсов. Он дает возможность увидеть, какие приложения используют больше всего памяти, и завершить их работу, если они не нужны.
В Linux существует команда "top", которая отображает список процессов и их потребление ресурсов пользователем. Если покажется, что какой-то процесс занимает слишком много памяти, его можно завершить, освободив таким образом оперативную память на ноутбуке.
Использование встроенных инструментов операционной системы позволяет освободить оперативную память на ноутбуке и повысить производительность устройства. Ознакомьтесь с функционалом вашей операционной системы и воспользуйтесь соответствующими инструментами для оптимизации работы вашего ноутбука.
Установка дополнительных модулей и обновление драйверов

Для установки дополнительных модулей памяти вам потребуется открыть корпус ноутбука, найти слоты памяти и установить модули согласно инструкции производителя. Обратите внимание на тип и ёмкость модулей, чтобы они соответствовали требованиям вашего ноутбука.
Но не забывайте также об обновлении драйверов вашего ноутбука. Драйверы - это программное обеспечение, которое позволяет операционной системе взаимодействовать с аппаратным обеспечением. Устаревшие драйверы могут работать неэффективно и занимать дополнительные ресурсы оперативной памяти.
Чтобы обновить драйверы, вы можете посетить веб-сайт производителя вашего ноутбука и найти раздел поддержки или загрузок. Там вы сможете найти последние версии драйверов для вашей модели ноутбука. Загрузите и установите эти драйверы, следуя инструкциям на экране. После установки перезагрузите ноутбук, чтобы изменения вступили в силу.
| Действие | Преимущества |
|---|---|
| Установка дополнительных модулей памяти | - Увеличение общего объема оперативной памяти - Улучшение производительности |
| Обновление драйверов | - Улучшение совместимости с операционной системой - Освобождение ресурсов оперативной памяти - Улучшение производительности |
Проверка на наличие вирусов и вредоносных программ
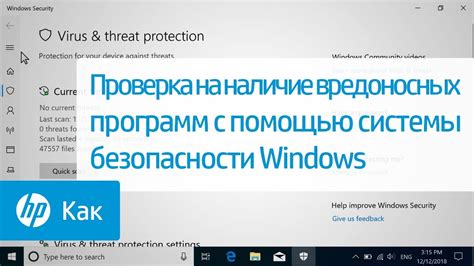
Оперативная память на ноутбуке может быть заполнена различными процессами и программами, включая вирусы и вредоносные программы, которые могут существенно замедлить работу устройства. Поэтому очень важно регулярно проверять компьютер на наличие таких угроз и принимать меры для их удаления.
Для проверки на наличие вирусов и вредоносных программ на ноутбуке можно использовать антивирусные программы. Эти программы обнаруживают и блокируют вредоносный код, предотвращая его исполнение и защищая оперативную память от заражения.
Одной из самых популярных антивирусных программ является «Kaspersky». Эта программа предлагает множество функций, включая сканирование оперативной памяти на предмет вирусов и вредоносных программ. Для запуска сканирования вам потребуется открыть программу «Kaspersky» и выбрать соответствующий раздел, где можно выбрать опцию "Проверить оперативную память". После завершения сканирования вам будут предоставлены результаты, и, если были обнаружены какие-либо угрозы, вы сможете удалить их.
Кроме «Kaspersky», на рынке также представлены другие антивирусные программы, например, «Avast», «Bitdefender», «Norton» и другие. Различные антивирусные программы могут обладать своими особенностями и интерфейсом, поэтому выбор программы следует осуществлять в зависимости от ваших потребностей и предпочтений.
Проверка на наличие вирусов и вредоносных программ не только освободит оперативную память на ноутбуке, но и защитит ваше устройство от потенциальных угроз. Регулярная проверка и очистка оперативной памяти от вредоносного ПО помогут сохранить высокую производительность вашего ноутбука и защитить ваши данные и личную информацию.