В нашей современной жизни, где интернет прочно вошел во все сферы деятельности, качественный Wi-Fi стал просто необходимостью. Однако, для того чтобы получить стабильное и быстрое соединение, необходимо правильно настроить роутер и подключить утилиты. Одной из самых популярных и удобных утилит является Tp Link, которая поможет вам справиться с этой задачей.
Установка и настройка утилиты Tp Link не займет у вас много времени и усилий. Для начала, вам необходимо скачать и установить саму утилиту на свой компьютер. Вы можете сделать это, посетив официальный сайт Tp Link и перейдя в раздел загрузок. После установки запустите программу и следуйте инструкциям на экране.
Стандартный шаг настройки утилиты Tp Link включает в себя подключение к вашему роутеру. Для этого вам понадобятся данные Wi-Fi сети, такие как имя сети (SSID) и пароль. Введите эти данные в соответствующие поля утилиты Tp Link и нажмите кнопку "Подключиться". Утилита автоматически настроит ваше соединение и вы сможете наслаждаться скоростным и стабильным Wi-Fi.
Кроме того, утилита Tp Link предоставляет дополнительные функции, которые помогут вам улучшить качество своего Wi-Fi сигнала. Например, вы можете управлять расписанием работы беспроводной сети, настраивать контроль доступа, а также оптимизировать использование каналов Wi-Fi. Эти функции позволят вам получить максимальную производительность и защиту вашей сети.
Как подключить утилиту Tp Link: полезные советы и подробная инструкция

Шаг 1: Скачайте и установите утилиту Tp Link
Первым шагом является загрузка и установка утилиты Tp Link на ваш компьютер. Вы можете найти последнюю версию утилиты на официальном сайте TP-Link. После завершения загрузки, запустите установочный файл и следуйте инструкциям на экране для установки программы.
Шаг 2: Подключите устройство TP-Link
Подключите устройство TP-Link к вашему компьютеру при помощи кабеля Ethernet или через Wi-Fi, если это доступно. Убедитесь, что ваши устройство и компьютер находятся в одной сети.
Шаг 3: Запустите утилиту Tp Link
После успешного подключения вашего устройства TP-Link, запустите утилиту Tp Link, которую вы установили на предыдущем шаге. Утилита будет автоматически определять ваше устройство и отобразит его в главном окне программы.
Шаг 4: Войдите в настройки устройства TP-Link
Для настройки устройства TP-Link, войдите в его настройки через утилиту Tp Link. Выберите свое устройство из списка, щелкнув на нем правой кнопкой мыши, и выберите «Настройки» или «Настройки устройства».
Шаг 5: Настройте параметры устройства TP-Link
После входа в настройки устройства TP-Link, вы сможете настроить различные параметры сети, такие как имя и пароль Wi-Fi, тип безопасности, доступ к интернету и т. д. Внесите все необходимые изменения в соответствующие настройки и сохраните их.
Шаг 6: Проверьте результаты
После завершения настройки устройства TP-Link, проверьте его работоспособность, подключив другое устройство к вашей сети Wi-Fi. Убедитесь, что все измененные параметры работают корректно и успешно подключаются к интернету.
Таким образом, подключение утилиты Tp Link является важным шагом для полного контроля и управления вашими устройствами TP-Link. Следуя полезным советам и подробной инструкции вы сможете успешно подключить утилиту Tp Link и настроить свою сеть TP-Link по вашим потребностям.
Шаг 1: Загрузка и установка утилиты Tp Link
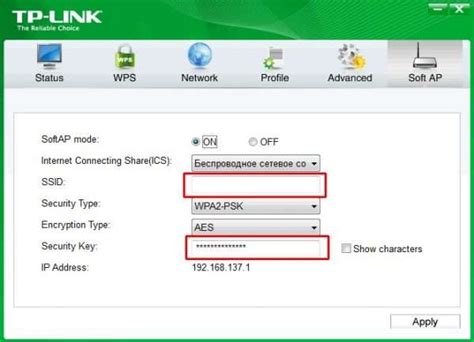
Для начала работы с утилитой Tp Link необходимо загрузить и установить ее на ваш компьютер. В этом разделе мы расскажем вам о том, как выполнить этот шаг.
1. Перейдите на официальный сайт компании Tp Link.
2. В верхней панели сайта найдите раздел "Поддержка" или "Скачать".
3. В появившемся меню выберите вашу модель устройства Tp Link.
4. После выбора модели устройства откроется страница с доступными для скачивания файлами.
| Операционная система | Файл установки |
|---|---|
| Windows | Ссылка на файл установки для ОС Windows |
| Mac | Ссылка на файл установки для ОС Mac |
| Linux | Ссылка на файл установки для ОС Linux |
5. Нажмите на ссылку для скачивания файла установки, соответствующую вашей операционной системе.
6. Дождитесь окончания загрузки файла.
7. Запустите установочный файл, следуя инструкциям на экране.
8. После завершения установки утилиты Tp Link, вы можете запустить ее и приступить к настройке вашего устройства.
Теперь у вас есть установленная утилита Tp Link, и вы готовы к выполнению следующих шагов для подключения вашего устройства.
Шаг 2: Подключение устройства к компьютеру
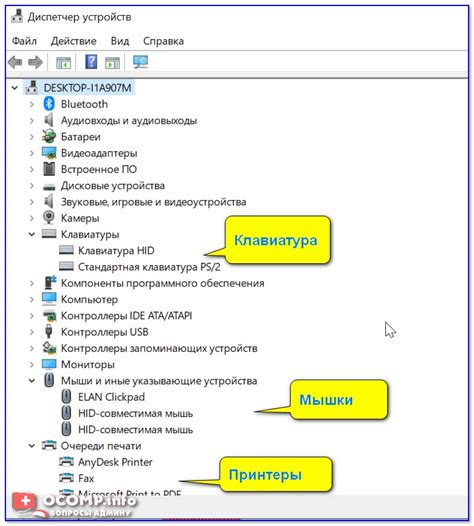
Перед тем как начать устанавливать и настраивать утилиту Tp Link, необходимо подключить ваше устройство к компьютеру. Следуйте этим инструкциям для правильного подключения:
Шаг 1: Убедитесь, что ваш компьютер включен и работает.
Шаг 2: Найдите кабель Ethernet, который поставляется с устройством Tp Link. Этот кабель имеет разъемы RJ45 на обоих концах.
Шаг 3: Вставьте один конец кабеля Ethernet в порт Ethernet на задней панели вашего устройства Tp Link.
Шаг 4: Вставьте другой конец кабеля Ethernet в порт Ethernet на задней панели вашего компьютера.
Шаг 5: Убедитесь, что кабель надежно вставлен в оба порта. Вы должны почувствовать "щелчок", когда кабель вставлен в порт.
Примечание: Если ваш компьютер не имеет порта Ethernet, вы можете использовать USB-адаптер Ethernet для подключения.
Шаг 6: Подождите несколько секунд, чтобы компьютер и устройство Tp Link установили соединение.
Теперь ваше устройство Tp Link успешно подключено к компьютеру. Вы готовы переходить к следующему шагу установки и настройки утилиты Tp Link.
Шаг 3: Настройка параметров сети в утилите Tp Link
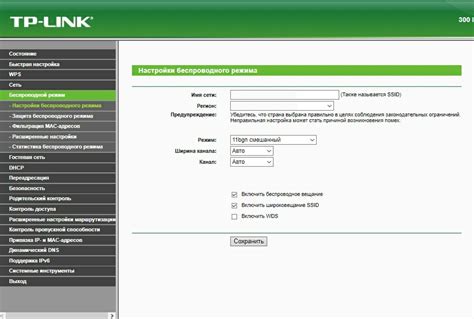
После успешного подключения утилиты Tp Link к вашему маршрутизатору, вы можете приступить к настройке параметров сети. Это позволит вам оптимизировать работу вашего домашнего Wi-Fi и обеспечить безопасность вашей сети.
- Откройте утилиту Tp Link, введя IP-адрес маршрутизатора в адресную строку браузера и войдите в систему, используя свои учетные данные.
- Перейдите на вкладку "Settings" (Настройки), где вы сможете изменить параметры сети.
- Измените название вашей Wi-Fi сети (SSID) на более удобное и запоминающееся. Избегайте использования персональной информации в названии, чтобы не давать злоумышленникам возможность угадать ваш пароль.
- Установите пароль для доступа к вашей Wi-Fi сети. Пароль должен быть достаточно сложным, состоять из букв (верхнего и нижнего регистра), цифр и специальных символов. Не используйте очевидные пароли, такие как последовательность чисел или слова из словаря.
- Выберите режим безопасности Wi-Fi сети. Рекомендуется использовать WPA2-PSK, так как он обеспечивает наивысший уровень защиты.
- Включите функцию скрытия SSID, чтобы ваша Wi-Fi сеть не отображалась в списке доступных сетей для посторонних пользователей.
- Сохраните изменения, чтобы они вступили в силу. Перезагрузите маршрутизатор, если это необходимо.
После настройки параметров сети в утилите Tp Link, ваш домашний Wi-Fi будет работать более эффективно и обеспечит надежную защиту от несанкционированного доступа.
Шаг 4: Проверка работы утилиты и решение возможных проблем
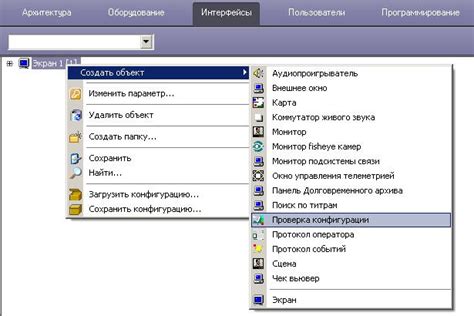
После успешного подключения утилиты Tp Link к вашему устройству следует проверить ее правильную работу. Вот несколько советов и инструкций, которые помогут вам выполнить этот шаг без проблем.
1. Проверьте подключение к сети: удостоверьтесь, что ваше устройство подключено к Wi-Fi сети и имеет стабильное соединение. Если у вас возникают проблемы с подключением, попробуйте перезагрузить роутер или проверьте настройки Wi-Fi сети.
2. Убедитесь, что утилита Tp Link работает: откройте утилиту и проверьте, отображается ли информация о вашем устройстве. Если вы видите информацию о своем устройстве, значит утилита работает должным образом.
3. Проверьте наличие обновлений: убедитесь, что у вас установлена последняя версия утилиты Tp Link. Чтобы проверить наличие обновлений, обратитесь на официальный сайт Tp Link и загрузите последнюю версию утилиты.
4. Решение возможных проблем: если у вас возникают сложности при работе с утилитой Tp Link, рекомендуется обратиться к руководству пользователя или к набору часто задаваемых вопросов на сайте Tp Link. Там вы сможете найти ответы на основные проблемы и их решения.
Проверка работы утилиты Tp Link и решение возможных проблем являются важной частью процесса установки и настройки устройства. Следуйте этим советам и инструкциям, чтобы обеспечить плавную и эффективную работу вашей утилиты.