Steam - это платформа для цифровой дистрибуции компьютерных игр, которая предлагает множество возможностей для игроков по всему миру. Однако в некоторых случаях пользователи могут столкнуться с проблемами производительности и устранить их может помочь отключение аппаратного ускорения.
Аппаратное ускорение - это технология, которая использует графический процессор компьютера для ускорения выполнения графических операций. Оно может быть полезно для запуска требовательных графических приложений, включая компьютерные игры. Однако в некоторых случаях оно может вызывать конфликты с программным обеспечением или оборудованием, что приводит к проблемам с производительностью или стабильностью приложения.
Если у вас возникли проблемы с запуском или производительностью игр в Steam, то отключение аппаратного ускорения может решить проблему. Для этого необходимо выполнить несколько простых шагов.
Во-первых, для открытия настроек Steam щелкните правой кнопкой мыши на ярлыке Steam на рабочем столе и выберите "Свойства". Затем откройте вкладку "Ярлык" и в поле "Объект" найдите строку "steam://open/console". После этого добавьте в конец строки " -no-d3d9ex" (без кавычек), чтобы в итоге получилась следующая строка: "steam://open/console -no-d3d9ex". Нажмите "ОК", чтобы сохранить изменения.
Отключение аппаратного ускорения в Steam
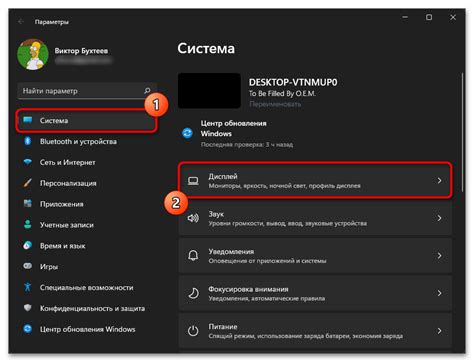
1. Откройте Steam и авторизуйтесь под своей учетной записью.
2. В верхнем левом углу экрана найдите меню "Steam" и выберите пункт "Settings" из выпадающего списка.
3. В открывшемся окне выберите вкладку "In-Game".
4. В разделе "In-Game FPS Counter" снимите флажок с пункта "Enable the Steam Overlay while in-game".
5. Прокрутите страницу вниз до раздела "In-Game Rendering", где вы найдете опцию "Use hardware acceleration when available". Снимите галочку с этой опции.
6. Нажмите кнопку "OK" для сохранения изменений.
Теперь аппаратное ускорение в Steam будет отключено. Учтите, что некоторые игры могут работать менее эффективно без этой функции, поэтому, если вы заметите проблемы с производительностью или графикой, вы можете повторно включить аппаратное ускорение, следуя тем же шагам.
Ускорение видеокарты - необходимо принять
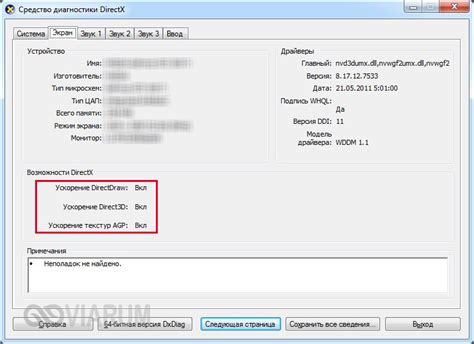
Аппаратное ускорение обеспечивает более быструю и эффективную обработку видео данных, повышает качество и плавность воспроизведения видео и аудио материалов. Оно позволяет использовать мощности видеокарты для выполнения сложных задач, таких как обработка 3D моделей, рендеринг видео и игровая графика.
Для включения аппаратного ускорения видеокарты в Steam, следуйте инструкции:
| Шаг 1: | Откройте Steam и перейдите в раздел "Настройки". |
| Шаг 2: | В разделе "Видео" найдите опцию "Включить аппаратное ускорение" и установите флажок напротив нее. |
| Шаг 3: | Нажмите кнопку "Применить" для сохранения изменений. |
После этих действий аппаратное ускорение видеокарты будет активировано, что позволит вам наслаждаться более высокой производительностью и качеством ваших игр и видео материалов в Steam.
Почему отключение может быть важно?

Отключение аппаратного ускорения в Steam может быть полезным в некоторых ситуациях:
- Проблемы с совместимостью: В редких случаях, использование аппаратного ускорения может вызывать проблемы совместимости со специфическими системами или аппаратным обеспечением. Отключение этой функции может помочь избежать этих проблем, позволяя запускать игры и приложения без ограничений.
- Работа с устаревшим оборудованием: Если у вас устаревшее или слабое аппаратное обеспечение, отключение аппаратного ускорения может улучшить производительность и позволить вам запускать игры и приложения, которые ранее не работали должным образом.
- Проблемы с производительностью: Иногда, настройки аппаратного ускорения могут быть не оптимальными для вашей системы, и это может привести к ухудшению производительности. Отключение аппаратного ускорения позволит настроить работу Steam под ваши требования и повысить производительность.
Важно помнить, что отключение аппаратного ускорения может иметь свои негативные последствия, такие как снижение качества графики или функциональности некоторых приложений. Поэтому рекомендуется в первую очередь попробовать другие методы решения проблемы и отключать аппаратное ускорение только в крайних случаях.
Процесс отключения аппаратного ускорения в Steam
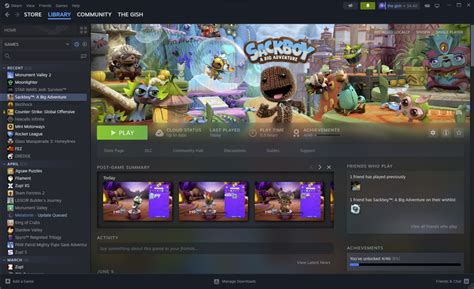
Отключение аппаратного ускорения в Steam может понадобиться в случае возникновения проблем с графикой и производительностью игры. Этот процесс можно выполнить следующим образом:
- Запустите клиент Steam и войдите в свою учетную запись.
- Откройте меню Steam, расположенное в верхнем левом углу окна, и выберите "Настройки".
- В открывшемся окне выберите вкладку "Видео".
- Установите флажок рядом с "Аппаратное ускорение" для его отключения.
- Нажмите кнопку "Применить" для сохранения изменений.
- Перезапустите Steam, чтобы изменения вступили в силу.
После выполнения указанных действий аппаратное ускорение будет отключено в клиенте Steam, что может помочь устранить возникшие проблемы с графикой и производительностью игры.
Бонус: улучшение производительности системы

1. Очистка жесткого диска
Чем меньше свободного места на жестком диске, тем медленнее работает компьютер. Удалите ненужные программы и файлы, переместите личные данные на внешний носитель или в облако.
2. Обновление драйверов
Постоянно обновляйте драйверы на компьютере. Устаревшие драйверы могут вызывать проблемы с производительностью системы. Посетите сайты производителей оборудования и скачайте последние версии драйверов.
3. Оптимизация автозагрузки
Отключите ненужные программы из автозагрузки. Чем больше программ запускается при старте системы, тем дольше компьютер загружается и работает медленнее.
4. Выключение визуальных эффектов
Отключите ненужные визуальные эффекты, такие как анимация окон или прозрачность, чтобы увеличить производительность системы.
5. Очистка реестра
Регулярно проводите очистку реестра. Используйте специальные программы или проведите очистку самостоятельно, следуя инструкциям.
6. Установка антивирусной программы
Установите надежную антивирусную программу и регулярно обновляйте ее базы данных. Вирусы и другие вредоносные программы могут замедлить работу компьютера.
7. Перезагрузка системы
Регулярно перезагружайте компьютер, чтобы освободить память и улучшить производительность системы.