Linux Mint - это популярная операционная система, основанная на Ubuntu. Она предлагает удобный интерфейс и множество функций для пользователей всех уровней навыков. Однако по умолчанию Linux Mint требует ввода пароля при каждом входе в систему или при выполнении определенных действий.
Некоторым пользователям это может показаться неудобным или излишне безопасным, и они могут захотеть отключить эту аутентификацию. Это поможет им сэкономить время и упростить доступ к системе.
В этой статье мы расскажем вам, как отключить аутентификацию в Linux Mint. Следуя нашей пошаговой инструкции, даже новичок с легкостью справится с этой задачей.
Как отключить аутентификацию в Linux Mint?

Отключение аутентификации в Linux Mint может быть полезным, если вы хотите упростить процесс входа в систему. Вот пошаговая инструкция, как это сделать:
Шаг 1: Откройте меню "Пуск" в верхнем левом углу экрана и выберите "Настройки".
Шаг 2: В меню "Настройки" найдите и выберите "Пользователи и группы".
Шаг 3: В окне "Пользователи и группы" выберите свой аккаунт и нажмите на кнопку "Изменить".
Шаг 4: Перейдите на вкладку "Аутентификация" и снимите флажок "Требовать мой пароль при входе".
Шаг 5: Нажмите на кнопку "Применить" для сохранения изменений.
Теперь аутентификация в Linux Mint будет отключена, и вам больше не потребуется вводить пароль при входе в систему.
Обратите внимание, что отключение аутентификации может представлять определенные угрозы для безопасности вашей системы. Будьте осторожны и рассмотрите все возможные последствия, прежде чем принимать такое решение.
Подготовка перед отключением

Перед тем как приступить к отключению аутентификации в Linux Mint, необходимо выполнить следующие шаги:
- Сделайте резервную копию важных данных.
- Убедитесь, что у вас есть права администратора.
- Проверьте, что у вас установлена последняя версия операционной системы.
- Познакомьтесь с возможными рисками и последствиями отключения аутентификации.
- Прочитайте документацию и руководства по отключению аутентификации в Linux Mint.
После выполнения всех этих шагов вы будете готовы приступить к отключению аутентификации в Linux Mint.
Шаги по отключению аутентификации

Если вы хотите отключить аутентификацию в Linux Mint, следуйте этим шагам:
- Откройте меню "Пуск" и выберите "Система".
- В разделе "Настройки" найдите и выберите "Пользователи и группы".
- Для изменения настроек, возможно, потребуется ввести пароль администратора.
- В открывшемся окне выберите вкладку "Аутентификация и шифрование".
- Снимите флажок с опции "Требовать мой пароль для входа".
- Нажмите кнопку "Применить" для сохранения изменений.
- Перезагрузите компьютер, чтобы изменения вступили в силу.
После выполнения этих шагов аутентификация будет отключена, и вы больше не будете запрашивать ваш пароль при входе в систему Linux Mint.
Проверка результатов отключения
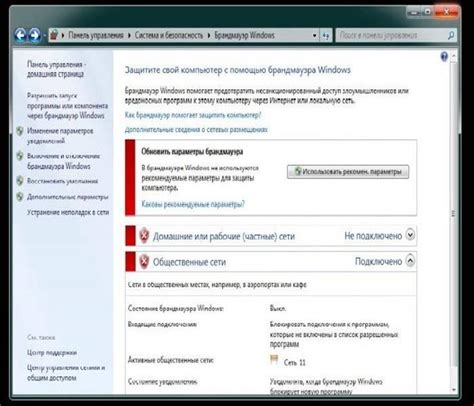
После выполнения всех шагов по отключению аутентификации в Linux Mint, необходимо убедиться, что изменения были успешно внесены. Вот несколько способов проверить результаты:
- Перезагрузите компьютер и убедитесь, что при запуске системы не требуется ввод пароля пользователя.
- Попробуйте открыть системные настройки или другие защищенные функции, которые обычно требуют аутентификации. Если вы получаете доступ без запроса пароля, значит, аутентификация была успешно отключена.
- Проверьте файл "/etc/pam.d/login". Убедитесь, что строки с упоминанием модуля pam_unix.so содержат флаг "nullok" или "none". Это показывает, что аутентификация разрешена без ввода пароля.
Если все перечисленные выше шаги выполнены правильно и вы успешно прошли проверку, значит, аутентификация в Linux Mint была успешно отключена. Теперь вы сможете войти в систему без ввода пароля пользователя.
Восстановление аутентификации в Linux Mint

Если вы случайно отключили аутентификацию в Linux Mint и больше не можете войти в систему, не волнуйтесь, есть несколько способов восстановить доступ. Предлагаем вам несколько вариантов, из которых вы сможете выбрать наиболее удобный для вас.
1. Восстановление через командную строку (recovery mode)
Первым и самым простым способом является восстановление через режим восстановления (recovery mode). Для этого необходимо выполнить следующие шаги:
- Перезагрузите компьютер и включите систему Linux Mint.
- Когда появится экран с загрузчиком, выберите опцию "Advanced options for Linux Mint".
- Затем выберите пункт меню "recovery mode" и нажмите клавишу "Enter".
- В режиме восстановления выберите пункт "root" и нажмите клавишу "Enter". Это позволит вам получить доступ к командной строке с правами администратора (root).
- Теперь введите следующую команду: passwd your_username, где your_username - это ваше имя пользователя в системе.
- Введите новый пароль и подтвердите его. Убедитесь, что пароль достаточно надежен.
- Перезагрузите компьютер и попробуйте войти в систему с помощью вновь заданного пароля.
2. Восстановление через загрузочную флешку или DVD
Если вы не можете войти в систему даже в режиме восстановления, вы можете восстановить аутентификацию с помощью загрузочной флешки или DVD с установочным образом Linux Mint. Для этого сделайте следующее:
- Вставьте загрузочную флешку или DVD в компьютер и перезагрузите его.
- Зайдите в BIOS и установите загрузку с внешнего носителя (USB или DVD) в качестве первого приоритета.
- Следуйте инструкциям по установке Linux Mint до момента, когда вам будет предложено выбрать дисковое пространство для установки. Вместо этого выберите опцию "Try Linux Mint without installing" (или аналогичную).
- Откройте терминал и выполните команду sudo mount /dev/sda1 /mnt, где /dev/sda1 - это раздел, на котором установлена Linux Mint.
- Затем выполните команду sudo chroot /mnt, чтобы войти в установленную систему.
- Наконец, выполните команду passwd your_username, где your_username - это ваше имя пользователя в системе. Введите новый пароль и перезагрузите компьютер.
Надеюсь, эти способы помогут вам восстановить аутентификацию в Linux Mint и получить доступ к вашей системе. Удачи!