Microsoft Office 2019 - один из самых популярных офисных пакетов в мире. Он предоставляет широкий спектр функций и возможностей, которые помогают пользователям увеличить продуктивность и эффективность своей работы. Однако, для некоторых пользователей постоянные обновления могут быть неприятным или даже раздражающим фактором. Если вы хотите отключить обновление Microsoft Office 2019, в этой статье мы расскажем вам, как это сделать.
Стоит отметить, что обновления обладают важным значением, так как они исправляют ошибки безопасности и предлагают новые функции. Поэтому, прежде чем отключить обновление Microsoft Office 2019 полностью, рекомендуется хорошо обдумать это решение. В некоторых случаях можно настроить обновление таким образом, чтобы оно не прерывало вашу работу и не доставляло неудобств. Однако, если вы все же решили отключить обновления, вот несколько способов, которые вы можете использовать.
Первый способ состоит в отключении автоматических обновлений через сам Microsoft Office 2019. Для этого откройте любую программу Office, такую как Word или Excel, и перейдите в «Файл» -> «Учетная запись». Далее нажмите на «Параметры обновления» и выберите «Отключить обновления». Теперь Office не будет выполнять автоматические обновления.
Если вы хотите настроить обновление более гибко, вы можете выбрать вариант «Уведомить перед актуализацией». Таким образом, Office будет сообщать вам о наличии доступных обновлений, но они не будут устанавливаться автоматически. Вам придется самостоятельно запустить процесс обновления, когда вам будет удобно. Таким образом, вы сможете контролировать процесс обновления и избежать непредвиденных сбоев или потери данных.
Почему отключение обновления?
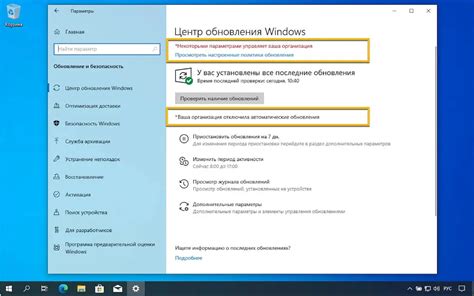
Отключение обновления Microsoft Office 2019 может понадобиться в различных ситуациях:
1. Стабильный функционал. Если у вас установлена работающая версия Microsoft Office 2019 и вы не испытываете проблем с ее работой, отключение обновлений может помочь вам сохранить стабильность функционала без необходимости внесения изменений и обновлений.
2. Экономия трафика. Обновления программного обеспечения занимают определенное количество интернет-трафика. Если вам не нужны эти обновления, отключение их позволит сэкономить трафик для других целей.
3. Предотвращение несовместимости. В редких случаях обновления могут привести к несовместимости с другими программами или операционной системой, что может вызывать ошибки или проблемы в работе Office. Отключение обновлений поможет избежать таких ситуаций.
Важно помнить, что отключение обновлений может привести к тому, что некоторые новые функции или исправления ошибок не будут установлены на вашем компьютере. Если вы надежно защищены от угроз безопасности и устраивает текущая функциональность, то отключение обновлений может быть правильным решением для вас.
Как отключить автоматические обновления?

Microsoft Office 2019 предоставляет возможность отключить автоматические обновления для того, чтобы пользователи имели больше контроля над процессом обновления и могли его подстроить под свои предпочтения. Отключение автоматических обновлений может быть особенно полезным, если вы используете офисный пакет в корпоративной среде, где обновления должны быть одобрены и протестированы перед установкой.
Вот как отключить автоматические обновления в Microsoft Office 2019:
- Откройте любое приложение пакета Microsoft Office 2019, например Word или Excel.
- Щелкните на вкладке "Файл" в верхнем левом углу экрана.
- Выберите "Параметры" в меню.
- На панели слева выберите "Обновление".
- Под разделом "Обновления пакета Office" выберите "Отключить обновления".
Примечание: Если вместо вкладки "Файл" вы видите кнопку Office (символ семи квадратов), щелкните на этой кнопке и выберите "Параметры" в выпадающем меню.
Теперь вы отключили автоматические обновления в Microsoft Office 2019. Помните, что регулярное обновление пакета Office важно для обеспечения безопасности и исправления ошибок программного обеспечения. Поэтому будьте осторожны с отключением обновлений и регулярно проверяйте доступные обновления для установки вручную.
Что делать, если вы не хотите полностью отключать обновления?
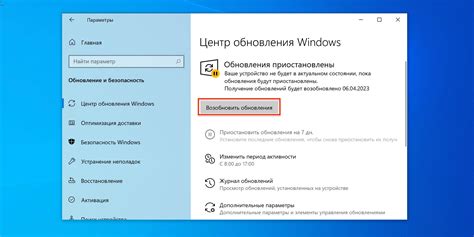
Если вы не хотите полностью отключать обновления Microsoft Office 2019, но хотите контролировать, когда они будут происходить, существует несколько вариантов:
- Настройте время установки обновлений. В настройках Office 2019 вы можете выбрать время, когда обновления будут устанавливаться, например, во время вашего обеденного перерыва или когда вы закончите работу.
- Ограничьте обновления только нужными. Вместо автоматической установки всех обновлений, вы можете выбрать, какие обновления устанавливать, а какие пропустить. Настройте параметры обновлений, чтобы они соответствовали вашим потребностям.
- Отложите или отключите определенные обновления. Если вы заметили, что конкретное обновление вызывает проблемы со стабильностью или совместимостью с другими программами, вы можете отложить или отключить его установку.
Однако имейте в виду, что безопасность вашей системы может пострадать, если вы отключите все обновления, поэтому рекомендуется регулярно проверять и устанавливать важные обновления безопасности.
Как отключить обновления через групповую политику?
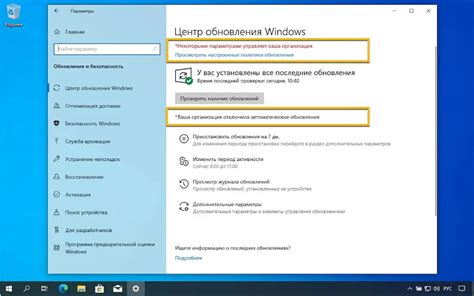
Если вы хотите отключить автоматические обновления Microsoft Office 2019, вы можете воспользоваться групповыми политиками. Групповая политика позволяет управлять настройками компьютеров в сети и применять изменения ко всем компьютерам в определенной группе.
Чтобы отключить обновления через групповую политику, выполните следующие шаги:
- Откройте редактор групповой политики, нажав Win + R и введя gpedit.msc.
- Перейдите к следующему пути: "Конфигурация компьютера" -> "Административные шаблоны" -> "Компоненты Microsoft Office" -> "Настройка обновления Microsoft Office".
- Выберите опцию "Отключено" и нажмите "ОК".
- Перезапустите компьютер, чтобы изменения вступили в силу.
Теперь автоматические обновления Microsoft Office 2019 будут отключены через групповую политику. Однако, помните, что отключение обновлений может привести к потенциальным уязвимостям и отсутствию последних исправлений и новых возможностей.
Как отключить обновления через редактор реестра?
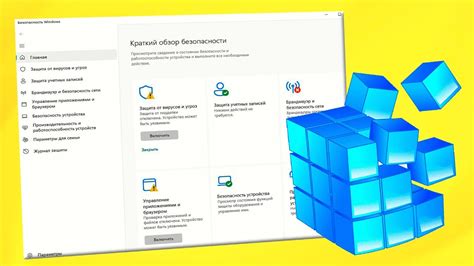
Если вы хотите отключить обновления Microsoft Office 2019, вы можете воспользоваться редактором реестра операционной системы Windows. Для этого следуйте приведенным ниже инструкциям:
- Нажмите комбинацию клавиш Win + R, чтобы открыть окно "Выполнить".
- Введите "regedit" и нажмите "ОК", чтобы открыть редактор реестра.
- Перейдите к следующему пути: HKEY_LOCAL_MACHINE\SOFTWARE\Policies\Microsoft\office
- Если этого пути нет, создайте его, нажав правой кнопкой мыши на папке "Microsoft" и выбрав "Новый" - "Ключ". Назовите новый ключ "office".
- Нажмите правой кнопкой мыши на пустом месте в окне редактора реестра и выберите "Новый" - "DWORD-значение (32-разрядное)".
- Назовите новое значение как "UpdateChannel".
- Дважды щелкните на "UpdateChannel" и измените значение на "0".
- Нажмите "ОК" и закройте редактор реестра.
После выполнения этих шагов обновления Microsoft Office 2019 будут отключены. Если в будущем вы решите снова включить обновления, просто измените значение "UpdateChannel" на "1" или удалите его.
Что делать, если отключение обновления не работает?

Если после всех выполненных действий ваш Office 2019 все равно обновляется, возможно, проблема заключается в настройках вашего компьютера или в программном обеспечении. В таком случае, рекомендуется предпринять следующие шаги:
1. Проверьте наличие активных заданий по обновлению в Планировщике задач Windows. Откройте Планировщик задач, найдите папку Microsoft, перейдите в Office и убедитесь, что задачи, связанные с обновлением, отключены. Если задачи все еще активны, отключите их.
2. Убедитесь, что у вас есть административные права на компьютере. Если вы не обладаете достаточными привилегиями, система может автоматически включать обновления без вашего ведома. Свяжитесь с администратором и попросите временно отключить обновления.
3. Проверьте наличие вредоносных программ на компьютере. Некоторые вредоносные программы могут подменять настройки и принудительно включать обновления. Проведите полное сканирование системы антивирусным программным обеспечением и удалите все обнаруженные угрозы.
4. Переустановите Microsoft Office 2019. Если все остальные методы не помогли, возможно, в установочных файлах Office произошла ошибка. Удалите Office с вашего компьютера и переустановите его заново. Убедитесь, что при установке вы выбрали пункт "Настроить настройки обновления" и отключили автоматическое обновление.
Если ни один из этих методов не помог вам отключить обновление Office 2019, рекомендуется обратиться в службу поддержки Microsoft для получения дополнительной помощи и рекомендаций.
Важные уточнения перед отключением обновления

Перед тем, как приступить к отключению обновлений для Microsoft Office 2019, важно учесть несколько моментов.
1. Безопасность: Отключение обновлений может повлечь за собой ряд проблем, включая уязвимости безопасности, которые могут быть исправлены только через обновления от разработчика. Убедитесь, что вы готовы взять на себя ответственность за возможные риски без обновлений.
2. Стабильность: Обновления программного обеспечения включают исправления ошибок, улучшения и новые функциональные возможности. Отключение обновлений может привести к нестабильной работе программы и непредвиденным сбоям.
3. Совместимость: Если вы работаете с другими пользователями или системами, возможно, вам потребуется совместимость с последними версиями Microsoft Office для обмена файлами и работой над проектами.
4. Руководство пользователя: Прежде чем отключить обновления, обязательно прочитайте документацию и руководства пользователя Microsoft Office 2019 для получения дополнительной информации о последствиях и рекомендациях.
Подумайте обо всех этих моментах, прежде чем принимать решение отключить обновления Microsoft Office 2019. Важно оценить плюсы и минусы, чтобы принять взвешенное решение, соответствующее вашим потребностям и требованиям.