Браузер Microsoft Edge является одним из основных компонентов операционной системы Windows 10. Однако, не все пользователи предпочитают этот браузер и могут хотеть его отключить в пользу других веб-обозревателей, таких как Google Chrome или Mozilla Firefox.
Отключение браузера Edge возможно, однако требуется некоторое время и некоторые навыки работы с компьютером. В этой статье мы предоставим подробную инструкцию о том, как отключить браузер Edge в операционной системе Windows 10.
Важно: Перед отключением браузера Edge рекомендуется создать резервные копии важных данных и документов, а также убедиться, что у вас установлен другой стабильный веб-обозреватель, чтобы вы могли продолжить работу в Интернете.
Отключение браузера Edge в Windows: подробная инструкция
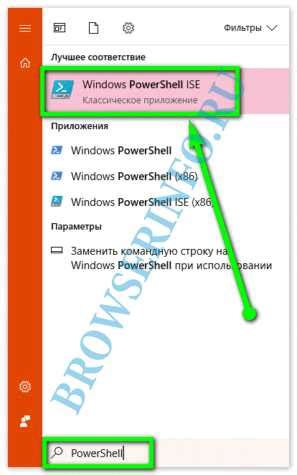
Шаг 1: Откройте Панель управления и перейдите в раздел "Программы".
Шаг 2: Нажмите на ссылку "Включение или отключение компонентов Windows".
Шаг 3: В появившемся окне найдите компонент "Microsoft Edge" и снимите флажок с его выбора.
Шаг 4: Нажмите "OK" и подождите, пока компонент будет отключен. Это может занять несколько минут.
Шаг 5: После завершения процесса отключения нажмите "OK" и перезагрузите компьютер.
Поздравляем! Вы успешно отключили браузер Edge в Windows. Теперь вы можете использовать другой браузер по своему выбору.
Узнайте свою операционную систему
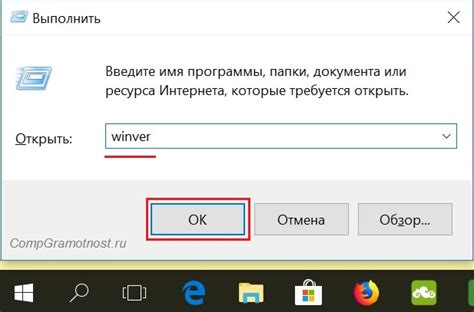
Ниже приведена таблица, которая поможет вам определить, какую операционную систему у вас установлена на компьютере.
| Операционная система | Как определить |
|---|---|
| Windows 10 | Нажмите правой кнопкой мыши на кнопку "Пуск" и выберите "Система". В разделе "Сведения о компьютере" вы найдете информацию о версии операционной системы. |
| Windows 8/8.1 | Откройте панель "Параметры" нажатием на правую клавишу мыши в правом нижнем углу экрана или свайпом справа. Выберите "Система". В разделе "Сведения о компьютере" вы найдете информацию о версии операционной системы. |
| Windows 7 | Откройте меню "Пуск", щелкните правой кнопкой мыши на "Компьютер" и выберите "Свойства". В окне "Система" вы найдете информацию о версии операционной системы. |
| Windows Vista | Откройте меню "Пуск", щелкните правой кнопкой мыши на "Компьютер" и выберите "Свойства". В окне "Система" вы найдете информацию о версии операционной системы. |
| Windows XP | Откройте меню "Пуск", щелкните правой кнопкой мыши на "Компьютер" и выберите "Свойства". В окне "Система" вы найдете информацию о версии операционной системы. |
После того, как вы узнали свою операционную систему, вы можете продолжить чтение статьи и узнать, как отключить браузер Edge в вашей системе.
Откройте "Параметры" в Windows
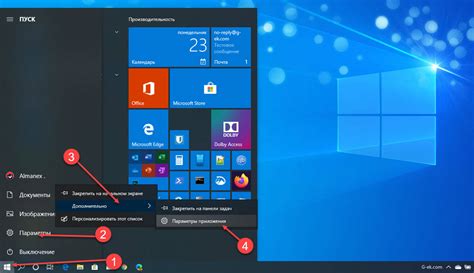
Для того чтобы отключить браузер Edge в Windows, вам необходимо открыть "Параметры". Для этого следуйте указанным ниже инструкциям:
- Нажмите на кнопку "Пуск" в левом нижнем углу экрана.
- В появившемся меню выберите пункт "Настройки".
- В окне "Настройки" найдите и нажмите на пункт "Приложения".
- Во вкладке "Приложения и функции" пролистайте список приложений вниз до тех пор, пока не увидите "Microsoft Edge".
- Щелкните на "Microsoft Edge" и выберите пункт "Дополнительные параметры".
- На открывшейся странице параметров Edge найдите переключатель "Запустить Microsoft Edge" и переключите его в положение "Выключено".
- Нажмите кнопку "Готово", чтобы сохранить изменения.
После выполнения всех этих шагов браузер Edge будет отключен, и вы сможете использовать другой браузер по умолчанию в Windows.
Найдите раздел "Система"
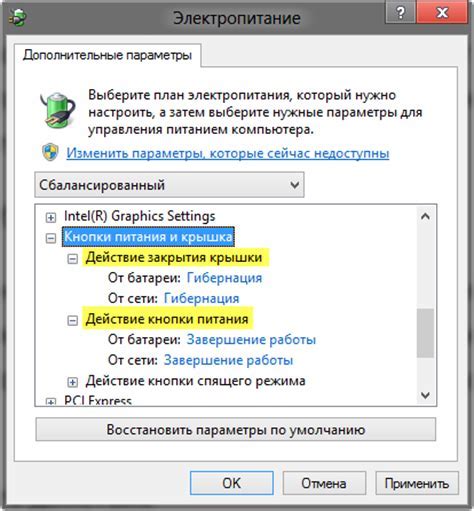
Чтобы отключить браузер Edge в Windows, вам необходимо найти раздел "Система" в настройках операционной системы. Следуйте этим простым шагам:
1. Нажмите на кнопку "Пуск" в левом нижнем углу экрана или нажмите клавишу "Win" на клавиатуре.
2. В появившемся меню выберите "Настройки".
3. В окне настроек выберите раздел "Система".
4. В списке опций слева найдите и выберите "По умолчанию".
5. Прокрутите вниз и найдите раздел "Браузер по умолчанию".
6. Нажмите на выпадающее меню под этим разделом.
7. В появившемся списке выберите другой браузер, который вы хотите установить по умолчанию.
8. Нажмите на кнопку "ОК", чтобы сохранить изменения.
После выполнения этих шагов браузер Edge будет отключен, и выбранный вами браузер будет использоваться по умолчанию для открытия ссылок и веб-страниц.
Выберите "По умолчанию"
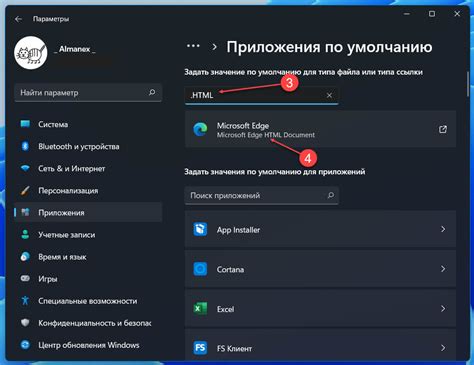
Если вы хотите отключить браузер Edge в Windows, то первым шагом нужно выбрать альтернативный браузер по умолчанию.
Для этого выполните следующие действия:
- Откройте "Параметры" Windows, щелкнув правой кнопкой мыши на значке "Пуск" и выбрав пункт "Параметры".
- В открывшемся окне выберите раздел "По умолчанию", расположенный в левой части окна.
- В разделе "Веб-браузер" нажмите на текущий браузер по умолчанию (вероятно, это будет Microsoft Edge).
- Из списка представленных вариантов выберите желаемый альтернативный браузер, например, Google Chrome или Mozilla Firefox.
После выполнения этих шагов выбранный вами браузер станет основным в системе, а браузер Edge будет отключен. Теперь ваш компьютер будет открывать ссылки и интернет-страницы в выбранном вами браузере по умолчанию.
Нажмите на "Web-браузер"
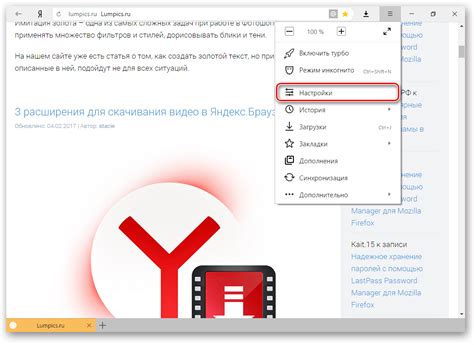
Для отключения браузера Edge в операционной системе Windows следуйте следующим инструкциям:
- Откройте меню "Пуск" и найдите раздел "Настройки".
- Щелкните на "Настройки" для открытия дополнительных опций.
- В открывшемся окне выберите раздел "Приложения".
- Пролистайте список приложений и найдите "Web-браузер". Нажмите на него.
- Далее выберите браузер, который хотите использовать по умолчанию.
- Для отключения Edge, выберите другой предпочтительный вам браузер и нажмите на нем.
- Закройте окно настроек и теперь выбранный вами браузер будет использоваться по умолчанию.
Таким образом, вы успешно отключили браузер Edge и заменили его на другой веб-браузер.
Выберите другой браузер по умолчанию
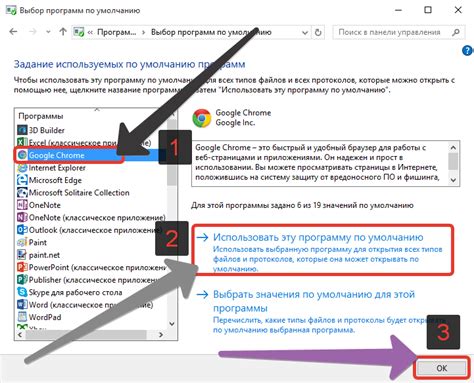
Если вы хотите использовать другой браузер вместо Microsoft Edge в качестве браузера по умолчанию в Windows, вот несколько простых шагов:
- Откройте меню "Пуск" в левом нижнем углу экрана.
- Выберите "Настройки".
- В открывшемся окне настройки выберите "Система".
- В меню "Система" выберите "По умолчанию приложения".
- Прокрутите вниз и найдите раздел "Веб-браузер".
- Нажмите на текущий браузер по умолчанию (который, вероятно, будет "Microsoft Edge") и выберите другой браузер из списка доступных вариантов.
- После выбора нового браузера закройте меню "Настройки".
Теперь выбранный вами браузер будет использоваться в качестве браузера по умолчанию вместо Microsoft Edge. Это означает, что все ссылки, которые вы открываете, будут открываться в выбранном вами браузере. Более того, другие приложения, связанные с веб-содержимым, такие как электронная почта или мессенджеры, будут также использовать выбранный вами браузер для открытия ссылок и веб-страниц.
Подтвердите выбор
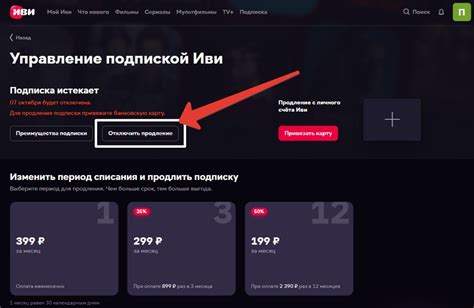
Прежде чем продолжить процесс отключения браузера Microsoft Edge, убедитесь, что вы осознаете последствия этого действия. Отключение Edge приведет к тому, что вы не сможете использовать функции и возможности, связанные с этим браузером, такие как быстрый доступ к браузерным сервисам и улучшенная совместимость с интернет-страницами.
Использование других браузеров может потребовать времени на изучение и привыкание к новому интерфейсу и функциям. Кроме того, в некоторых случаях взаимодействие с системными приложениями и сервисами может быть оптимизировано специально для браузера Edge. Подумайте о всех этих факторах, прежде чем принять окончательное решение об отключении браузера Edge в Windows.
Проверьте изменения

Для этого откройте любую ссылку или веб-страницу в вашем новом основном браузере. Удостоверьтесь, что страница открывается в новом браузере, а не в Edge. Если страница открывается в новом браузере, это означает, что вы успешно отключили Edge.
Если страница все еще открывается в Edge, возможно, вам потребуется перезагрузить компьютер или выполнить дополнительные шаги, чтобы полностью отключить Edge и сделать новый браузер основным. Проверьте еще раз все настройки и инструкции и убедитесь, что вы выполнили их правильно.
Также обратите внимание, что некоторые программы или приложения могут использовать Edge в качестве своего встроенного браузера. Если вы обнаружите, что некоторые ссылки или веб-страницы все равно открываются в Edge после выполнения всех шагов, возможно, вам потребуется изменить настройки в этих программах или приложениях отдельно.
Если у вас возникли какие-либо проблемы или вопросы при отключении браузера Edge, не стесняйтесь обратиться в службу поддержки Windows или обратитесь за помощью в сообществах пользователей Windows. Там вам могут предоставить дополнительную информацию и руководства для решения ваших проблем.