DHCP (Dynamic Host Configuration Protocol) - это протокол, который позволяет автоматически настраивать IP-адреса и другие сетевые настройки на компьютерах и устройствах в сети. Он широко используется в домашних и корпоративных сетях, предоставляя удобство и эффективность в управлении сетевыми ресурсами.
Однако, в некоторых случаях может возникнуть необходимость отключить DHCP на сервере. Это может быть полезно, например, если вы хотите настроить статический IP-адрес для конкретного устройства или контролировать распределение IP-адресов в сети. В этой статье мы рассмотрим полезные советы и инструкцию по отключению DHCP на сервере.
Прежде чем отключать DHCP на сервере, следует убедиться, что вы понимаете последствия этого действия. В случае отключения DHCP, компьютеры и устройства в сети не будут автоматически получать IP-адрес и другие сетевые настройки. Вам нужно будет вручную присваивать статические IP-адреса и настраивать сетевые параметры на каждом устройстве. Будьте осторожны, чтобы избежать конфликтов в IP-адресах и проблем сетевой связи.
Почему стоит отключить DHCP сервер?

Отключение DHCP сервера может быть полезным в ряде случаев. Во-первых, это может позволить более точно настроить и контролировать сетевую инфраструктуру. Если вы настраиваете сеть в офисе или дома и хотите управлять распределением IP-адресов вручную, отключение DHCP сервера даст вам больше гибкости в этом вопросе.
Во-вторых, отключение DHCP сервера может повысить безопасность сети. DHCP протокол может быть использован злоумышленниками для перехвата трафика или атаки на сетевые устройства. Отключение DHCP сервера ограничит возможность таких атак и повысит общую безопасность сети.
Кроме того, отключение DHCP сервера может помочь устранить неполадки в сети. Если вы сталкиваетесь с проблемами подключения к интернету или другими сетевыми ресурсами, отключение DHCP сервера и ручное присвоение IP-адресов может помочь в поиске и устранении проблемы.
Наконец, отключение DHCP сервера может быть полезным при настройке специфических сетевых услуг или при использовании специального сетевого оборудования, которое требует ручного присвоения IP-адресов.
В любом случае, перед отключением DHCP сервера стоит тщательно продумать все последствия и убедиться, что вы готовы взять на себя ответственность за настройку и управление сетью вручную.
Переназначение статического IP адреса

Если вам нужно изменить статический IP адрес на сервере, вы можете выполнить следующие шаги:
- Войдите на сервер, используя учетные данные администратора.
- Откройте командную строку или терминал.
- Введите команду "ipconfig" (для Windows) или "ifconfig" (для Linux) и нажмите Enter. В результате будет отображен текущий IP адрес.
- Запишите текущий IP адрес в случае, если вам потребуется вернуться к нему в будущем.
- Введите команду "ipconfig/release" (для Windows) или "sudo ifconfig eth0 down && sudo ifconfig eth0 up" (для Linux), чтобы освободить текущий IP адрес.
- Введите команду "ipconfig/renew" (для Windows) или "sudo dhclient eth0" (для Linux), чтобы присвоить новый IP адрес.
- Введите команду "ipconfig" (для Windows) или "ifconfig" (для Linux), чтобы убедиться, что IP адрес был изменен.
После выполнения этих шагов статический IP адрес сервера будет успешно переназначен. Убедитесь, что новый IP адрес работает должным образом и не создает конфликтов с другими устройствами на сети. Если возникают сложности, связанные с изменением IP адреса, необходимо обратиться к системному администратору или провайдеру услуг.
Проверка наличия DHCP сервера на компьютере

Перед тем, как отключать DHCP на сервере, необходимо убедиться, что на компьютере уже не установлен и не используется DHCP сервер. Для этого можно использовать следующие методы:
- Проверка веб-интерфейса маршрутизатора
- Использование командной строки
- Использование специальных программ
Многие маршрутизаторы имеют встроенную функцию DHCP сервера, которая включена по умолчанию. Чтобы проверить ее наличие, откройте веб-интерфейс маршрутизатора, введя его IP-адрес в веб-браузере. Затем найдите раздел настроек сети или DHCP и проверьте, включен ли DHCP сервер.
Если у вас есть доступ к командной строке компьютера, вы можете использовать следующую команду, чтобы проверить наличие DHCP сервера:
ipconfig /all
Также существуют различные сторонние программы, которые позволяют проверить наличие DHCP сервера на компьютере. Одна из таких программ - Dhcploc.exe от Microsoft, которая может быть загружена с официального сайта Microsoft. После установки программы вы сможете выполнить поиск DHCP сервера и узнать его настройки.
Проверка наличия DHCP сервера на компьютере является важным шагом перед отключением DHCP на сервере. Это позволит избежать возможных проблем со сетью и удостовериться в корректной работе сетевых устройств.
Шаги по отключению DHCP сервера

1. Откройте управление сервером.
Чтобы отключить DHCP сервер, вам нужно открыть управление сервером. Обычно это можно сделать через панель управления или командную строку.
2. Найдите DHCP настройки.
После открытия управления сервером, найдите вкладку или раздел с DHCP настройками. Обычно они находятся в разделе "Сеть" или "Сетевые настройки".
3. Отключите DHCP сервер.
После того, как вы найдете DHCP настройки, отключите DHCP сервер. Это может быть представлено как переключатель или опция, которую нужно отключить.
4. Примените изменения.
После отключения DHCP сервера, не забудьте применить изменения. Обычно есть кнопка "Применить" или "Сохранить".
5. Перезагрузите сервер.
Чтобы изменения вступили в силу, перезагрузите сервер. Это позволит серверу применить новые настройки и отключить DHCP сервер.
Примечание: Убедитесь, что у вас есть альтернативные методы распределения IP-адресов, если вы отключаете DHCP сервер. Например, вы можете назначить статический IP-адрес для каждого устройства в сети.
Обновление сетевых настроек

После отключения DHCP на сервере важно обновить сетевые настройки на всех подключенных устройствах. Для этого вам потребуется вручную настроить IP-адреса, маски подсети, шлюзы по умолчанию и DNS-серверы на каждом устройстве в сети.
Прежде чем начать, убедитесь, что у вас есть доступ к административному интерфейсу каждого устройства, которое вы хотите настроить. Обычно это делается через веб-интерфейс роутера или настройку сетевых параметров непосредственно на устройстве.
Во-первых, откройте административный интерфейс роутера. Обычно для этого вы можете использовать браузер и ввести IP-адрес роутера в адресной строке. Затем введите имя пользователя и пароль для входа.
На странице настроек роутера найдите раздел сетевых настроек или LAN-настроек. В этом разделе вы сможете изменить IP-адрес роутера, маску подсети и шлюз по умолчанию. Введите новые значения, соответствующие вашей новой сетевой конфигурации.
После сохранения настроек роутера, вам может потребоваться перезагрузить его для применения изменений. Обратите внимание, что во время перезагрузки роутера устройства в сети могут потерять доступ к Интернету на короткое время.
На каждом устройстве в сети, таком как компьютеры, ноутбуки или смартфоны, откройте сетевые настройки и измените IP-адреса, маску подсети, шлюз по умолчанию и DNS-серверы. В большинстве случаев вы сможете сделать это в разделе "Сеть" или "Сетевые настройки" в системных настройках устройства.
После настройки каждого устройства сохраните изменения и перезагрузите их, чтобы изменения вступили в силу.
Важно отметить, что изменение сетевых настроек может разрывать соединение с Интернетом и файловыми ресурсами во время переходного периода. Поэтому рекомендуется предварительно подготовиться и выполнить изменения во внерабочее время или предупредить пользователей о возможном временном отсутствии доступа.
Не забудьте также обновить сетевые настройки на других сетевых устройствах, таких как принтеры, серверы, сетевые хранилища данных и другие, чтобы обеспечить непрерывную работу сети после отключения DHCP на сервере.
Обновление сетевых настроек может быть сложной задачей, поэтому рекомендуется обратиться за помощью к специалистам в области настройки сетей или ИТ-службе вашей организации, чтобы убедиться, что все изменения произведены правильно и безопасно.
Изменение настроек маршрутизатора

Если вы хотите отключить DHCP на сервере и использовать свои собственные настройки сети, вам необходимо изменить настройки маршрутизатора.
Для изменения настроек маршрутизатора выполните следующие шаги:
- Откройте веб-браузер и введите IP-адрес маршрутизатора в строку адреса. Обычно адрес маршрутизатора указан на его корпусе или в документации.
- Нажмите Enter, чтобы открыть страницу настроек маршрутизатора.
- Войдите в систему управления маршрутизатором, используя свои учетные данные. Если вы не знаете свои учетные данные, обратитесь к документации, поставляемой с маршрутизатором.
- Найдите раздел настроек DHCP на странице управления маршрутизатором. Этот раздел может называться "DHCP Server", "LAN Settings" или что-то подобное.
- Выключите DHCP-сервер, сняв флажок с соответствующей опции или выбрав "Выключено" в выпадающем меню.
- Нажмите кнопку "Сохранить" или "Применить", чтобы сохранить изменения.
После изменения настроек маршрутизатора DHCP-сервер будет отключен, и вы сможете использовать свои собственные настройки сети.
Обратите внимание: При изменении настроек маршрутизатора будьте осторожны, так как неправильные настройки могут привести к проблемам с сетью.
Важно: Перед внесением изменений в настройки маршрутизатора рекомендуется создать резервную копию текущей конфигурации, чтобы в случае возникновения проблем вы могли восстановить их.
Проверка подключения к сети
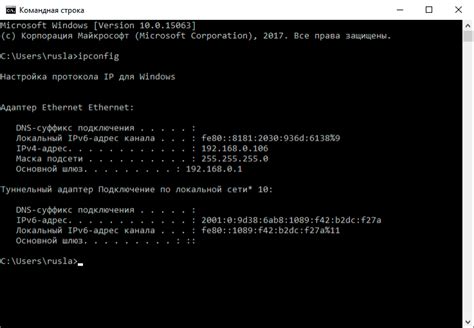
Перед отключением DHCP на сервере, важно убедиться, что все устройства в сети смогут успешно подключиться и обмениваться информацией. Для этого следует выполнить проверку подключения к сети. Вот несколько шагов, которые помогут вам выполнить данную проверку:
1. Убедитесь, что все ваши устройства, включая компьютеры, принтеры и маршрутизаторы, подключены к сети и включены.
2. Откройте командную строку на вашем компьютере. Для этого нажмите клавишу "Win + R", введите "cmd" и нажмите Enter.
3. В открывшемся окне командной строки введите команду "ipconfig" и нажмите Enter. Вы увидите информацию о сетевых адаптерах, подключенных к вашему компьютеру.
4. Найдите запись с названием "IPv4-адрес" и убедитесь, что значение IP-адреса начинается с префикса, указанного в вашей сети. Например, если префикс вашей сети - 192.168.0.0, то IP-адрес вашего компьютера должен начинаться с этого префикса.
5. Выполните "ping" тест для проверки связности с другими устройствами в сети. В командной строке введите команду "ping [IP-адрес]" и нажмите Enter. Если соединение установлено успешно, вы увидите ответы от получателя.
После выполнения этих шагов вы сможете удостовериться, что все устройства в сети подключены и настроены правильно. Теперь вы можете продолжить с отключением DHCP на сервере, зная, что ваша сеть будет функционировать без проблем.
Полезные советы и рекомендации

Отключение DHCP на сервере может быть полезным, особенно в некоторых ситуациях. Вот несколько полезных советов и рекомендаций, которые могут помочь в этом процессе.
1. Подготовьтесь. Прежде чем отключать DHCP на сервере, убедитесь, что у вас есть альтернативный способ раздачи IP-адресов устройствам в сети. Это может быть статическое назначение адресов или использование другого DHCP-сервера.
2. Сделайте резервную копию. Перед внесением каких-либо изменений на сервере DHCP, обязательно сделайте резервную копию текущих настроек. Это поможет избежать потери важной информации и упростит процесс восстановления, если что-то пойдет не так.
3. Сообщите пользователям. Если вы планируете отключить DHCP на сервере, убедитесь, что все пользователи в сети осведомлены об этом изменении. Объясните им, как им настроить статические IP-адреса или где найти новый DHCP-сервер.
4. Отключите DHCP-сервер. После выполнения всех подготовительных шагов можно приступить к отключению DHCP на сервере. Найдите соответствующую опцию в настройках сервера DHCP и отключите ее. Сохраните изменения и перезапустите сервер.
5. Проверьте работу. После отключения DHCP на сервере убедитесь, что устройства в сети все еще получают IP-адреса и имеют доступ к необходимым ресурсам. Проверьте работу альтернативного способа назначения адресов и исправьте любые проблемы, если они возникнут.
| Важно! | Не забывайте, что отключение DHCP на сервере может привести к временным проблемам с соединением и нарушению работы устройств в сети. Поэтому рекомендуется провести эту процедуру во время планового технического обслуживания или когда это будет наименее влиять на работу организации. |
Следуя этим советам и рекомендациям, вы сможете успешно отключить DHCP на сервере, минимизировав проблемы и обеспечив бесперебойную работу сети.
Отключение DHCP на сервере может быть полезным решением в различных сценариях. Это позволяет управлять распределением IP-адресов в сети, предотвращать несанкционированный доступ и обеспечивать более надежную конфигурацию сети. Однако, перед отключением DHCP необходимо хорошо продумать и подготовиться, чтобы избежать потенциальных проблем.
Шаги, описанные в этой статье, помогут вам безопасно отключить DHCP на сервере и настроить статические IP-адреса для клиентов. Помните, что это может потребовать изменений в конфигурации клиентских устройств, и поэтому рекомендуется предварительно ознакомиться с их документацией.
Также не забывайте регулярно делать резервные копии конфигурации сервера и проверять работоспособность сети после внесения изменений. Если возникают сложности, обратитесь к документации вашего сервера или обратитесь за помощью к специалисту.
| Шаг | Описание |
|---|---|
| Шаг 1 | Подготовьтеся к отключению DHCP, сделав резервную копию конфигурации сервера. |
| Шаг 2 | Измените настройки DHCP на сервере, отключив его или изменяя настройки так, чтобы он больше не выдавал IP-адреса. |
| Шаг 3 | Настройте статические IP-адреса для клиентов, используя специальные инструменты или изменяя настройки на самих устройствах. |
| Шаг 4 | Проверьте работоспособность сети после внесения изменений, убедитесь, что клиенты правильно получают статические IP-адреса. |
| Шаг 5 | При необходимости внесите дополнительные изменения в конфигурацию сервера или клиентских устройств, чтобы обеспечить стабильную работу сети. |