Phaser – это мощный принтер с огромным набором функций, который позволяет нам справиться с различными задачами печати. Однако многие из нас иногда сталкиваются с необходимостью отключить двухстороннюю печать на Phaser. Если вы также ищете ответ на этот вопрос, то вы находитесь в нужном месте.
Отключение функции двухсторонней печати на принтере Phaser может понадобиться по разным причинам: экономия бумаги, более точный контроль над печатью или просто предпочтение односторонней печати. Вне зависимости от причины, пошаговая инструкция ниже поможет вам без проблем выполнить задачу.
Шаг 1: Включите принтер Phaser и убедитесь, что он подключен к вашему компьютеру. Затем откройте меню «Печать» и выберите пункт «Настройки принтера».
Шаг 2: В открывшемся окне «Настройки принтера» найдите вкладку «Параметры печати» или «Печать». Внимательно просмотрите все доступные опции и найдите раздел «Двухсторонняя печать» или «Двусторонняя печать».
Проверка доступных опций
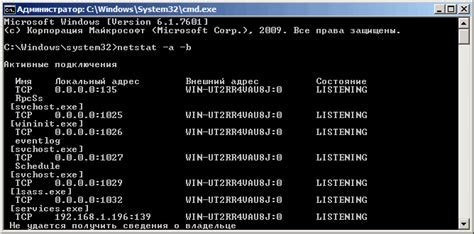
Перед тем, как приступить к отключению двухсторонней печати на принтере Phaser, важно убедиться, что все необходимые опции доступны и настроены правильно. Вот несколько шагов для проверки доступных опций:
- Убедитесь, что принтер подключен к компьютеру и включен.
- Откройте меню печати, выбрав соответствующий пункт в программе, из которой вы хотите распечатать документ.
- Выберите принтер Phaser из списка доступных принтеров.
- Нажмите на кнопку "Параметры печати", чтобы открыть меню настроек печати.
- В меню настроек печати найдите раздел, связанный с печатью на обеих сторонах листа бумаги. Обычно он называется "Двусторонняя печать" или "Дуплексное копирование".
- Убедитесь, что опция двухсторонней печати отключена. Если она включена, отметьте радиокнопку или флажок, чтобы отключить ее.
- Проверьте, что остальные настройки печати соответствуют вашим требованиям. Например, вы можете выбрать желаемый размер бумаги, ориентацию печати и тип материала.
- После того как вы проверили и настроили все опции печати, нажмите кнопку "Печать", чтобы начать процесс печати.
После выполнения этих шагов, принтер Phaser будет настроен на одностороннюю печать, и он будет печатать только на одной стороне каждого листа бумаги. Если у вас возникнут проблемы или вопросы, не стесняйтесь обратиться к руководству пользователя принтера Phaser или обратитесь в службу поддержки.
Подключение к принтеру через компьютер
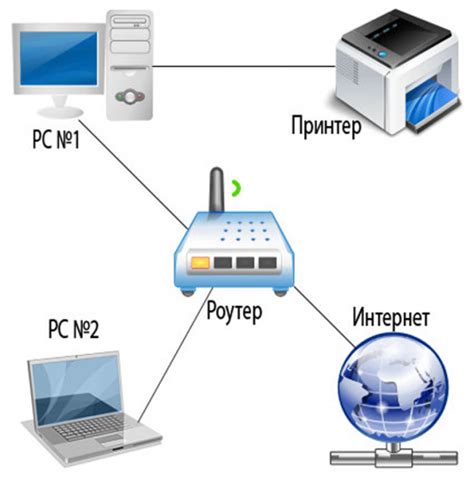
Для подключения к принтеру Phaser через компьютер выполните следующие шаги:
Шаг 1: Убедитесь, что ваш компьютер включен и подключен к сети.
Шаг 2: Настройте принтер Phaser, следуя инструкциям, предоставленным в руководстве пользователя.
Шаг 3: Подключите принтер к компьютеру с помощью USB-кабеля. Убедитесь, что кабель подключен к соответствующим разъемам на принтере и компьютере.
Шаг 4: Включите принтер и дождитесь его инициализации.
Шаг 5: Откройте меню "Пуск" и выберите "Устройства и принтеры".
Шаг 6: В разделе "Принтеры" найдите устройство Phaser и щелкните правой кнопкой мыши.
Шаг 7: В открывшемся контекстном меню выберите "Подключить".
Шаг 8: Дождитесь, пока компьютер установит драйверы для принтера.
Примечание: Если у вас нет драйверов для принтера Phaser, скачайте их с официального веб-сайта производителя.
Шаг 9: После установки драйверов принтер будет готов к использованию.
Теперь вы можете печатать необходимые документы на принтере Phaser, подключенном к вашему компьютеру.
Запуск Панели управления принтером
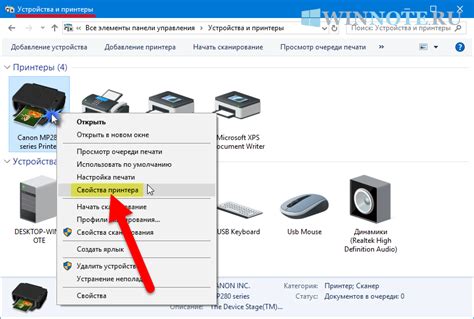
Для отключения двухсторонней печати на принтере Phaser необходимо запустить Панель управления принтером. Для этого выполните следующие шаги:
1. Найдите кнопку "Пуск" в левом нижнем углу экрана и щелкните по ней.
2. В открывшемся меню найдите и выберите раздел "Панель управления".
3. Появится окно Панели управления, где будут отображены различные параметры и настройки вашего компьютера.
4. В окне Панели управления найдите и выберите раздел "Устройства и принтеры".
5. В открывшемся окне будет перечень всех установленных на вашем компьютере принтеров.
6. Найдите принтер Phaser в списке и щелкните правой кнопкой мыши на его значке.
7. В контекстном меню выберите "Свойства принтера".
Теперь вы находитесь в окне "Свойства принтера" и можете продолжить процесс отключения двухсторонней печати.
Поиск настроек печати
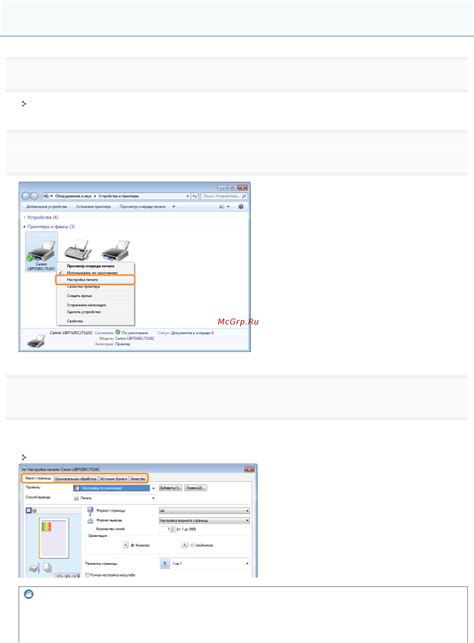
Прежде чем отключить двухстороннюю печать на принтере Phaser, необходимо найти соответствующие настройки. Чтобы это сделать, следуйте инструкциям ниже:
1. Откройте меню на принтере
На принтере Phaser обычно есть кнопка "Меню" или значок "Настройки", которые позволяют получить доступ к основным настройкам. Найдите и нажмите эту кнопку или значок, чтобы открыть меню.
2. Навигация через меню
Используйте стрелки на панели управления принтера, чтобы прокрутить меню и найти раздел "Настройки печати" или "Параметры".
3. Вход в настройки печати
Выберите раздел "Настройки печати" или "Параметры" и нажмите на кнопку "ОК", чтобы войти в подменю с настройками печати.
4. Поиск опции двухсторонней печати
Прокрутите список настроек печати, пока не найдете опцию "Двусторонняя печать" или "Дуплекс". Эта опция позволяет выбрать режим печати: односторонний или двусторонний. Если эта опция уже включена, найдите способ отключить ее.
5. Отключение двухсторонней печати
Выберите опцию "Двусторонняя печать" или "Дуплекс" и используйте стрелки панели управления для изменения значения с "Включено" на "Отключено". Некоторые принтеры могут использовать различные термины, поэтому обратите внимание на названия настроек и выберите наиболее подходящий вариант для вашего принтера.
После отключения двухсторонней печати настройки сохранятся, и ваш принтер Phaser будет печатать только на одной стороне бумаги по умолчанию.
Открытие параметров принтера
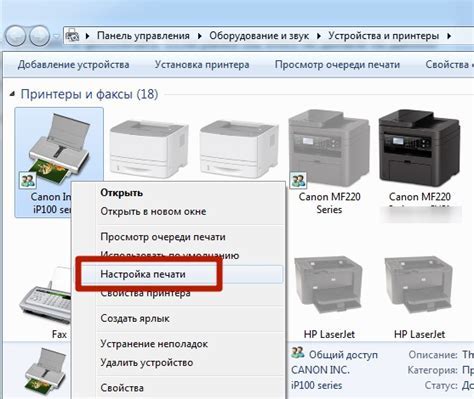
1. Нажмите правой кнопкой мыши на иконке принтера, расположенной на панели задач операционной системы.
2. В открывшемся контекстном меню выберите "Параметры принтера".
3. В открывшемся окне "Параметры устройства" найдите ваш принтер в списке доступных устройств.
4. Щелкните правой кнопкой мыши на названии вашего принтера и выберите "Свойства".
5. В открывшемся окне "Свойства" перейдите на вкладку "Расширенные" или "Настройки".
6. Найдите раздел "Печать двусторонней печати" или "Дуплексное формирование" и выберите "Выкл" или "Отключить".
7. Нажмите кнопку "Применить" или "ОК", чтобы сохранить изменения.
Теперь двухсторонняя печать будет отключена на вашем принтере Phaser.
Выбор режима печати
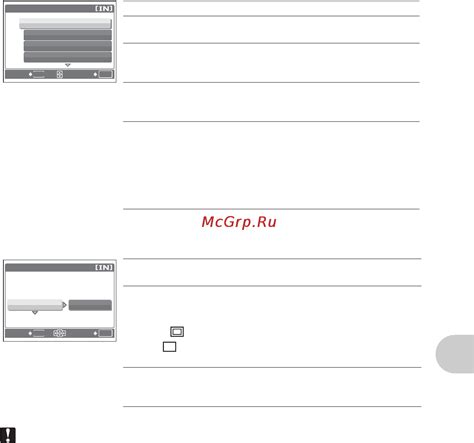
Принтер Phaser предлагает возможность выбора режима печати, который наиболее соответствует вашим потребностям. Ниже перечислены доступные режимы печати:
Односторонняя печать: при этом режиме принтер будет печатать только на одной стороне листа бумаги. Этот режим наиболее подходит для документов, которые не требуют двухсторонней печати или если вам необходимо сэкономить на расходе бумаги.
Двухсторонняя печать: этот режим позволяет принтеру печатать на обеих сторонах листа бумаги. Он особенно полезен, когда вам необходимо распечатать большое количество документов с экономией на бумаге. Можно выбрать опцию печати по короткой или длинной стороне бумаги в зависимости от вашего предпочтения.
Автоматическая двухсторонняя печать: этот режим автоматически определяет, какую сторону бумаги использовать для печати, чтобы обеспечить наилучшее качество и экономию бумаги. Он удобен, когда вы печатаете большое количество документов и хотите, чтобы принтер самостоятельно определял, какую сторону использовать для печати.
Выберите желаемый режим печати, нажав соответствующую кнопку в меню настройки принтера Phaser. Убедитесь, что правильно указаны параметры печати (тип бумаги, ориентация и другие параметры), прежде чем нажимать кнопку "Печать".
Отключение двусторонней печати
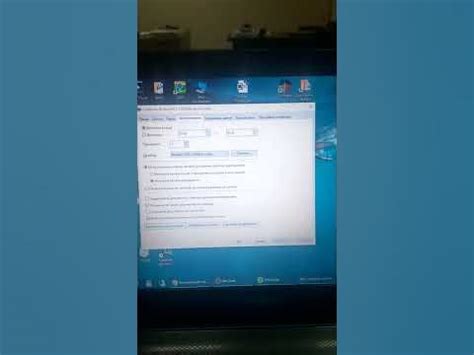
Двусторонняя печать может быть полезной функцией для экономии бумаги, однако, в некоторых случаях, вам может потребоваться отключить эту функцию на принтере Phaser. Вот пошаговая инструкция, как это сделать:
- Откройте Панель управления вашего компьютера и выберите раздел "Принтеры и устройства".
- Найдите принтер Phaser в списке устройств и щелкните правой кнопкой мыши по его значку.
- Выберите "Свойства принтера" из контекстного меню.
- В открывшемся окне принтера найдите вкладку "Параметры" и щелкните на ней.
- Найдите раздел "Печать" и выберите "Один лист" в выпадающем меню "Стиль печати".
- Убедитесь, что в поле "Установки шаблонов и оформления" выбрано значение "По умолчанию".
- Нажмите кнопку "ОК", чтобы сохранить изменения и закрыть окно "Свойства принтера".
Теперь двусторонняя печать будет отключена на вашем принтере Phaser. Вы сможете печатать только на одной стороне листа бумаги.
Сохранение настроек и завершение
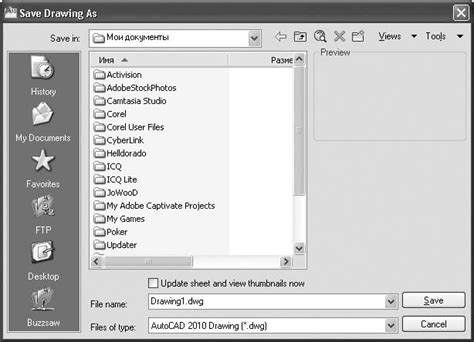
После того как вы отключили двухстороннюю печать и установили необходимые настройки, важно сохранить изменения и завершить процесс.
Чтобы сохранить настройки на принтере Phaser, необходимо выполнить следующие действия:
1. Проверьте, что все необходимые настройки на принтере установлены верно.
2. Нажмите на кнопку "Сохранить" или "Применить" на панели управления принтером. В некоторых моделях принтеров кнопка может называться по-другому, но обычно она обозначена символом «галочки» или надписью "OK".
3. Дождитесь завершения процесса сохранения настроек. Обычно на панели управления принтера появляется сообщение о сохранении или прогресс-индикатор.
4. Убедитесь, что настройки были успешно сохранены. Для этого можно напечатать тестовую страницу и проверить, что двухсторонняя печать больше не активирована.
После того как настройки сохранены и проверены, вы можете закрыть панель управления принтером и продолжить использовать принтер без двухсторонней печати.