В наше время подключение ноутбука к внешнему монитору является распространенной практикой. Такой способ позволяет увеличить рабочую площадь, улучшить визуальный комфорт и повысить производительность.
Однако, часто возникает проблема, когда экран ноутбука не отключается автоматически при подключении внешнего монитора. В этом случае, некорректное использование экрана может привести к перегреву и снижению производительности ноутбука.
В данной статье мы предоставим вам пошаговую инструкцию, как отключить экран вашего ноутбука при подключении к монитору. Следуя нашим рекомендациям, вы сможете избежать негативных последствий и эффективно использовать свое устройство.
Почему экран отключается при подключении к монитору?

Возможно, что у вас возникла ситуация, когда экран ноутбука отключается при подключении к монитору. Это может вызвать различные причины, включая следующие:
- Проблема с подключением: неправильное подключение кабелей между ноутбуком и монитором может вызывать переключение экрана на внешний монитор и отключение встроенного экрана ноутбука.
- Настройки графики: настройки графики в операционной системе могут быть настроены таким образом, что при подключении внешнего монитора автоматически отключается встроенный экран. Это может быть полезно, если вы хотите использовать только внешний монитор.
- Проблемы с драйверами: устаревшие или неправильно установленные драйверы для графической карты могут вызывать проблемы с отображением и приводить к отключению экрана при подключении к монитору.
- Повреждение железа: возможно, что некоторые компоненты ноутбука, отвечающие за отображение, могут быть повреждены, что приводит к отключению экрана при подключении к монитору.
Если у вас возникла подобная проблема, рекомендуется проверить правильность подключения кабелей, настроить соответствующие параметры графики операционной системы, обновить драйверы графической карты и, если ничего не помогает, обратиться к специалисту для диагностики и ремонта ноутбука.
Разъяснение проблемы
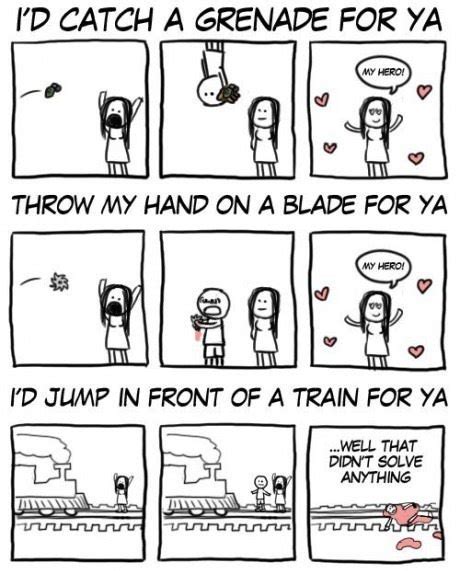
Проблема заключается в том, что при подключении компьютера к монитору, экран автоматически отключается. Это может быть неприятной ситуацией, особенно если вы хотите одновременно использовать и встроенный экран ноутбука, и подключенный монитор.
Такое поведение может возникать по разным причинам, и важно понять, каким образом решить данную проблему. В некоторых случаях причин может быть несколько, и следует изучить каждую из них для поиска наиболее подходящего решения.
Какие устройства подвержены этой проблеме

Данная проблема может возникать на различных устройствах, работающих под управлением операционной системы Windows, включая следующие:
| Ноутбуки | Персональные компьютеры | Умные телевизоры |
|---|---|---|
| Ultrabook | Стационарный компьютер | Smart TV |
| Макбук | Геймерский ПК | 4K TV |
| Chromebook | Мини ПК | OLED TV |
| Асус | All-in-One компьютер | QLED TV |
| Lenovo | Рабочая станция | Android TV |
| HP | ||
| Dell |
Это лишь некоторые примеры устройств, которые могут столкнуться с проблемой отключения экрана при подключении к монитору. В зависимости от конфигурации и настроек устройства, проблема может возникнуть на любом Windows-устройстве.
Результаты неправильного подключения

Неправильное подключение монитора к компьютеру может привести к различным проблемам и ошибкам. Вот некоторые из возможных результатов:
| 1 | Отсутствие сигнала на экране |
| 2 | Искаженное изображение на экране |
| 3 | Черно-белое изображение |
| 4 | Низкое разрешение |
| 5 | Частое мерцание экрана |
| 6 | Смещение изображения на экране |
| 7 | Отображение только на мониторе или только на ноутбуке |
Все перечисленные проблемы могут быть вызваны неправильным подключением кабелей, неправильным выбором входа на мониторе или некорректными настройками драйверов графической карты. Перед подключением монитора рекомендуется внимательно прочитать инструкцию по его использованию и следовать указанным в ней рекомендациям.
Шаги для отключения экрана
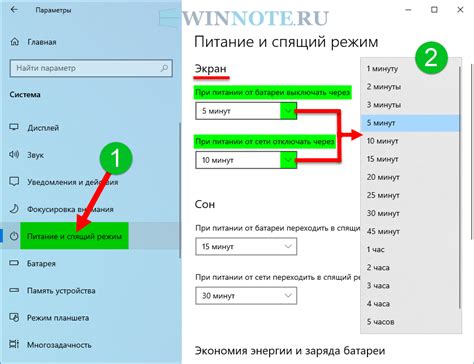
Чтобы отключить экран, необходимо выполнить следующие шаги:
| Шаг | Действие |
| 1 | Правой кнопкой мыши щелкните по свободной области рабочего стола. |
| 2 | В контекстном меню выберите пункт "Настройки отображения". |
| 3 | В открывшемся окне "Настройки отображения" найдите раздел "Экран". |
| 4 | Переключите переключатель "Отключить экран" в положение "Вкл". |
| 5 | Нажмите кнопку "Применить", а затем "ОК". |
После выполнения этих шагов экран будет отключен, а все графическое содержимое будет передаваться на подключенный монитор.
Шаг 1: Проверка кабелей и разъемов

Перед тем, как начать искать другие причины отключенного экрана при подключении к монитору, сначала необходимо убедиться, что все кабели и разъемы надежно подключены и не повреждены.
Внимательно осмотрите кабель, подключенный к компьютеру и монитору. Убедитесь, что он надежно вставлен в оба разъема. При необходимости, осторожно выньте кабель и затем вставьте его снова, чтобы убедиться, что он находится в правильном положении.
При проверке кабеля обратите внимание на возможные повреждения, такие как изломы, перекручивания или потертости. Если вы обнаружите поврежденный кабель, замените его на новый, рабочий экземпляр.
Кроме того, убедитесь, что разъемы на компьютере и мониторе тоже находятся в исправном состоянии. Проверьте их наличие и целостность. Если обнаружите какие-либо проблемы с разъемами, попробуйте использовать другие свободные разъемы, чтобы подключить кабель к устройствам.
Проверка кабелей и разъемов - это первый и самый простой шаг, который необходимо выполнить при отключении экрана. Иногда проблема с отключением экрана может быть вызвана неправильным подключением. Поэтому уделите этому шагу достаточно внимания перед переходом к следующим шагам.
Шаг 2: Настройка параметров экрана
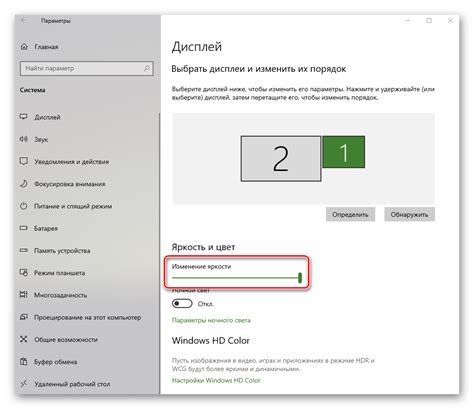
После того как вы подключили свой ноутбук к внешнему монитору, настало время настроить параметры экрана.
Шаг 2.1: Откройте "Панель управления" на вашем ноутбуке. Обычно она находится в меню "Пуск".
Шаг 2.2: В "Панели управления" найдите раздел "Отображение" или "Экран".
Шаг 2.3: В разделе "Отображение" выберите опцию "Настройка мониторов" или "Настройка экрана".
Шаг 2.4: Настройте параметры экрана согласно вашим предпочтениям. Вы можете выбрать разрешение экрана, соотношение сторон и другие настройки.
Шаг 2.5: Проверьте, что настройки применены корректно, путем просмотра изображения на внешнем мониторе. Если что-то не так, вы можете изменить параметры снова.
Шаг 2.6: Сохраните настройки и закройте "Панель управления". Теперь ваш экран должен отключаться при подключении к монитору.
Примечание: Если у вас возникли проблемы с настройкой экрана, вы можете обратиться к документации вашего ноутбука или обратиться за помощью к производителю.
Шаг 3: Обновление драйверов графической карты
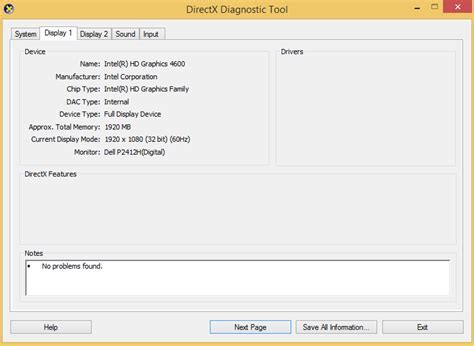
Для обновления драйверов графической карты следуйте следующим инструкциям:
- Откройте меню "Пуск" и найдите панель управления.
- Перейдите в раздел "Система и безопасность" и выберите "Управление устройствами".
- В открывшемся окне найдите раздел "Адаптеры дисплея" и раскройте его.
- Щелкните правой кнопкой мыши по вашей графической карте и выберите "Обновить драйвер".
- Выберите опцию "Автоматический поиск обновленного программного обеспечения драйвера" и следуйте инструкциям на экране.
- По завершении процесса установки драйвера перезапустите компьютер.
Примечание: Если автоматический поиск драйверов не дал результатов, вы можете посетить веб-сайт производителя вашей графической карты и загрузить последнюю версию драйвера вручную. Убедитесь, что выбрана подходящая версия для вашей операционной системы и модели графической карты.
После обновления драйверов графической карты вам следует проверить, не решена ли проблема с отключением экрана при подключении к монитору.