EOS Overlay - это удобный инструмент, который предоставляет пользователю доступ к различным функциям и настройкам в операционной системе EOS. Однако, некоторым пользователям может потребоваться отключить EOS Overlay по разным причинам, например, для повышения производительности или в целях безопасности. В данной статье мы рассмотрим подробную инструкцию по отключению EOS Overlay.
Шаг 1: Откройте настройки EOS Overlay. Для этого нажмите на значок EOS в правом нижнем углу экрана и выберите "Настройки".
Шаг 2: В открывшемся окне настройки, найдите раздел "Overlay" и щелкните на нем правой кнопкой мыши. В открывшемся контекстном меню выберите "Disable Overlay".
Шаг 3: После выполнения предыдущего шага, EOS Overlay должен быть полностью отключен. Перезагрузите компьютер, чтобы изменения вступили в силу.
Теперь вы знаете, как отключить EOS Overlay. Если вам потребуется снова включить его, просто повторите описанные выше шаги и выберите "Enable Overlay" вместо "Disable Overlay" на втором шаге. Удачи вам в использовании EOS!
Как отключить EOS Overlay
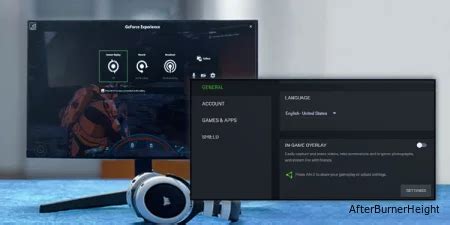
Для отключения EOS Overlay выполните следующие шаги:
| Шаг 1: | Включите камеру и нажмите на кнопку "Меню". |
| Шаг 2: | Используя навигационные клавиши на камере, найдите и выберите меню "Настройки". |
| Шаг 3: | В меню "Настройки" найдите пункт "EOS Overlay" и выберите его. |
| Шаг 4: | В меню "EOS Overlay" найдите опцию "Отключить" и выберите ее. |
| Шаг 5: | Нажмите на кнопку "ОК" для сохранения изменений. |
| Шаг 6: | EOS Overlay будет теперь отключен, и вы сможете использовать камеру без дополнительных функций. |
Теперь вы знаете, как отключить EOS Overlay на своей камере. Если вам потребуется включить функцию снова, повторите эти шаги и выберите опцию "Включить" в меню "EOS Overlay". Удачного съемочного процесса!
Подробная инструкция для пользователей

Если вы хотите отключить EOS Overlay, вот подробная инструкция:
1. Войдите в настройки программы EOS.
2. На вкладке «Настройки подключения» найдите раздел «EOS Overlay».
3. Снять флажок с опции «Включить EOS Overlay».
4. Нажмите кнопку «Применить» для сохранения изменений.
5. Закройте программу EOS и перезапустите ваш компьютер, чтобы изменения вступили в силу.
6. Теперь EOS Overlay полностью отключен и больше не будет появляться на вашем экране.
Шаг 1: Откройте меню EOS Overlay
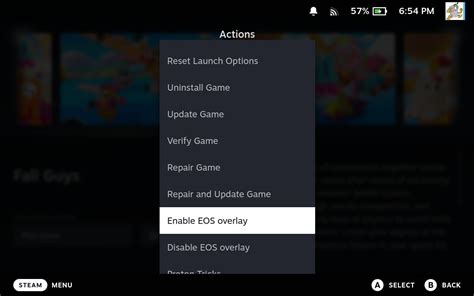
Чтобы отключить EOS Overlay, необходимо сначала открыть меню настройки программы. Для этого найдите значок EOS Overlay в правом верхнем углу экрана и щелкните на нем правой кнопкой мыши.
В появившемся контекстном меню выберите пункт "Настройки".
Также вы можете открыть меню EOS Overlay, нажав комбинацию клавиш Alt + O.
Как найти и открыть настройки
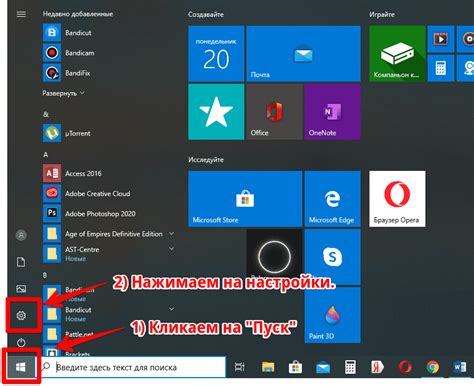
Чтобы отключить EOS Overlay, вам потребуется найти настройки в Центре управления EOS Overlay. Вот как это сделать:
- Откройте EOS Overlay, используя сочетание клавиш Ctrl + O или щелкнув по значку EOS Overlay на рабочем столе.
- В верхней части экрана вы увидите панель меню EOS Overlay. Щелкните по значку настройки, который выглядит как шестеренка.
- Появится окно с настройками EOS Overlay. Здесь вы можете настроить различные параметры, включая отключение EOS Overlay.
- Чтобы отключить EOS Overlay, найдите параметр "Включить EOS Overlay" и снимите флажок рядом с ним.
- После внесения изменений нажмите кнопку "Применить" или "ОК", чтобы сохранить настройки.
Теперь вы знаете, как найти и открыть настройки EOS Overlay и отключить его при необходимости.
Шаг 2: Выберите раздел настроек дизайна
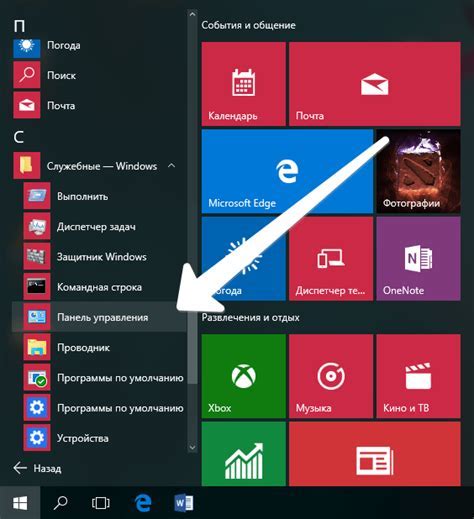
Чтобы отключить EOS Overlay, необходимо перейти в настройки дизайна вашего устройства. Для этого следуйте инструкциям ниже:
| 1. | Откройте главное меню устройства, нажав на соответствующую иконку на экране. |
| 2. | В главном меню найдите раздел "Настройки" и выберите его. |
| 3. | В разделе "Настройки" найдите и выберите "Дизайн" или "Оформление". |
| 4. | В списке настроек дизайна найдите раздел, отвечающий за настройку оверлея EOS и выберите его. |
| 5. | В открывшемся разделе оверлея EOS найдите настройку, позволяющую отключить его. |
| 6. | Выберите настройку, отключающую оверлей EOS, и сохраните изменения. |
После выполнения данных шагов оверлей EOS будет успешно отключен на вашем устройстве.
Где найти настройки дизайна
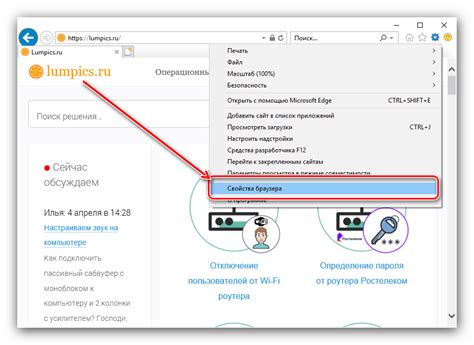
Для того чтобы найти настройки дизайна и отключить EOS Overlay, следуйте инструкциям ниже:
- Зайдите в аккаунт EOS на вашем компьютере или устройстве.
- Откройте меню настроек, нажав на значок «Настройки».
- В открывшемся меню выберите «Дизайн» или «Оформление».
- Прокрутите страницу вниз, чтобы найти настройки связанные с EOS Overlay.
- Найдите опцию, позволяющую отключить EOS Overlay, и убедитесь, что она отключена.
- Сохраните изменения и закройте меню настроек.
После выполнения этих шагов EOS Overlay должен быть успешно отключен, и вы можете наслаждаться использованием EOS без дополнительного оверлея.
Шаг 3: Отключите EOS Overlay

Отключение EOS Overlay может быть осуществлено несколькими способами, в зависимости от настроек вашего устройства. Вот несколько вариантов для различных операционных систем:
Windows:
1. Откройте "Параметры системы" (нажмите комбинацию клавиш Win + I).
2. Нажмите на вкладку "Система".
3. В разделе "Изменение и восстановление" выберите "Восстановление".
4. В разделе "Дополнительные параметры" найдите "Восстановить настройки системы" и нажмите на ссылку "Запуск сейчас".
5. В открывшемся окне выберите "Да" и дождитесь завершения процесса.
6. После перезагрузки компьютера EOS Overlay должен быть отключен.
Mac:
1. Откройте панель "Параметры системы" (нажмите комбинацию клавиш Cmd + Пробел).
2. Введите "Защита и безопасность" в поисковой строке и откройте соответствующую настройку.
3. Перейдите на вкладку "Ограничения" и щелкните на кнопке "Разрешить установку программ не только из App Store и надеждных разработчиков".
4. После этого EOS Overlay будет отключен.
Linux:
1. В зависимости от вашего дистрибутива Linux отключение EOS Overlay может варьироваться. Обычно это можно сделать через системные настройки или панель управления.
2. Если у вас установлен GNOME, откройте "Параметры системы" и найдите настройку "Расширения". Включите "EOS Overlay" и нажмите кнопку "Удалить".
3. Если у вас установлен KDE, откройте "Центр системных настроек" и найдите настройку "Управление окнами". Отключите "EOS Overlay" через соответствующий переключатель.
Android:
1. Откройте меню "Настройки" на вашем устройстве.
2. Прокрутите вниз и найдите раздел "Приложения" или "Приложения и уведомления".
3. В списке приложений найдите EOS Overlay и выберите его.
4. На экране с информацией о приложении найдите и нажмите на кнопку "Отключить" или "Удалить".
5. Подтвердите свой выбор и EOS Overlay будет отключен на вашем устройстве.
Не забудьте перезагрузить ваше устройство после отключения EOS Overlay для полного применения изменений.
Процесс отключения слоя EOS
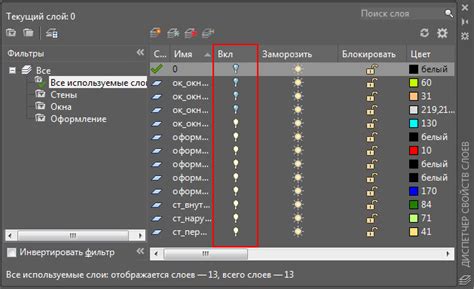
Для отключения слоя EOS на вашем устройстве выполните следующие шаги:
- Перейдите в настройки устройства.
- Выберите раздел "Приложения" или "Приложения и уведомления".
- Найдите приложение EOS Overlay в списке установленных приложений и выберите его.
- В открывшемся меню нажмите на кнопку "Отключить" или "Удалить".
- Подтвердите действие по отключению слоя EOS.
После выполнения указанных шагов слой EOS будет отключен на вашем устройстве, и вы больше не будете получать его уведомления и предложения.