Ограничение фпс (количество кадров в секунду) может быть полезным инструментом для повышения производительности компьютера. Когда компьютер отображает изображение, он генерирует серию кадров, которые создают иллюзию движения. Чем больше кадров отображается в секунду, тем более плавное и реалистичное будет воспроизведение. Однако, при высоком количестве фпс, компьютеру может быть сложно справиться с играми или другими требовательными задачами, что может привести к понижению производительности и закадровой паузе.
В этой статье мы расскажем о том, как отключить фпс на компьютере, чтобы улучшить его производительность и сделать работу более эффективной.
Помимо установки ограничения фпс на компьютере, вы также можете применить следующие советы:
- Обновите драйверы видеокарты: Это первое, что вы должны сделать, чтобы улучшить производительность компьютера. Убедитесь, что у вас установлена последняя версия драйверов видеокарты, чтобы использовать все возможности вашей видеокарты.
- Закройте ненужные программы: Запущенные на заднем плане программы могут занимать ресурсы компьютера и снижать производительность. Закройте все ненужные программы, чтобы освободить ресурсы для работы или игры.
- Уменьшите разрешение экрана: Чем выше разрешение экрана, тем больше ресурсов компьютера требуется для отображения изображения. Уменьшение разрешения экрана может снизить нагрузку на компьютер и улучшить производительность.
Помните, что отключение фпс на компьютере может привести к ухудшению качества изображения и его плавности. Если вы заметите, что изображение стало менее плавным или появились артефакты, попробуйте настроить ограничение фпс в соответствии с требованиями вашей задачи или игры.
Надеемся, что эта статья поможет вам сделать ваш компьютер более производительным и эффективным в работе и играх!
Как отключить фпс на компьютере:
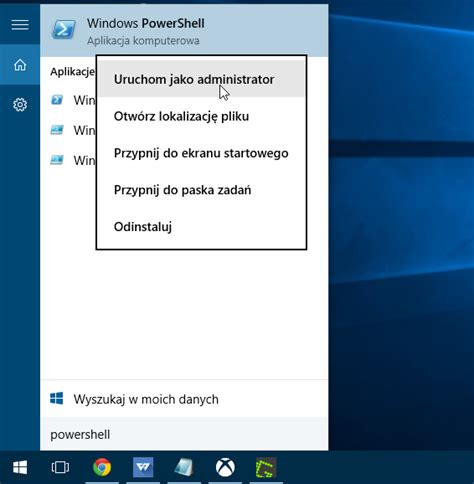
Частота обновления экрана, или фреймрейт (fps), определяет, сколько кадров отображается на экране в секунду. Высокая частота обновления в играх и видео может обеспечить плавность и качество изображения, однако в некоторых случаях может возникнуть необходимость отключить fps на компьютере. В этом руководстве мы рассмотрим несколько способов сделать это.
1. Изменение настроек игры
Наиболее распространенным способом отключить фпс в компьютерных играх является изменение настроек в самой игре. В большинстве игр есть опция, позволяющая ограничить максимальный фпс или включить вертикальную синхронизацию (V-sync). Установка максимальной частоты обновления на низкий уровень или включение V-sync может помочь устранить проблемы с fps.
2. Использование программного обеспечения
Существуют программы, которые позволяют управлять частотой обновления экрана. Некоторые из них позволяют ограничить фреймрейт для всех игр и приложений, работающих на компьютере. Вот несколько популярных программ для контроля fps: RivaTuner Statistics Server, MSI Afterburner, NVIDIA Control Panel (для видеокарт NVIDIA).
3. Изменение настроек видеокарты
Другой способ отключить фпс на компьютере - изменить настройки видеокарты. В зависимости от производителя вашей видеокарты, это может быть доступно через правой щелчок мыши на рабочем столе и выбор настроек видеокарты или через панель управления драйверами видеокарты. В некоторых случаях можно отключить вертикальную синхронизацию или установить максимальный фпс.
Примечание: перед внесением каких-либо изменений в настройки компьютера обязательно сделайте резервную копию всех важных данных и ознакомьтесь с инструкциями производителя.
Причины возникновения проблемы
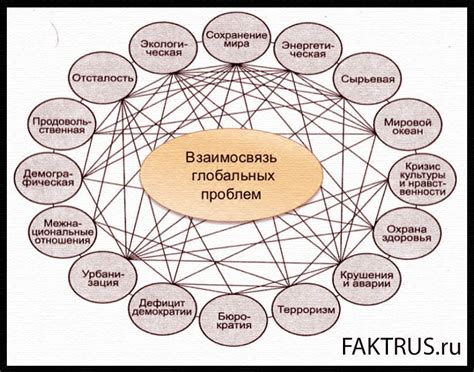
Отключить фреймрейт на компьютере может быть необходимо по различным причинам. Ниже перечислены некоторые из них:
- Слишком низкая производительность компьютера. Если ваш компьютер неспособен обрабатывать игры или программы с высокими требованиями к графике, отключение фреймрейта может помочь улучшить производительность.
- Повышенное использование ресурсов. Высокий фреймрейт может потреблять больше ресурсов компьютера, что может привести к нагреву или замедлению работы системы. Отключение фреймрейта поможет уменьшить нагрузку на компьютер.
- Снижение энергопотребления. Если у вас ноутбук или мобильное устройство, отключение фреймрейта может помочь продлить время автономной работы за счет снижения энергопотребления.
- Игровые настройки. Некоторые игры предлагают пользователю возможность отключить фреймрейт в настройках игры для достижения более стабильной работы или снижения нагрузки на систему.
В каждом конкретном случае необходимо учитывать особенности компьютера, используемых программ и требования к производительности. Обратите внимание, что отключение фреймрейта может повлиять на качество отображения графики в играх или программных приложениях.
Проверка системных требований

Перед тем, как приступить к отключению ФПС на компьютере, необходимо убедиться, что система соответствует минимальным требованиям для работы без фризов и задержек. Для этого выполните следующие шаги:
| Компонент | Минимальные требования |
|---|---|
| Процессор | Минимум двухъядерный процессор с тактовой частотой 2.0 ГГц |
| Оперативная память | Минимум 4 ГБ оперативной памяти |
| Видеокарта | Минимум 1 ГБ видеопамяти |
| Жесткий диск | Минимум 10 ГБ свободного места на жестком диске |
| Операционная система | Windows 7/8/10 |
| Дополнительное ПО | DirectX 11 или выше |
Если хотя бы одно из указанных требований не выполняется, это может быть причиной возникновения фризов и задержек при работе на компьютере. В таком случае, рекомендуется обновить или заменить нужный компонент, чтобы обеспечить более стабильную и плавную работу системы.
Очистка компьютера от мусора

1. Удаление временных файлов
Один из самых простых способов очистить компьютер от мусора – удалить временные файлы. Они создаются при установке и использовании различных программ, но со временем они становятся ненужными. Чтобы удалить временные файлы, откройте окно "Запуск" (нажмите клавиши Win + R), введите "%temp%" и нажмите Enter. Выберите все файлы в этой папке и нажмите Shift + Delete, чтобы полностью удалить их.
2. Очистка корзины
Удаленные файлы, которые оказываются в корзине, также занимают место на жестком диске. Для очистки корзины просто откройте ее на рабочем столе, щелкнув по соответствующей иконке правой кнопкой мыши, и выберите "Очистить корзину".
3. Удаление неиспользуемых программ
Установленные на компьютере программы могут занимать место на жестком диске и замедлять его работу. Периодически просматривайте список установленных программ и удаляйте те, которые вам уже не нужны или которыми вы не пользуетесь.
4. Использование специальных программ
Существуют специальные программы для очистки компьютера от мусора, которые автоматически сканируют систему на наличие ненужных файлов и проводят их удаление. Некоторые из таких программ включают CCleaner, BleachBit и Wise Disk Cleaner. Скачайте и установите одну из них, запустите сканирование и следуйте инструкциям, чтобы провести очистку компьютера от мусора.
Удаление мусора с компьютера – это простой способ улучшить его производительность и освободить место на жестком диске. Помните, что регулярная очистка компьютера от мусора помогает поддерживать его в хорошем состоянии и защищает вашу приватность и безопасность.
Оптимизация программ и процессов

Существует несколько способов оптимизации программ и процессов на компьютере:
| 1. Закрытие фоновых приложений | Многие программы могут работать в фоновом режиме, загружая ресурсы системы. Закрытие ненужных приложений поможет освободить оперативную память и процессор для более важных задач. |
| 2. Оптимизация автозапуска | Отключение ненужных программ из автозапуска поможет сократить время загрузки системы и избежать лишнего потребления ресурсов. Для этого можно использовать специальные утилиты или настройки операционной системы. |
| 3. Обновление драйверов | Устаревшие или некорректно работающие драйвера могут вызывать сбои и замедление работы системы. Регулярное обновление драйверов поможет исправить эти проблемы и повысить производительность ПК. |
| 4. Очистка жесткого диска | Накопление временных и ненужных файлов на жестком диске может привести к снижению производительности системы. Регулярная очистка диска позволит освободить место и ускорить работу ПК. |
| 5. Дефрагментация диска | Данные на жестком диске могут становиться фрагментированными, что замедляет доступ к ним. Дефрагментация диска позволяет упорядочить файлы и повысить скорость чтения и записи информации. |
Оптимизация программ и процессов на компьютере – важный шаг к повышению производительности системы. Регулярное выполнение таких мер позволит сэкономить время и избежать проблем, связанных с низкой производительностью ПК.
Использование специальных программ

Если вам неудобно проводить ручные настройки своего компьютера для отключения ФПС, вы всегда можете воспользоваться специальными программами. Эти программы предоставляют пользователю возможность более гибко настраивать работу графических приложений и игр.
Одной из таких программ является RivaTuner. Она позволяет контролировать и ограничивать частоту кадров в играх, а также прокручивать настройки графики до уровня, который будет оптимальным для вашего компьютера.
Еще одной полезной программой является RuntimeOptimizer. В ее функционал входит автоматическое определение аппаратных характеристик вашего ПК и настройка игр с целью достижения максимальной производительности.
В любом случае, перед использованием таких программ необходимо внимательно прочитать предоставленную документацию, чтобы избежать возможных проблем с работой компьютера или игр.
Обновление драйверов и операционной системы
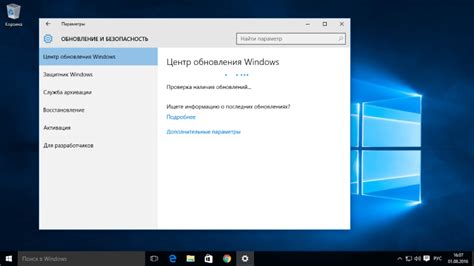
Одним из способов повышения производительности компьютера и снижения использования ресурсов процессора может быть обновление драйверов и операционной системы. В процессе работы программы и игр компьютер взаимодействует с различными устройствами и компонентами, и для эффективной работы требуются соответствующие драйверы.
Чтобы обновить драйверы, необходимо выполнить следующие шаги:
- Откройте меню "Пуск" и перейдите в "Панель управления".
- Выберите раздел "Устройства и принтеры".
- Найдите нужное устройство, для которого требуется обновление драйвера, и щелкните правой кнопкой мыши на нем.
- В появившемся контекстном меню выберите "Обновить драйвер".
- Выберите опцию "Автоматически установить драйвера", чтобы система самостоятельно найти и установить новую версию драйвера.
- Если автоматическое обновление не дало результатов или требуется обновить операционную систему, необходимо перейти на официальный сайт производителя компьютера или устройства и скачать последнюю версию драйвера.
- После скачивания запустите установочный файл и следуйте инструкциям на экране, чтобы установить новый драйвер.
Обновление операционной системы также может иметь положительное влияние на производительность компьютера. Майкрософт и другие разработчики регулярно выпускают обновления с исправлениями ошибок и оптимизацией работы. Чтобы обновить операционную систему:
- Нажмите клавишу "Пуск" и выберите "Настройки".
- В открывшемся меню выберите раздел "Обновление и безопасность".
- Во вкладке "Windows Update" нажмите на кнопку "Проверить наличие обновлений".
- Если доступны какие-либо обновления, нажмите на кнопку "Установить обновления".
- Дождитесь завершения процесса установки обновлений и перезагрузите компьютер, если это требуется.
Обновление драйверов и операционной системы поможет улучшить стабильность работы компьютера и увеличить производительность, что может сказаться на работе и игровом процессе без заметных потерь в качестве отображения.