Если вы владелец устройств Apple, то наверняка знакомы с облачным хранилищем iCloud, которое предоставляет пользователю возможность хранить и синхронизировать свои данные между различными устройствами. Однако, в определенных ситуациях, вы можете захотеть отключить iCloud на своем Mac. Например, если вам не нужна синхронизация данных с другими устройствами или вы хотите освободить место на компьютере. В этой статье мы расскажем вам, как просто и быстро отключить iCloud на Mac.
Для начала, откройте меню "Системные настройки", которое находится в панели меню в верхней части экрана. Затем найдите иконку с изображением облака iCloud и кликните по ней. Появится окно с настройками iCloud.
Далее, в окне с настройками iCloud, с левой стороны экрана расположены различные категории данных, которые можно включить или отключить для синхронизации через iCloud. Чтобы полностью отключить iCloud на Mac, снимите галочку со всех категорий данных. Внимательно проверьте все разделы и убедитесь, что ни одна категория данных не осталась выбранной.
После того, как вы сняли галочки со всех категорий данных, нажмите на кнопку "Выйти" в нижнем правом углу окна. Появится всплывающее окно с предупреждением о том, что все данные, связанные с вашим аккаунтом iCloud, будут удалены с компьютера. Если вы уверены в своем решении, нажмите на кнопку "Удалить с компьютера". После этого iCloud будет полностью отключен на вашем Mac.
Как отключить iCloud на Mac: подробная инструкция
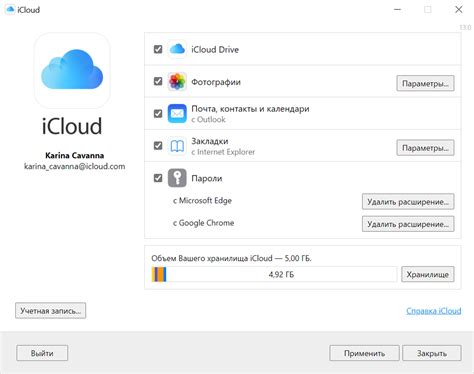
Использование iCloud на Mac позволяет синхронизировать данные между устройствами Apple и хранить их в облаке. Однако, возможно, вам потребуется отключить iCloud на вашем компьютере Mac по разным причинам. В этой подробной инструкции я покажу вам, как это сделать.
1. Откройте "Настройки системы" на вашем Mac. Для этого нажмите на значок "Apple" в верхнем левом углу экрана и выберите "Настройки системы" из выпадающего меню.
2. В открывшемся окне "Настройки системы" найдите и нажмите на значок "Apple ID". Это изображение яблока, которое является идентификатором Apple ID.
3. В левой части окна "Apple ID" выберите вкладку "iCloud".
4. Прокрутите страницу вниз до раздела "Приложения, которые используют iCloud". Отключите галочку рядом с каждым приложением, которое вы хотите отключить от iCloud на Mac. Если вы хотите полностью отключить iCloud на Mac, снимите галочку со всех приложений.
5. Появится всплывающее окно с просьбой подтвердить отключение iCloud из определенных приложений. Нажмите "Удалить с Mac", чтобы выполнить действие. Обратите внимание, что все данные, связанные с этими приложениями, будут удалены с вашего Mac, но останутся в облаке iCloud.
6. В верхнем правом углу окна "Настройки системы" нажмите на значок "Закрыть".
Поздравляю! Вы успешно отключили iCloud на вашем Mac. Теперь ваш компьютер больше не будет синхронизироваться с облаком iCloud и не будет загружать данные из него.
Обратите внимание, что отключение iCloud на Mac не означает удаление вашего Apple ID или закрытие учётной записи iCloud. Ваши данные по-прежнему будут доступны на других устройствах Apple и через iCloud.com.
Удаление iCloud аккаунта на Mac: шаг 1
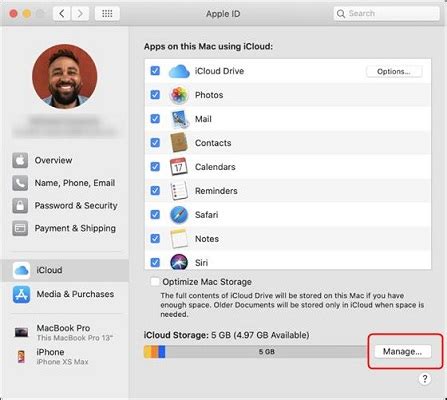
Шаг 1: Откройте системные настройки на вашем Mac, нажав на значок "Apple" в верхнем левом углу экрана и выбрав пункт "Системные настройки" из выпадающего меню.
Как альтернативу, вы можете найти икону "Системные настройки" в папке "Программы" на вашем Mac и открыть ее оттуда.
Примечание: Для выполнения этого шага вам потребуются права администратора на вашем Mac.
Отключение функции iCloud на Mac: шаг 2
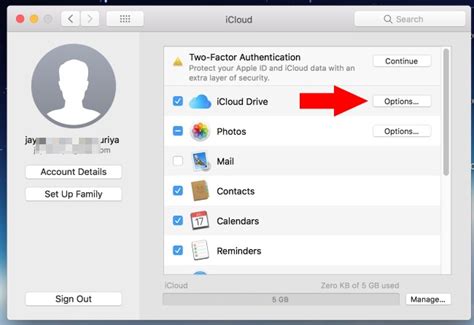
После того, как у вас открыта система "Настройки", перейдите в раздел "Apple ID".
Для этого щелкните на значке "Apple" в верхнем левом углу экрана и выберите "Настройки системы".
В открывшемся окне найдите и нажмите на значок "Apple ID". Он находится в верхней части окна, рядом с названием вашей учетной записи iCloud.
После этого откроется окно со множеством вкладок. Чтобы отключить функцию iCloud, необходимо выбрать вкладку "iCloud" в верхнем меню.
На этой вкладке вы увидите список доступных служб iCloud, которые сейчас включены на вашем Mac.
Чтобы отключить iCloud полностью, снимите флажки рядом с каждой службой, которую вы хотите отключить. При этом система предупредит вас о возможной потере данных.
Когда вы закончите отключать службы iCloud, закройте окно настроек, чтобы изменения вступили в силу.
Теперь вы успешно отключили функцию iCloud на вашем Mac и можете быть уверены, что ваша информация больше не будет синхронизироваться и загружаться в iCloud.
Удаление файлов iCloud с Mac: шаг 3
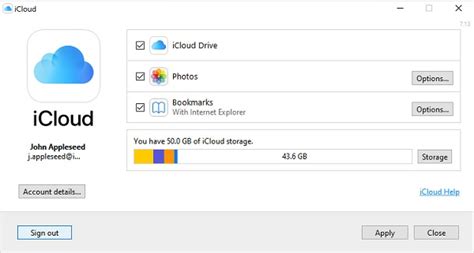
После того как вы отключили iCloud на Mac, вы можете решить удалить все файлы, которые были синхронизированы с облачным сервисом. Это необязательный шаг, но если вы хотите освободить место на своем Mac или удалить некоторые конфиденциальные данные, то следуйте этим инструкциям:
| Шаг 1: | Откройте Finder на вашем Mac. |
| Шаг 2: | Выберите "Переход" в верхнем меню, а затем выберите "Переход к папке...". |
| Шаг 3: | В появившемся окне введите следующий путь: ~/Library/Mobile Documents и нажмите "Переход". |
| Шаг 4: | Вы увидите список папок, содержащих файлы, синхронизированные с iCloud. Чтобы удалить файлы, относящиеся к конкретной папке, просто перетащите их в корзину. |
| Шаг 5: | После того как вы удалите все необходимые файлы, вы можете очистить корзину, щелкнув правой кнопкой мыши на значке корзины на Dock и выбрав "Очистить корзину". |
Пожалуйста, будьте осторожны при удалении файлов iCloud с Mac, убедитесь, что вы не удаляете важные файлы, которые вам еще понадобятся.
Проверка отключения iCloud на Mac: шаг 4
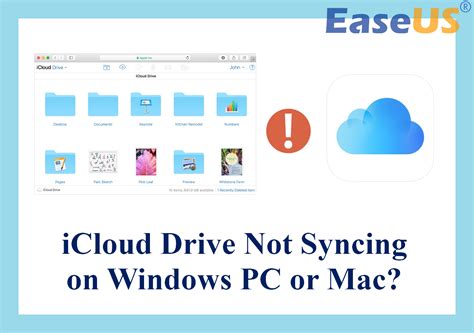
После выполнения всех предыдущих шагов, вы можете приступить к проверке результата отключения iCloud на вашем Mac.
- Откройте системные настройки, нажав на иконку "Приложения" в Dock или щелкнув по значку "Настройки" в меню "Apple".
- В открывшемся окне выберите раздел "Apple ID".
- На вкладке "iCloud" убедитесь, что все переключатели находятся в положении "Выключено". Если какие-либо из них все еще включены, щелкните по ним, чтобы отключить.
- Убедитесь, что в разделе "iCloud Drive" отображается надпись "Не включено".
После выполнения всех этих шагов вы можете быть уверены, что iCloud полностью отключен на вашем Mac.