Клавиша F1 на ноутбуке является одной из наиболее часто используемых для вызова справочной системы или окна помощи. Однако, в некоторых случаях, пользователи могут захотеть отключить эту клавишу, чтобы избежать случайного вызова окна помощи при нажатии. В этой статье мы рассмотрим пошаговую инструкцию о том, как отключить клавишу F1 на ноутбуке.
Шаг 1: Первым делом, необходимо найти клавишу F1 на клавиатуре ноутбука. Обычно она находится в верхнем ряду функциональных клавиш, рядом с клавишами F2, F3 и так далее. Возможно, вам потребуется использовать клавишу Fn для активации функциональных клавиш.
Шаг 2: После того, как вы нашли клавишу F1, вам необходимо найти клавишу Fn. Она обычно находится в нижнем ряду клавиш, возможно, справа от пробела. Клавиша Fn используется для активации функциональных клавиш, таких как F1, F2, F3 и так далее.
Шаг 3: При помощи комбинации клавиш Fn + F1 вы вызываете окно помощи на ноутбуке. Если вы хотите отключить клавишу F1, вам необходимо зайти в настройки системы.
Шаг 4: Настройки системы могут отличаться в зависимости от операционной системы, которую вы используете. Обычно настройки клавиатуры можно найти в разделе "Устройства" или "Клавиатура". В этом разделе вы сможете найти параметры функциональных клавиш.
Шаг 1: Подготовка
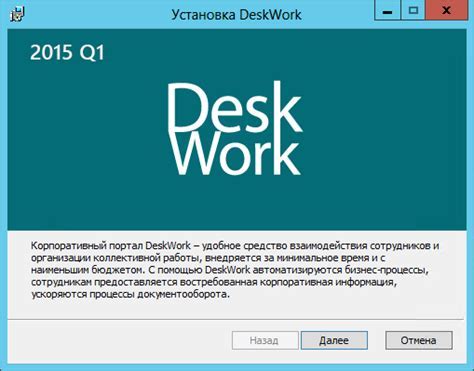
Перед тем как приступить к отключению клавиши F1 на ноутбуке, необходимо выполнить несколько подготовительных действий.
Во-первых, убедитесь, что у вас есть права администратора на компьютере. Для этого откройте "Панель управления", выберите раздел "Учетные записи пользователей", и проверьте, есть ли у вас административные привилегии.
Во-вторых, перед внесением изменений, рекомендуется создать точку восстановления системы. Это позволит вам вернуться к предыдущему состоянию, если что-то пойдет не так. Чтобы создать точку восстановления, перейдите в "Панель управления", выберите раздел "Система и безопасность", а затем "Система". В открывшемся окне выберите пункт "Создать точку восстановления" и следуйте инструкциям на экране.
И, наконец, перед отключением клавиши, рекомендуется сохранить все открытые документы и программы, чтобы не потерять важную информацию в случае перезагрузки компьютера.
Шаг 2: Запуск программы реестра
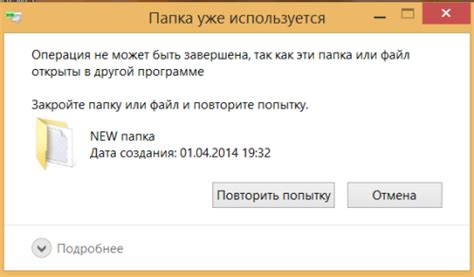
1. Нажмите на кнопку "Пуск" в левом нижнем углу экрана.
2. В поисковой строке введите "regedit" и нажмите клавишу "Enter".
3. Откроется окно программы реестра.
- Для пользователей Windows 10: воспользуйтесь комбинацией клавиш "Win + X" и выберите "Панель управления". В окне "Панель управления" найдите и нажмите на ссылку "Редактор реестра".
- Для пользователей Windows 8/8.1: щелкните правой кнопкой мыши на кнопке "Пуск" и выберите "Выполнить". В открывшемся окне введите "regedit" и нажмите клавишу "Enter".
- Для пользователей Windows 7: откройте меню "Пуск" и выберите "Выполнить". В открывшемся окне введите "regedit" и нажмите клавишу "Enter".
4. Если появится запрос на подтверждение, нажмите кнопку "Да".
5. Теперь вы находитесь в программе реестра и готовы перейти к следующему шагу: "Шаг 3: Нахождение нужной клавиши".
Шаг 3: Настройка клавиатуры
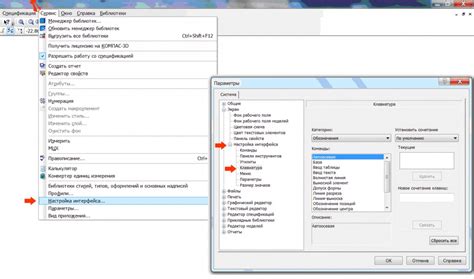
После открытия панели управления перейдите в раздел "Клавиатура" или "Язык и региональные параметры".
Выберите "Изменение клавиатурных настроек" или "Изменение региональных параметров клавиатуры".
Откроется окно с настройками клавиатуры. Найдите в списке установленные языки и раскройте их.
Выберите язык, в котором необходимо отключить клавишу F1, и нажмите кнопку "Изменить".
В открывшемся окне найдите "Комбинации клавиш" или "Дополнительные параметры" и нажмите на него.
Раскройте раздел "Функциональные клавиши" или "Сочетания клавиш функций".
Найдите клавишу F1 и установите для нее значение "Нет действия" или "Отключено".
Сохраните изменения и закройте все окна.
Шаг 4: Перезагрузка и проверка
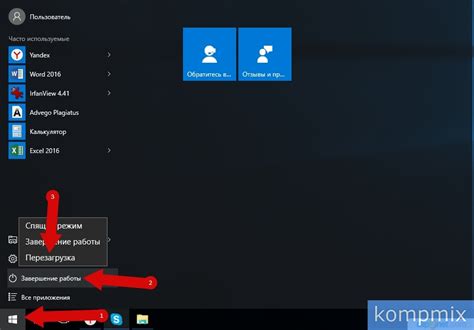
После внесения изменений в реестр и перезагрузки компьютера, проверьте, была ли успешно отключена клавиша F1 на вашем ноутбуке. Для этого выполните следующие действия:
| Шаг 1: | Нажмите любую клавишу клавиатуры, кроме клавиши F1, и убедитесь, что ничего не происходит. Если клавиша F1 все еще активна, перейдите к следующему шагу. |
| Шаг 2: | Откройте любое приложение или веб-страницу, где клавиша F1 обычно открывает справку или дополнительные функции. Попробуйте нажать клавишу F1 и убедитесь, что она больше не выполняет свою функцию. Если все работает корректно, значит клавиша F1 успешно отключена. |
Если после перезагрузки ноутбука клавиша F1 по-прежнему активна, вернитесь к предыдущим шагам и убедитесь, что вы правильно выполнили все действия.
Поздравляем! Теперь у вас есть вся необходимая информация о том, как отключить клавишу F1 на ноутбуке. Если вы больше не хотите использовать этот метод, вы всегда можете вернуть все настройки к первоначальным значениям.