Microsoft Word – незаменимый инструмент для создания и редактирования текстовых документов. Одной из самых полезных функций этой программы является возможность отслеживать и отображать все внесенные изменения. Такая функция особенно полезна при совместной работе над документом с другими пользователями.
Однако, что делать, если вам необходимо временно скрыть эти изменения? Например, если вы хотите предоставить документ для ознакомления другому человеку и не хотите, чтобы он видел все ваши правки и комментарии. В такой ситуации отключение отображения изменений в Word становится настоящим спасением.
Чтобы отключить отображение изменений, вам необходимо знать несколько простых шагов. Во-первых, откройте документ в Microsoft Word. Затем перейдите на вкладку "Проверка" в верхней панели инструментов. В этой вкладке вы увидите различные функции, связанные с проверкой, отображением и управлением изменениями.
Во-вторых, найдите группу "Изменения" и кликните на кнопку "Отображать" в этой группе. В выпадающем меню выберите опцию "Финальный". В результате все изменения в документе будут скрыты и не будут отображаться на экране. Однако, важно помнить, что изменения не будут удалены из документа, они просто не будут видны в текущем режиме отображения.
Чтобы снова включить отображение изменений, просто вернитесь на вкладку "Проверка" и выберите опцию "Все же изменения" в меню "Отображать". Теперь все изменения будут видны на экране, и вы сможете продолжить работу над документом или просмотреть все внесенные правки.
Основные преимущества отключения изменений в Word
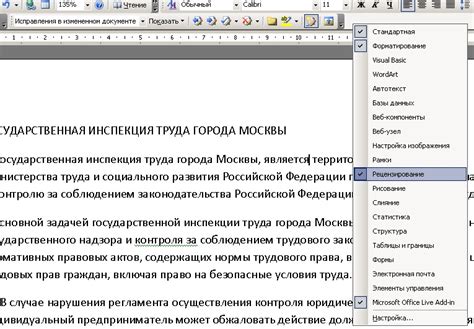
Отключение отображения изменений в Word может быть полезным во многих ситуациях. Рассмотрим основные преимущества этого функционала.
| Повышение читабельности документа | Изменения в документе могут загромождать его содержимое, особенно если речь идет о большом количестве изменений or совместной работе над документом с несколькими авторами. Отключение отображения изменений позволяет делать документ более понятным и легко читаемым. |
| Защита конфиденциальности | Если вам нужно поделиться документом, но вы не хотите показывать все внесенные изменения, вы можете отключить их отображение. Это предотвращает возможность просмотра изменений и раскрытия конфиденциальной информации. |
| Упрощение редактирования | Когда вы отключаете отображение изменений, редактирование документа становится проще. Вместо того, чтобы видеть все изменения, вы можете сосредоточиться на текущей версии документа и редактировать его без отвлекающих факторов. |
| Экономия времени | Скрытие изменений позволяет вам экономить время, поскольку вы не будете тратить его на проверку и анализ каждого отдельного изменения. Это особенно полезно при работе с большими документами или при совместной работе с несколькими авторами. |
В целом, отключение отображения изменений в Word предоставляет гибкость и контроль над просмотром и редактированием документов, что способствует повышению эффективности работы и улучшению качества документации.
Улучшение производительности
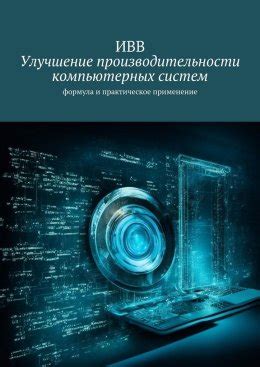
Отключение отображения изменений в Word может значительно улучшить производительность работы. Когда документ содержит множество внесенных правок и комментариев, осуществление даже простых действий, таких как прокрутка страницы или изменение форматирования, может занимать больше времени.
При работе с большими файлами, отключение отображения изменений может существенно снизить нагрузку на процессор компьютера и позволит более быстро выполнять необходимые действия.
Кроме того, отключение отображения изменений упрощает работу с документом и повышает удобство редактирования. Благодаря отсутствию видимости каждой внесенной правки, вы можете сосредоточиться на содержимом документа и без отвлечений продвигаться вперед.
Таким образом, отключение отображения изменений в Word является простым и эффективным способом улучшить производительность и удобство работы. Это особенно актуально при работе с большими документами или при необходимости быстро редактировать текст и форматирование без задержек и отвлечений.
Повышение безопасности документов

Когда дело доходит до защиты важных документов, важно принять все необходимые меры для обеспечения их безопасности. Microsoft Word предлагает ряд инструментов и функций, которые помогают повысить безопасность документов и предотвратить несанкционированный доступ к ним.
Парольная защита: Установка пароля на документ Word является одним из самых эффективных способов предотвратить несанкционированный доступ к нему. Пароль может быть установлен для всего документа или конкретных разделов, а также может включать ограничения на редактирование, печать и копирование данных.
Управление правами доступа: Word предлагает возможность установить различные уровни доступа для пользователей. Это позволяет задавать ограничения на чтение, редактирование и печать документа в зависимости от роли пользователя.
Трекинг изменений: Функция трекинга изменений позволяет отслеживать и контролировать все изменения, внесенные в документ. Это полезно, когда необходимо проверить, кто и когда внес изменения, восстановить предыдущую версию документа или сравнить разные версии.
Цифровая подпись: Использование цифровой подписи позволяет электронно подписывать документ и подтверждать его подлинность. Это помогает гарантировать, что документ не был изменен после его подписания и что автор документа является действительным.
Защита от вредоносных макросов: Word предлагает возможность включить защиту от вредоносных макросов, которая предотвращает запуск автоматических макросов без вашего разрешения. Это помогает предотвратить внедрение вирусов и другого вредоносного программного обеспечения через документы Word.
Примечание: Не забудьте регулярно делать резервные копии ваших документов и хранить их в безопасном месте для дополнительной защиты от потери данных.
Упрощение процесса редактирования

Отключение отображения изменений в Word помогает упростить процесс редактирования документов, особенно при работе с большими объемами текста или при коллективной работе над проектом.
Когда включен режим отображения изменений, все изменения в документе выделены цветом и подчеркиваются, что может вызывать путаницу, особенно если внесено много изменений разными авторами.
Отключение отображения изменений позволяет увидеть документ в его окончательном виде, что упрощает проверку текста на наличие опечаток и ошибок, а также облегчает чтение и понимание содержания.
Процесс отключения отображения изменений в Word очень прост. Необходимо выбрать вкладку "Просмотр" в верхнем меню программы, а затем снять галочку рядом с опцией "Показывать разметку", "Отображать изменения" или аналогичной функцией, в зависимости от версии Word.
После отключения отображения изменений можно сохранить документ или продолжить его редактирование, но уже без отображения всех внесенных изменений.
Это удобно, если нужно отправить окончательную версию документа кому-то для ознакомления или если возникает необходимость сконцентрироваться на чтении и редактировании текста без отвлекающих элементов.
Таким образом, отключение отображения изменений в Word является эффективным способом упростить процесс редактирования и повысить качество окончательного документа.
Исключение возможности случайных изменений

В Word существует возможность исключить случайные изменения в документе с помощью специальных функций и настроек программы. Это особенно важно, когда работают несколько пользователей над одним документом или когда требуется сохранить исходный текст без изменений.
Одним из способов исключить случайные изменения является использование функции "Защита документа". Эта функция доступна во вкладке "Рецензирование" на панели инструментов. После выбора этой функции можно задать пароль для защиты документа и указать, какие изменения разрешены, а какие запрещены для всех пользователей.
Также можно использовать функцию "Исключения редактирования" для указания конкретных участков текста, которые не могут быть изменены. Чтобы воспользоваться этой функцией, необходимо выделить нужный текст и настроить параметры его защиты.
Дополнительный способ исключить случайные изменения - использование функции "Отслеживание изменений". Эта функция позволяет видеть все внесенные изменения и отклонять или принимать их. Если необходимо полностью исключить возможность изменений, можно использовать функцию "Отключить отслеживание изменений".
Таким образом, исключение возможности случайных изменений в Word достигается с помощью функций "Защита документа", "Исключения редактирования" и "Отслеживание изменений". Эти механизмы позволяют сохранить документ в исходном состоянии без риска случайных изменений.
Улучшение профессионального вида документов
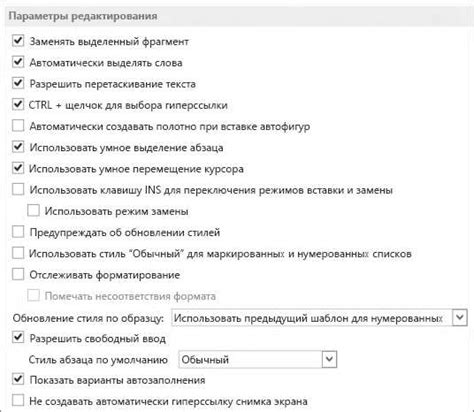
Удаление отображения изменений в Word - это один из способов значительно повысить профессиональный вид ваших документов. Когда вы работаете с документом в режиме "Исправления", Word отображает все внесенные изменения, что может создать неприятные эстетические ощущения и затруднить восприятие текста. Однако, отключение отображения изменений поможет вам получить окончательный, готовый к публикации документ.
Как только вы отключите отображение изменений, множество ненужных комментариев, подчеркиваний и зачеркиваний пропадут из документа. Это не только улучшит его внешний вид, но и позволит вам более эффективно работать с текстом, благодаря отсутствию отвлекающих элементов.
- Предпочтительно также убрать отображение вкладки "Исправления" в верхней панели, чтобы избежать случайного включения режима отображения изменений.
- Если вы работаете с командой людей и нужно делать правки в документе, убедитесь в том, что удаление отображения изменений будет временным и вам будет просто вернуться к прежнему виду документа при необходимости.
- Не забудьте сохранить исходную версию документа с изменениями в виде резервной копии, на случай если вам потребуется обратно к ней вернуться.
Теперь вы знаете, как улучшить профессиональный внешний вид ваших документов, отключив отображение изменений. Будьте внимательны и следите за тем, чтобы ваш документ оставался привлекательным и легко воспринимаемым.