RTX - это передовая технология, которая обеспечивает невероятное качество графики в играх и приложениях. Однако, иногда пользователи могут столкнуться с проблемами, связанными с RTX, и возникнет желание отключить эту функцию. В данной статье мы расскажем вам, как отключить RTX в портале RTX и предоставим полезные советы и инструкции.
Первым шагом для отключения RTX в портале RTX является открытие меню настроек. Для этого нажмите на кнопку "Настройки" в правом верхнем углу экрана. Затем выберите пункт "Графика" или "Настройки графики".
Во вкладке "Графика" вы увидите различные настройки, связанные с RTX. Один из вариантов - это отключение функции RTX полностью. Для этого просто снимите флажок или ползунок с опции "Включить RTX". Обратите внимание, что эта опция может иметь разные названия в разных версиях портала RTX, поэтому название может быть не точно таким же, как указано здесь.
Если вы хотите выборочно отключить RTX для определенных игр или приложений, вы можете воспользоваться другой настройкой, которая позволит вам управлять этим параметром на уровне отдельных приложений. Обычно эта опция называется "Управление RTX" или "Режимы работы RTX". Выберите нужный режим и отключите RTX для нужных вам приложений.
Понимание работы RTX в портале RTX
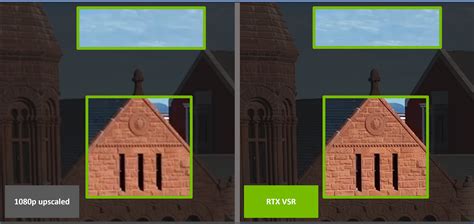
В портале RTX пользователи могут управлять настройками RTX и выбирать, когда использовать эту технологию в играх. Опция RTX может быть включена или отключена в зависимости от предпочтений пользователя и требований системы.
Отключение RTX может быть полезно в нескольких случаях. Во-первых, это позволяет снизить нагрузку на графический процессор и повысить производительность игры на слабых системах. Во-вторых, некоторым пользователям просто не нравится эффекты, создаваемые RTX, или им не нужны дополнительные детали и реалистичность.
Чтобы отключить RTX в портале RTX, пользователю следует зайти в настройки игры и найти соответствующую опцию. Обычно это можно сделать в разделе "Графика" или "Настройки". После этого необходимо снять флажок с опции "Включить RTX" или "Использовать RTX". После сохранения изменений технология RTX будет отключена, и пользователь сможет играть без использования этой функции.
| Преимущества использования RTX в портале RTX: | Недостатки отключения RTX в портале RTX: |
|---|---|
| 1. Более реалистичная графика и эффекты | 1. Упущение дополнительных деталей и реалистичности |
| 2. Увеличение производительности игры на мощных системах | 2. Снижение производительности игры на слабых системах |
| 3. Улучшенные тени и освещение | 3. Возможные проблемы совместимости и требования к железу |
Итак, отключение RTX в портале RTX - это личное решение каждого пользователя, основанное на его предпочтениях и возможностях системы. Независимо от выбора, пользователи получат удовольствие от игры в портале RTX с прекрасной графикой и улучшенными эффектами.
Зачем отключать RTX в портале RTX?

Отключение RTX в портале RTX может быть полезным во многих ситуациях. Вот несколько причин, почему пользователи могут захотеть отключить RTX:
Улучшение производительности: Возможность отключить RTX может быть полезной для повышения производительности системы. RTX - технология трассировки лучей, которая требует больше ресурсов компьютера. Если у вас не хватает производительности, отключение RTX может помочь решить эту проблему и повысить общую производительность системы. |
Экономия энергии: RTX потребляет больше энергии, поэтому его отключение может помочь снизить потребление электроэнергии и экономить заряд батареи в случае работы на ноутбуке. Если использование RTX не является необходимостью в данной ситуации, его отключение может быть разумным решением для экономичного использования ресурсов. |
Совместимость с другими программами: Некоторые программы или игры могут иметь проблемы совместимости с RTX. Отключение RTX может решить эти проблемы и позволить выполнить запуск программы или игры без ошибок. Если вы столкнулись с проблемой совместимости, отключение RTX может быть полезным решением. |
Независимо от причины, отключение RTX в портале RTX предоставляет возможность пользователю более гибко настраивать свою систему под свои потребности и предпочтения.
Оптимальные настройки RTX в портале RTX
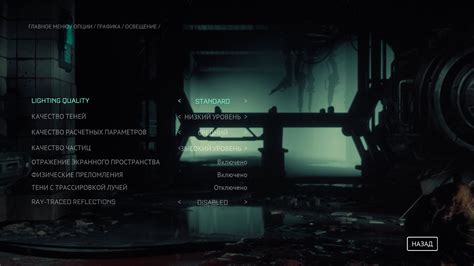
Для достижения максимальной производительности и качества работы в портале RTX, рекомендуется установить оптимальные настройки RTX. В данном разделе мы расскажем о важных настройках, которые помогут вам достичь наилучших результатов.
1. Разрешение экрана. Одной из основных настроек, влияющих на качество изображения, является разрешение экрана. Рекомендуется выбирать наивысшее доступное разрешение с учетом возможностей вашего монитора.
2. Обновление кадровой частоты. В портале RTX может быть настроена кадровая частота, которая определяет, сколько кадров в секунду будет отображаться на экране. Выберите наивысшую возможную кадровую частоту, которую поддерживает ваш монитор.
3. Качество графики. При настройке RTX вы можете выбрать уровень качества графики, влияющий на детализацию и реалистичность отображаемых объектов. Рекомендуется установить максимальное качество графики, если ваша система позволяет это.
4. Функции RTX. Портал RTX предлагает различные функции, связанные с технологией RTX. Некоторые из этих функций могут быть требовательными к ресурсам системы. Рекомендуется отключать функции, которые вы не используете, чтобы снизить нагрузку на систему и повысить производительность.
5. Звуковые настройки. В портале RTX вы также можете настроить параметры звука, такие как громкость, равновесие каналов и эффекты звука. Рекомендуется установить звуковые настройки по вашему вкусу и предпочтениям.
Следуя этим рекомендациям, вы сможете достичь оптимальных настроек RTX в портале RTX и наслаждаться высоким качеством работы и графики.
Как отключить RTX в портале RTX: шаг за шагом

Если вам не нужны функции визуализации графики в портале RTX, вы можете легко отключить RTX. Следуйте этим шагам, чтобы узнать, как это сделать.
| Шаг | Действие |
|---|---|
| 1 | Войдите в портал RTX, используя свои учетные данные. |
| 2 | На главной странице портала RTX найдите раздел "Настройки" или "Профиль". |
| 3 | В этом разделе вы должны найти опцию "Включить RTX". |
| 4 | Снимите флажок с этой опции, чтобы отключить RTX. |
| 5 | Сохраните изменения, нажав кнопку "Применить" или "Сохранить". |
Поздравляю! RTX успешно отключен в портале RTX. Теперь вы можете продолжить работу без использования функций визуализации графики.
Альтернативные способы отключения RTX в портале RTX

Помимо стандартного способа отключения RTX, существуют и альтернативные методы, которые могут быть полезны в определенных случаях. Вот несколько таких способов:
1. Использование специальных программ
Существуют программы, которые позволяют управлять настройками RTX непосредственно из операционной системы. Эти утилиты могут предоставить более расширенные возможности для изменения параметров RTX и его отключения. Однако, перед использованием таких программ необходимо убедиться в их совместимости с вашим видеокартой и проверить их надежность.
2. Редактирование конфигурационных файлов
Приложение RTX может использовать конфигурационные файлы для хранения настроек. Вы можете редактировать эти файлы вручную, чтобы отключить RTX или изменить его параметры. Однако, перед редактированием конфигурационных файлов, рекомендуется создать их резервные копии, чтобы в случае ошибки можно было восстановить предыдущие настройки.
3. Обновление драйверов видеокарты
Иногда проблемы с RTX могут быть связаны с несовместимостью или ошибками в драйверах видеокарты. В этом случае, попробуйте обновить драйверы до последней версии, которая может содержать исправления для подобных проблем. Обычно, производители видеокарт предоставляют официальные сайты, где вы можете загрузить актуальные версии драйверов.
4. Отключение RTX в BIOS
В некоторых случаях, RTX может быть отключен или изменен в настройках BIOS вашего компьютера. Для этого, при загрузке компьютера, нажмите нужную клавишу (обычно, это DEL или F2), чтобы войти в BIOS-меню. В разделе видеокарты или настроек видео, найдите параметры, связанные с RTX, и измените их в соответствии с вашими требованиями.
Обратите внимание, что применение альтернативных способов отключения RTX может потребовать дополнительных навыков и знаний, поэтому будьте осторожны и следуйте инструкциям внимательно. В случае сомнений, лучше проконсультироваться с профессионалами или обратиться в техническую поддержку производителя вашего компьютера или видеокарты.
Проблемы и их решения при отключении RTX в портале RTX
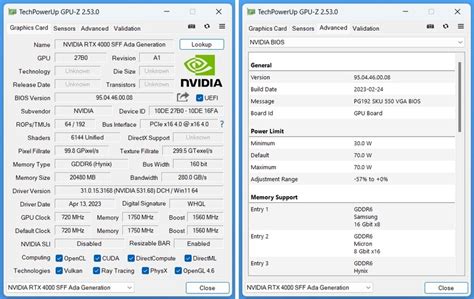
В процессе отключения RTX в портале RTX могут возникнуть некоторые проблемы, но их можно легко решить. Рассмотрим некоторые из них:
Проблема №1: Не удается найти настройки для отключения RTX
Решение: Проверьте, что у вас установлена последняя версия портала RTX. Если это так, то вероятно, настройки отключения RTX расположены в разделе "Настройки -> Параметры -> Режимы работы" или "Настройки -> Параметры -> Графические настройки". Если вы все еще не можете найти настройки, попробуйте обратиться к документации RTX или обратитесь в службу поддержки RTX за помощью.
Проблема №2: Ошибка при отключении RTX
Решение: Если вам показывается ошибка при попытке отключить RTX, попробуйте выполнить следующие действия:
- Обновите драйверы графической карты до последней версии
- Перезапустите компьютер после обновления
- Убедитесь, что у вас достаточно свободного места на жестком диске
- Проверьте, что ваша операционная система полностью совместима с порталом RTX
Если проблема не исчезла, попробуйте обратиться в службу поддержки RTX для получения дополнительной помощи.
Проблема №3: Производительность системы после отключения RTX
Решение: Если после отключения RTX вы заметили снижение производительности системы, попробуйте выполнить следующие действия:
- Перезагрузите компьютер и проверьте, что все программы закрыты
- Измените настройки энергосбережения и производительности на компьютере
- Убедитесь, что в компьютере установлены все последние обновления для операционной системы
Если проблема не устраняется, обратитесь в службу поддержки RTX для получения дополнительной помощи.
Следуя этим решениям, вы сможете легко справиться с проблемами, возникающими при отключении RTX в портале RTX.