Облачное сохранение игр является одной из самых удобных функций Steam. Она позволяет игрокам сохранять свой прогресс автоматически и безопасно на удалённых серверах компании. Таким образом, синхронизация происходит между компьютерами и позволяет продолжить игру с любого устройства. Это особенно удобно для тех, кто часто меняет компьютер или пользуется ноутбуком.
Однако, есть ситуации, когда пользователю требуется отключить сохранение игры в облаке. Например, если он хочет занять место на локальном диске или просто не доверяет облачному хранилищу. В этой статье мы расскажем вам, как отключить сохранение игры в облаке Steam и сохранить прогресс локально на своём компьютере.
Шаги по отключению сохранения игры в облаке Steam достаточно просты. Вам потребуется всего несколько кликов мышью, чтобы отключить эту функцию. Внимательно следуйте нашим инструкциям, чтобы без проблем отключить облачное сохранение и сохранить свои данные только на своём компьютере.
Отключение сохранения игры
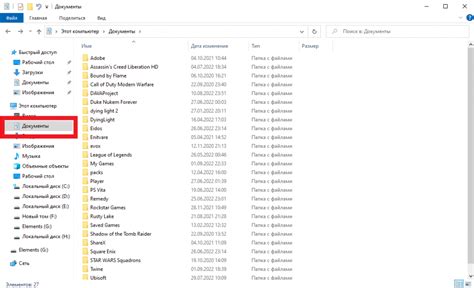
Шаг 1: | Откройте клиент Steam на вашем компьютере и войдите в свою учетную запись. |
Шаг 2: | Перейдите в верхнюю панель меню и выберите "Steam". |
Шаг 3: | В выпадающем меню выберите "Настройки". |
Шаг 4: | В окне настроек выберите вкладку "Сохранение и обновления". |
Шаг 5: | Снимите флажок напротив опции "Включить Steam Cloud для сохранений от игр". |
Шаг 6: | Нажмите кнопку "OK", чтобы сохранить изменения. |
После выполнения этих шагов сохранение игры в облаке Steam будет отключено. Теперь ваш прогресс не будет автоматически сохраняться на серверах Steam.
Сохранение игры в облаке

Преимущества сохранения игры в облаке явны:
- Свобода перемещения. Вы можете переключаться между несколькими компьютерами и всегда продолжать игру с того места, где остановились.
- Безопасность данных. Даже если ваш компьютер выйдет из строя или вы переустановите систему, ваши сохранения будут доступны.
- Удобство. Нет необходимости делать резервные копии игровых файлов на внешних носителях - все ваши данные уже сохранены в облаке.
Для включения или отключения сохранения игры в облаке на Steam, выполните следующие шаги:
- Запустите программу Steam и войдите в свой аккаунт.
- Щелкните по своему имени пользователя в правом верхнем углу окна и выберите "Настройки".
- В открывшемся окне выберите вкладку "Облако" в левой части экрана.
- В разделе "Сохранение файлов в облако" установите или снимите флажок рядом с игрой, для которой вы хотите включить или отключить сохранение.
Теперь вы знаете, как настроить сохранение игры в облаке в Steam. Используйте эту возможность для удобного и безопасного хранения ваших игровых данных!
Как отключить сохранение
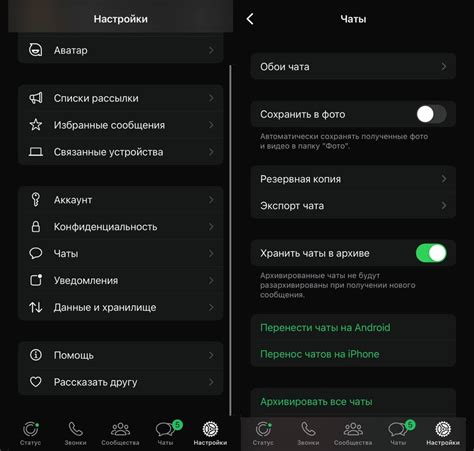
Когда вы играете в Steam, ваш прогресс и сохраненные данные обычно автоматически синхронизируются с облачным хранилищем Steam. Это позволяет вам сохранять и восстанавливать свои игровые данные на разных устройствах. Однако, если вы хотите отключить сохранение игры в облаке Steam, у вас есть несколько вариантов.
Войдите в клиент Steam и перейдите в свою "Библиотеку игр".
Правой кнопкой мыши щелкните на игру, для которой вы хотите отключить сохранение, и выберите "Свойства".
Перейдите на вкладку "Обновления" и снимите флажок с опции "Сохранять в облаке Steam".
Нажмите "Закрыть", чтобы сохранить изменения.
После выполнения этих шагов ваши игровые данные больше не будут сохраняться в облаке Steam, и вы можете быть уверены, что они остаются только на вашем устройстве. Однако, имейте в виду, что если вы играете на нескольких устройствах, вы потеряете возможность автоматически синхронизировать свой прогресс между ними.
Зачем отключать сохранение
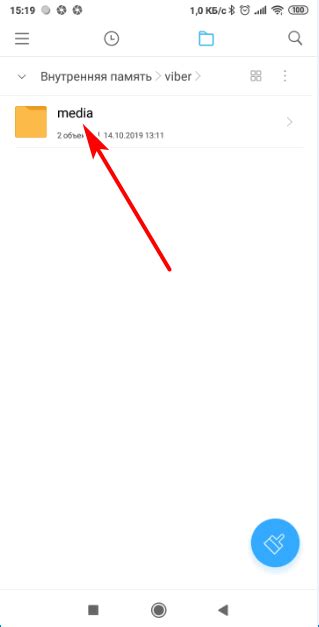
Отключение сохранения игры в облаке Steam может быть полезным в некоторых ситуациях. Во-первых, это может помочь сэкономить пространство на жестком диске компьютера. Если у вас есть множество игр и большой объем сохранений, отключение сохранения в облаке может быть удобным вариантом, чтобы не загромождать жесткий диск.
Во-вторых, отключение сохранения может быть полезным, если вы играете на нескольких устройствах и не хотите, чтобы сохранения переносились с одного устройства на другое. Например, если вы играете на компьютере и ноутбуке, и на каждом устройстве у вас есть свои сохранения, то отключение сохранения в облаке поможет избежать путаницы и конфликтов между сохранениями.
Наконец, отключение сохранения может быть полезным, если вы хотите иметь полный контроль над сохранениями и их резервными копиями. В случае отключения сохранения в облаке, вы сможете самостоятельно управлять сохранениями, копировать их, делать резервные копии на внешние носители и восстанавливать их при необходимости.
Недостатки сохранения в облаке
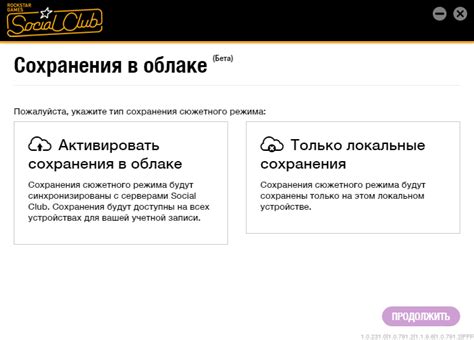
Сохранение игрового прогресса в облаке Steam имеет свои недостатки, о которых необходимо знать игрокам:
1. Ограниченное пространство хранения Хотя Steam предлагает бесплатное хранение данных в облаке, объем сохраняемых файлов ограничен. При превышении лимита пользователи должны будут приобрести дополнительное пространство. |
2. Зависимость от интернет-соединения Для доступа к сохраненным данным в облаке необходимо наличие активного интернет-соединения. В случае отключения от сети игроки не смогут загрузить свой прогресс и будут вынуждены играть с самого начала. |
3. Уязвимость данных Сохраненные данные в облаке Steam могут быть подвержены угрозам безопасности, таким как кража личной информации или хакерские атаки. Хотя Steam имеет меры безопасности, но никто не может гарантировать абсолютную защиту. |
Альтернативные способы сохранения
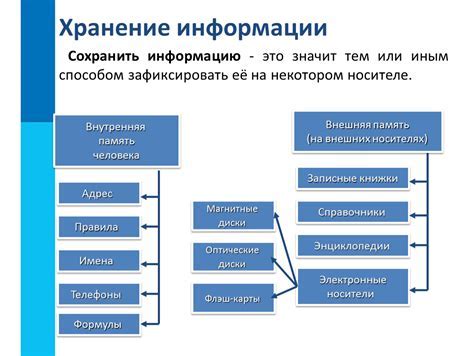
Если вы не хотите использовать облачное сохранение Steam или хотите иметь дополнительные варианты сохранения игр, вы можете попробовать следующие альтернативы:
- Ручное сохранение игровых файлов: многие игры позволяют вам сохранять прогресс игры вручную. Обычно эта опция доступна в меню игры или на экране сохранения.
- Резервное копирование игровых файлов: вы можете регулярно создавать резервные копии игровых файлов и сохранений на внешний накопитель, такой как флеш-накопитель или жесткий диск. Это может быть полезно, если вы хотите иметь полный контроль над сохранениями и предотвратить потерю прогресса игры.
- Использование сторонних программ: существуют сторонние программы, которые могут помочь вам сохранить и восстановить игровой прогресс. Некоторые из них даже позволяют вам делиться сохранениями с другими игроками или загружать сохранения из интернета.
Каждый из этих способов имеет свои преимущества и недостатки, поэтому выбор зависит от ваших личных предпочтений и потребностей. В любом случае, помните, что важно регулярно сохранять ваш прогресс, чтобы избежать потери данных.
Поддержка сохранения игры

Steam предлагает своим пользователям возможность сохранять игровые данные в облаке. Это значит, что сохранения доступны не только на одном компьютере, но и на любом другом устройстве, на котором вы авторизованы в Steam.
Игры, которые поддерживают сохранение в облаке, помечены соответствующим значком в вашей библиотеке Steam. Если вы хотите отключить сохранение игры в облаке, вам нужно зайти в настройки самой игры.
- Запустите Steam и перейдите в вашу библиотеку игр.
- Найдите игру, для которой вы хотите отключить сохранение в облаке, и щелкните правой кнопкой мыши на ее названии.
- В контекстном меню, выберите "Свойства".
- Перейдите на вкладку "Обновления".
- Снимите флажок рядом с опцией "Включить облачное сохранение для [название игры]".
- Нажмите "Закрыть", чтобы сохранить изменения.
После выполнения этих шагов сохранение игры не будет загружаться в облако и будет храниться только на локальном компьютере.
Практическое использование

Шаг 1: Откройте приложение Steam и войдите в свою учетную запись.
Шаг 2: В верхнем меню выберите вкладку "Steam" и перейдите в "Настройки".
Шаг 3: В окне настроек выберите вкладку "Облако" и уберите галочку напротив пункта "Сохранять игры автоматически в облаке".
Шаг 4: Нажмите кнопку "ОК", чтобы сохранить изменения.
Шаг 5: Теперь игры не будут автоматически сохраняться в облаке, и вы сможете управлять сохранениями локально на вашем компьютере.
Обратите внимание, что отключение сохранения игр в облаке может повлиять на возможность доступа к вашим сохранениям на других устройствах. Рекомендуется создавать резервные копии важных сохранений на внешний носитель или в другое место, чтобы избежать потери данных.
Изменение настроек сохранения

Для отключения сохранения игры в облачном хранилище Steam необходимо выполнить следующие шаги:
Шаг 1:
Запустите приложение Steam и выполните вход в свою учетную запись.
Шаг 2:
В верхнем меню выберите раздел "Steam" и перейдите в настройки.
Шаг 3:
В окне настроек выберите вкладку "Облако" и найдите секцию "Сохранение игры в облако".
Шаг 4:
Снимите галочку с опции "Включить сохранение игры в облаке".
Шаг 5:
Нажмите кнопку "ОК", чтобы сохранить изменения.
Теперь сохранение игры будет выполняться только на локальном компьютере и не будет загружаться в облачное хранилище Steam.
Обратите внимание, что отключение сохранения игры в облаке Steam может привести к потере сохраненных данных при переустановке приложения или использовании другого компьютера.
Возможность отключения сохранения
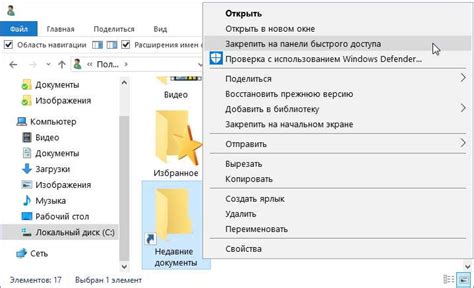
Steam предоставляет пользователям удобную функцию сохранения игровых данных в облаке. Однако, в некоторых случаях, вы можете захотеть отключить сохранение игры в облаке и использовать только локальные файлы сохранений. Вот несколько шагов, которые помогут вам отключить эту функцию:
1. Откройте клиент Steam.
Запустите клиент Steam на вашем компьютере и войдите в свою учетную запись.
2. Перейдите в настройки Steam.
В верхней панели клиента Steam найдите и щелкните на "Steam" и выберите "Настройки" в раскрывающемся меню.
3. Откройте вкладку "Облако и локальные файлы".
Когда откроется окно настроек, выберите вкладку "Облако и локальные файлы" в левой части окна.
4. Снимите галочку с пункта "Включить облачное хранение для игр".
В разделе "Игры" найдите опцию "Включить облачное хранение для игр" и снимите галочку слева от нее.
5. Сохраните изменения.
Нажмите кнопку "ОК", чтобы сохранить изменения и закрыть окно настроек Steam.
Теперь сохранения ваших игр будут храниться только на вашем компьютере, и они не будут автоматически синхронизироваться с облаком Steam. Если вы захотите снова включить сохранение в облаке, повторите этот процесс и установите галочку обратно.