After Effects - популярная программа для создания анимации и спецэффектов. Однако, на медленных компьютерах может возникнуть проблема с низкой скоростью работы. В таком случае, одним из способов повышения производительности является отключение векторизации персонажа. Этот метод позволяет существенно ускорить обработку видео и облегчить нагрузку на систему.
Векторизация персонажа - процесс преобразования растровых изображений персонажей в векторные, что позволяет сохранить качество их изображения на разных устройствах и масштабах. Однако, для этого требуется большое количество вычислительных ресурсов. На слабых компьютерах это может приводить к замедленной работе After Effects, что затрудняет процесс создания анимации и спецэффектов.
Отключение векторизации персонажа может быть полезным в тех случаях, когда изображение персонажа не требует сохранения высокого качества и детализации. В таких случаях можно использовать растро
Как увеличить скорость работы в After Effects через отключение векторизации персонажа

Если вам не требуется высокое качество изображения и вы хотите увеличить скорость работы в After Effects, то вы можете отключить векторизацию персонажа. Для этого следуйте инструкциям:
- Откройте проект в After Effects и найдите композицию, в которой находится персонаж, векторизацию которого вы хотите отключить.
- Выделите слой с персонажем и перейдите во вкладку "Эффекты".
- Найдите и удалите или отключите эффекты, которые используют векторизацию, такие как "Векторизация контура" или "Преобразование векторизации".
- Если вы не знаете, какие эффекты используют векторизацию, попробуйте поочередно отключать каждый эффект и проверять скорость работы проекта.
- Если отключение эффектов не дала значительного улучшения скорости, вы можете попробовать заменить слой с персонажем на предварительно отрендеренное изображение без векторизации.
Отключение векторизации персонажа может значительно увеличить скорость работы в After Effects, особенно если вы работаете с большим количеством сложных персонажей. Однако, учитывайте, что это может привести к небольшому снижению качества изображения. Поэтому рекомендуется использовать этот подход только в случае, когда вы готовы пожертвовать некоторым качеством в пользу улучшения производительности.
Оптимизация работы программы

Вот несколько советов по оптимизации работы программы:
| 1. | Используйте аппаратное ускорение: Включите аппаратное ускорение в After Effects, чтобы использовать вычислительные возможности вашей графической карты. Это поможет снизить нагрузку на процессор и ускорит работу с проектом. |
| 2. | Оптимизируйте настройки кэширования: Настройте параметры кэширования в соответствии с требованиями вашего проекта. Увеличьте размер кэша и распределите его на несколько дисков, чтобы уменьшить задержки при воспроизведении и рендеринге. |
| 3. | Уменьшите количество эффектов и слоев: Если ваш проект содержит большое количество сложных эффектов и слоев, попробуйте упростить его. Удалите неиспользуемые слои, объедините эффекты и используйте предварительные просмотры для оптимизации работы программы. |
| 4. | Используйте медиа-кэш: Включите медиа-кэш в After Effects, чтобы ускорить загрузку и воспроизведение медиафайлов. Это поможет снизить время ожидания и улучшит общую производительность программы. |
| 5. | Обновите программу и драйверы: Установите последние обновления для After Effects и драйверов видеокарты. Они могут содержать исправления ошибок, улучшения производительности и новые функциональные возможности. |
Применение этих оптимизаций поможет ускорить работу в After Effects и сделает процесс создания анимации более эффективным. Они позволят сэкономить время и улучшить качество ваших проектов.
Отключение векторизации персонажей
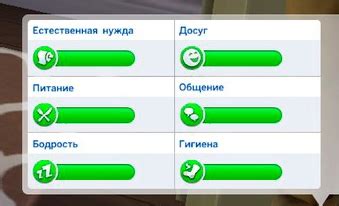
Однако в случае работы с анимированными персонажами, векторизация может замедлить процесс рендеринга и снизить производительность программы. Поэтому, если вы не планируете масштабировать персонажей или вам не нужно высокое качество изображения, отключение векторизации может значительно ускорить работу в After Effects.
Для отключения векторизации персонажей выполните следующие шаги:
- Выберите слой с персонажем в панели проектов.
- Нажмите правой кнопкой мыши на слое и выберите опцию "Интерпретировать основание".
- В появившемся окне снимите флажок с опции "Развернуть слой".
- Нажмите кнопку "ОК", чтобы закрыть окно.
После выполнения этих действий, векторизация будет отключена для выбранного слоя с персонажем. Это позволит сэкономить ресурсы компьютера и ускорить работу в After Effects.
Однако стоит помнить, что отключение векторизации может привести к потере качества изображения и невозможности масштабирования персонажей без потери деталей. Поэтому, перед отключением векторизации рекомендуется сохранить оригинальные файлы персонажей, чтобы в случае необходимости вернуться к ним позже.
Использование трекинга движения

В After Effects есть инструмент, который позволяет отслеживать движение объектов в кадре и автоматически применять это движение к другим элементам. Это называется трекингом движения и может значительно ускорить работу над проектом.
Чтобы использовать трекинг движения, необходимо сначала выбрать объект, который нужно отследить. Затем нужно выбрать инструмент трекинга движения и указать начальную точку отслеживания. Программа автоматически определит все изменения позиции и размера объекта и создаст трекер для него.
После этого можно применить трекинг к другому элементу в проекте. Например, если нужно добавить текст к движущемуся объекту, можно выбрать текстовый слой и применить трекер к позиции текста. Теперь текст будет автоматически двигаться вместе с объектом.
Трекинг движения также позволяет создавать сложные эффекты, например, добавлять объекты в движущуюся сцену или заменять фон на другой. Этот инструмент реализует отслеживание движения с точностью до пикселей, что позволяет создавать реалистичные эффекты и интегрировать элементы в сцену так, будто они находятся там изначально.
Использование трекинга движения помогает ускорить работу в After Effects, так как позволяет автоматически применять движение одного объекта к другим, не требуя ручной анимации. Это особенно полезно при работе с большими проектами или в условиях ограниченного времени.
Ускорение процесса рендеринга
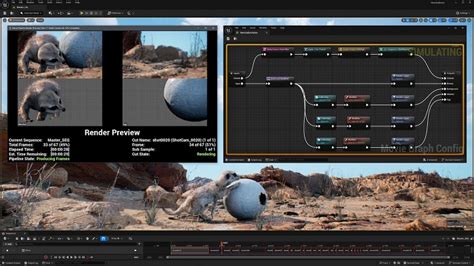
1. Оптимизируйте анимации:
Один из способов ускорить рендеринг - это оптимизация анимаций. Используйте меньше ключевых кадров, упрощайте траектории движения и меньше использовать анимированные эффекты. Некоторые эффекты могут иметь большую вычислительную нагрузку, поэтому при необходимости замените их более легкими альтернативами.
2. Используйте кэширование:
After Effects предлагает несколько методов кэширования для ускорения рендеринга. Например, вы можете использовать кэш производительности (RAM или на диске) для временного хранения промежуточных результатов рендеринга. Кроме того, использование кэша прегенерации может значительно ускорить процесс рендеринга.
3. Используйте прокси:
Прокси-файлы представляют собой сжатую версию оригинальных медиафайлов. При использовании прокси, After Effects использует прокси-файлы вместо оригиналов для предварительной визуализации и рендеринга проекта. Прокси-файлы меньше по размеру и имеют меньшую разрешение, что позволяет существенно ускорить процесс рендеринга.
4. Используйте многопоточность:
After Effects поддерживает распараллеливание рендеринга, используя несколько ядер вашего процессора. Вы можете настроить количество ядер, используемых для рендеринга, в настройках программы. Если у вас мощный многоядерный процессор, увеличение количества потоков рендеринга может значительно увеличить скорость работы.
Применение этих методов может помочь ускорить процесс рендеринга в After Effects и сделать работу с программой более эффективной и быстрой. Используйте их в сочетании или отдельно, в зависимости от требований проекта и ваших возможностей, и наслаждайтесь повышенной производительностью при работе в After Effects.
Оптимизация работы с эффектами

При работе в программе After Effects, эффекты могут значительно замедлить процесс работы, особенно если используются сложные и ресурсоемкие эффекты. Оптимизация работы с эффектами позволяет ускорить процесс монтажа и повысить эффективность работы с программой.
Вот несколько советов, как оптимизировать работу с эффектами в After Effects:
- Удалите неиспользуемые эффекты из композиций. Если вы больше не используете определенный эффект, удалите его из композиции, чтобы освободить ресурсы компьютера.
- Используйте предварительный просмотр кэширования. При установке предварительного просмотра кэширования, After Effects будет кэшировать промежуточные результаты, что позволит быстрее воспроизводить сложные эффекты.
- Измените настройки рендеринга. Если ваш проект имеет много сложных эффектов, попробуйте изменить настройки рендеринга. Некоторые настройки могут ускорить процесс рендеринга, но могут изменить вид и качество эффекта.
- Используйте графический процессор. Если ваш компьютер имеет мощный графический процессор, вы можете включить его использование в настройках After Effects. Графический процессор может значительно ускорить обработку эффектов.
- Оптимизируйте использование памяти. Ограничьте количество плагинов и эффектов, которые используются в проекте. Используйте только те эффекты, которые действительно нужны, и оптимизируйте их настройки для максимальной производительности.
Следуя этим советам, вы сможете улучшить производительность и ускорить работу с эффектами в программе After Effects. Помните, что оптимизация работы - это процесс и требует постоянного внимания и настройки, чтобы достичь наилучших результатов.
Удаление неиспользуемых элементов
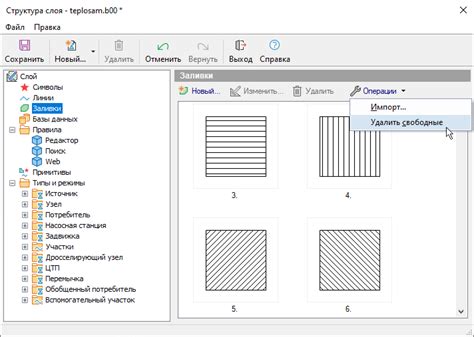
Перед удалением элементов рекомендуется сделать резервную копию проекта, чтобы в случае ошибки или потери данных у вас была возможность восстановить проект.
В After Effects есть несколько способов удаления неиспользуемых элементов:
- 1. Удаление неиспользуемых файлов: Это один из самых простых способов удаления неиспользуемых элементов из проекта. Вы можете пройти по каждому элементу в вашей композиции и удалить те, которые уже не нужны. Это включает в себя видеофайлы, изображения, аудиофайлы и любые другие ресурсы, которые больше не используются в вашем проекте.
- 2. Оптимизация проекта: В After Effects есть функция оптимизации проекта, которая позволяет удалить неиспользуемые элементы из вашего проекта автоматически. Для этого выберите команду "Файл" в верхнем меню, затем "Оптимизация проекта". После этого система проверит ваш проект на наличие неиспользуемых элементов и предложит удалить их.
- 3. Использование плагинов: Существуют плагины, которые могут помочь вам удалить неиспользуемые элементы из проекта с большей эффективностью. Эти плагины обычно предлагают дополнительные функции оптимизации и улучшения производительности After Effects. Перед установкой плагина убедитесь, что он совместим со своей версией After Effects.
Удаление неиспользуемых элементов из проекта может существенно ускорить работу в After Effects, освободить место на компьютере и улучшить общую производительность программы. Проверьте свой проект на наличие неиспользуемых элементов и удалите их, чтобы получить более быструю и эффективную работу.
Регулярное обновление программы

Чтобы обеспечить оптимальную производительность работы в After Effects, рекомендуется регулярно обновлять программу до последней версии. Команда разработчиков постоянно работает над улучшением производительности и исправлением ошибок, поэтому новые версии программы могут содержать оптимизации, которые позволят ускорить работу с векторизацией персонажа.
Обновление программы можно выполнить следующими способами:
- Автоматическое обновление через саму программу. After Effects имеет встроенную функцию проверки наличия обновлений. При наличии новой версии вы получите уведомление о возможности обновления. Достаточно просто следовать инструкциям на экране, и программа самостоятельно загрузит и установит обновление.
- Ручное обновление через официальный сайт Adobe. Вы можете посетить официальный сайт Adobe и найти раздел загрузок. Там вы сможете скачать последнюю версию After Effects и произвести установку вручную. Этот метод особенно полезен, если у вас нет активного интернет-соединения или возникли проблемы с автоматическим обновлением.
- Использование облачного сервиса Creative Cloud. Если вы являетесь абонентом Creative Cloud, вы можете воспользоваться облачным сервисом для удобного обновления программы. Программа Creative Cloud автоматически проверяет наличие обновлений и уведомляет вас о доступности новой версии After Effects.
Обновляя программу, вы сможете воспользоваться последними нововведениями, оптимизациями и исправлениями ошибок, которые помогут повысить скорость работы в After Effects. Регулярное обновление позволит вам быть в курсе новых технологий и инструментов, которые могут значительно улучшить вашу работу и сделать ее более эффективной.