Wi-Fi – это удобная технология, позволяющая подключаться к Интернету без использования проводов. Однако, иногда может возникнуть необходимость временно или постоянно отключить Wi-Fi на роутере TP-Link. Это может быть полезно, например, для повышения безопасности, энергосбережения или избежания конфликтов с другими устройствами. В этой статье мы расскажем, как легко и быстро отключить Wi-Fi на роутере TP-Link с помощью компьютера.
Существует несколько способов отключить Wi-Fi на роутере TP-Link. Один из самых простых способов – использовать веб-интерфейс роутера. Для этого необходимо открыть веб-браузер на компьютере и ввести IP-адрес роутера в адресную строку. Обычно IP-адрес роутера TP-Link равен 192.168.1.1. После этого следует ввести логин и пароль от роутера для входа в веб-интерфейс.
После успешного входа в веб-интерфейс роутера необходимо найти раздел, отвечающий за настройку Wi-Fi. В различных моделях роутеров TP-Link это может называться по-разному, например, Wi-Fi Settings, Wireless Settings или Wireless Configuration. После этого нужно найти опцию, позволяющую отключить Wi-Fi. Обычно это переключатель или флажок рядом с названием Wi-Fi или Wireless. После того, как Wi-Fi будет отключен, следует сохранить изменения и перезагрузить роутер.
Вход в панель управления роутера
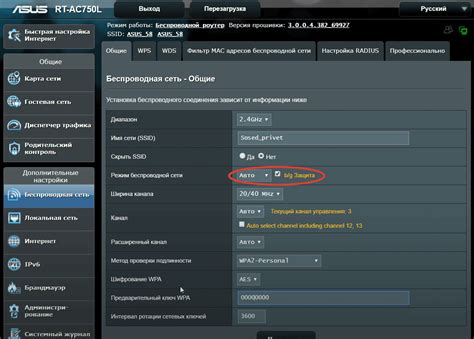
Чтобы отключить Wi-Fi на роутере TP-Link через компьютер, вам необходимо войти в панель управления устройства. Для этого выполните следующие шаги:
Шаг 1: Подключите компьютер к роутеру с помощью Ethernet-кабеля или подключитесь к его Wi-Fi сети.
Шаг 2: Откройте любой веб-браузер на компьютере.
Шаг 3: В адресной строке браузера введите IP-адрес роутера. Обычно это «192.168.0.1» или «192.168.1.1». Если вы не знаете правильный IP-адрес вашего роутера, вы можете найти его на задней панели устройства.
Шаг 4: Нажмите клавишу «Enter» или перейдите по введенному IP-адресу.
Шаг 5: В появившемся окне введите имя пользователя и пароль для входа в панель управления роутера. Если вы не установили свои личные данные, попробуйте ввести «admin» для имени пользователя и пароль.
Шаг 6: Нажмите кнопку «Войти» для входа.
После успешного входа в панель управления роутера вы сможете выполнить все необходимые настройки, включая отключение Wi-Fi сети.
Настройка основных параметров роутера
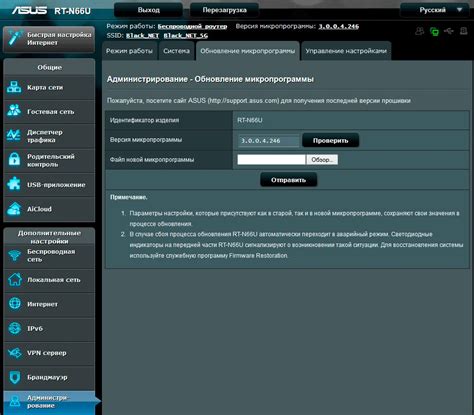
При первом подключении роутера TP-Link необходимо настроить основные параметры для оптимальной работы сети. В этом разделе вы узнаете, как это сделать.
1. Подключите роутер к компьютеру при помощи Ethernet-кабеля.
2. Откройте браузер и введите в адресную строку IP-адрес роутера. Обычно это 192.168.1.1, однако для уточнения проверьте документацию к роутеру или обратитесь к поставщику интернета.
3. Введите логин и пароль для доступа к настройкам роутера. Если вы не меняли их ранее, воспользуйтесь стандартными учетными данными (например, admin в качестве логина и пароля).
4. После успешной авторизации вы попадете в главное меню настроек роутера.
Ниже представлены основные параметры, которые можно настроить на странице настроек роутера:
- Сетевые настройки: здесь можно изменить IP-адрес роутера, подсеть и другие параметры сети.
- Беспроводная сеть (Wi-Fi): настройте имя сети (SSID), тип безопасности, пароль и другие параметры Wi-Fi.
- Подключение к интернету: настройте тип подключения (статический IP, DHCP, PPPoE и т. д.) и введите соответствующие параметры.
- Управление доступом: настройте список доступа к сети по MAC-адресам, ограничьте скорость интернета для определенных устройств.
- Настройка DNS: введите адреса DNS-серверов вашего интернет-провайдера.
- Настройка DHCP: задайте диапазон выделяемых IP-адресов, время аренды и другие параметры DHCP-сервера.
После настройки основных параметров роутера сохраните изменения и перезагрузите роутер для их применения.
Теперь вы можете настроить роутер TP-Link по своему усмотрению и использовать его для обеспечения стабильной и безопасной работы вашей домашней сети.
Поиск вкладки "Беспроводная сеть" или "Wi-Fi"
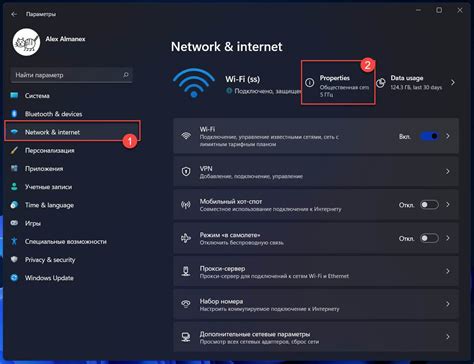
Для того чтобы отключить Wi-Fi на роутере TP-Link через компьютер, необходимо сначала найти соответствующую вкладку в настройках роутера. Для этого следуйте инструкциям:
- Откройте веб-браузер на компьютере и введите IP-адрес роутера в адресной строке. Обычно адресом роутера является "192.168.0.1" или "192.168.1.1". Нажмите Enter.
- В появившемся окне введите логин и пароль от роутера. Если вы не установили свои логин и пароль, проверьте документацию к роутеру или обратитесь к поставщику услуг интернета.
- После успешной авторизации вы попадете на главную страницу административной панели роутера. В зависимости от модели роутера, вкладка "Беспроводная сеть" или "Wi-Fi" может называться по-разному.
- Просмотрите список вкладок или разделов на странице и найдите ту, которая отвечает за настройку Wi-Fi соединения.
- Кликните на соответствующую вкладку, чтобы открыть настройки Wi-Fi.
Теперь вы находитесь в настройках Wi-Fi на роутере TP-Link и можете выполнить необходимые действия по отключению Wi-Fi или изменению настроек сети.
Отключение Wi-Fi

Если вы хотите отключить Wi-Fi на роутере TP-Link через компьютер, есть несколько способов:
- Откройте веб-браузер на компьютере.
- Введите IP-адрес вашего роутера в адресной строке браузера. Обычно это 192.168.0.1 или 192.168.1.1, но вы можете проверить точный IP-адрес в настройках вашего роутера.
- Введите имя пользователя и пароль для доступа к настройкам роутера. По умолчанию имя пользователя – admin, а пароль – admin. Если вы поменяли пароль, введите новый пароль.
- Найдите вкладку "Wireless" или "Беспроводное подключение" в меню настроек роутера.
- Вам может потребоваться выбрать настройки 2,4 ГГц или 5 ГГц, в зависимости от того, какая частота вам нужна для отключения.
- Найдите опцию "Включить Wi-Fi" или "Enable Wi-Fi" и снимите галочку рядом с этой опцией, чтобы отключить Wi-Fi.
- Нажмите кнопку "Применить" или "Save", чтобы сохранить изменения.
Теперь Wi-Fi на вашем роутере TP-Link будет отключен, и вы можете использовать только проводное подключение к интернету.
Сохранение и проверка изменений

После того, как вы внесли необходимые изменения в настройки Wi-Fi на роутере TP-Link, необходимо сохранить эти изменения, чтобы они вступили в силу. Для этого следуйте инструкциям ниже:
1. Перейдите на вкладку "Настройки" или "Настройки Wi-Fi" на веб-интерфейсе вашего роутера.
2. Найдите кнопку "Сохранить" или "Применить".
3. Щелкните на этой кнопке, чтобы сохранить внесенные изменения.
4. Дождитесь завершения процесса сохранения. В это время не отключайте питание роутера и не перезагружайте его.
После сохранения изменений можно проверить, что Wi-Fi был успешно отключен. Для этого сделайте следующее:
1. Подключитесь к роутеру TP-Link с использованием Ethernet-кабеля или другого устройства, подключенного к роутеру.
2. Откройте веб-браузер и введите IP-адрес роутера (обычно это 192.168.0.1 или 192.168.1.1) в адресной строке.
3. Введите имя пользователя и пароль администратора роутера. Если вы не изменили эти данные, вероятно, они по умолчанию являются "admin".
4. Найдите веб-интерфейс роутера информацию о состоянии Wi-Fi. Если он отображает, что Wi-Fi выключен, значит, изменения были успешно сохранены.
Убедитесь, что после проверки вы заново включили Wi-Fi, если это требуется.