BIOS (Basic Input/Output System) – это программное обеспечение, которое является основным интерфейсом между аппаратной частью компьютера и операционной системой. Именно в BIOS хранятся все настройки компьютера, которые позволяют управлять его работой, включая разгон процессора, настройки памяти и дискового пространства, а также порядок загрузки операционной системы. Однако настройка BIOS может показаться сложной задачей для многих пользователей.
В этой статье мы расскажем о секретах и настройках BIOS Gigabyte, наиболее популярного производителя материнских плат. Gigabyte предлагает своим пользователям широкие возможности для настройки BIOS, что позволяет оптимизировать работу компьютера под свои нужды и требования.
Первым шагом к настройке BIOS Gigabyte является вход в само программное обеспечение. Для этого необходимо при включении компьютера нажать определенную клавишу, которая откроет доступ к BIOS. Обычно это клавиши Delete или F2, однако в каждой модели материнской платы Gigabyte может быть свой набор клавиш.
После входа в BIOS пользователю будут доступны различные вкладки и подвкладки с настройками, которые позволяют изменить те или иные параметры работы компьютера. Важно помнить, что неправильная настройка BIOS может привести к непредсказуемым последствиям, поэтому перед внесением изменений рекомендуется изучить подробное руководство от производителя или обратиться за помощью к специалисту.
Секреты и настройки BIOS Gigabyte: шаги и инструкции
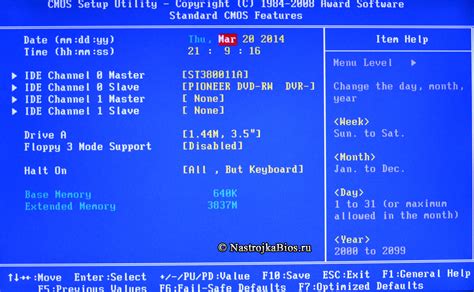
1. Запуск BIOS Gigabyte
Для запуска BIOS Gigabyte необходимо нажать определенную клавишу во время загрузки компьютера. Обычно это клавиша DEL или F2. При появлении логотипа Gigabyte на экране нажмите соответствующую клавишу для входа в BIOS.
2. Базовые настройки BIOS
Первым делом в BIOS Gigabyte следует настроить базовые параметры, такие как дата и время. Эти настройки можно найти в разделе "Standard CMOS Features" или "Advanced BIOS Features".
3. Настройки раздела Boot
В разделе Boot можно настроить порядок загрузки устройств. Например, если вы хотите загрузиться с USB-флешки, следует переместить ее на первое место в списке "Boot Priority". Для этого навигируйтесь с помощью клавиш-стрелок и используйте клавишу +/- для перемещения устройств.
4. Настройки процессора и памяти
В разделе "Advanced BIOS Features" или "M.I.T." можно настроить параметры процессора и оперативной памяти. Здесь вы можете изменить такие параметры, как напряжение, частота процессора и оперативной памяти, а также активировать режимы разгона или управления энергопотреблением.
5. Настройки видеокарты и дискового пространства
В разделе "Integrated Peripherals" или "Hardware" можно настроить параметры видеокарты и дискового пространства. Здесь вы можете включить или отключить встроенную видеокарту, настроить режим работы SATA-контроллера и другие параметры.
6. Сохранение изменений и выход из BIOS
После внесения всех необходимых настроек следует сохранить изменения и выйти из BIOS. В большинстве случаев можно использовать клавишу F10 или выбрать опцию "Save & Exit" или "Exit" для сохранения изменений и перезагрузки компьютера.
Понимание BIOS Gigabyte

BIOS Gigabyte можно получить, нажав определенную клавишу при включении компьютера. Обычно это клавиша "Delete", но также можно использовать "F2", "F1" или другие сочетания клавиш.
После входа в BIOS пользователю доступны различные функции и настройки, которые позволяют изменить различные параметры системы. Некоторые из наиболее распространенных настроек BIOS включают изменение порядка загрузки устройств, включение или отключение определенных компонентов, настройку разгона процессора и памяти, а также управление энергосбережением.
Основное преимущество BIOS Gigabyte состоит в том, что пользователь может настроить систему под свои потребности и предпочтения. Но при этом важно быть осторожным при изменении настроек, так как неправильные параметры могут негативно повлиять на работу компьютера.
Важно помнить, что BIOS Gigabyte может отличаться от других производителей, поэтому перед изменением настроек необходимо ознакомиться с документацией и инструкциями, предоставленными производителем.
Начало работы с BIOS Gigabyte

Для того чтобы начать работу с BIOS Gigabyte, необходимо выполнить следующие шаги:
Шаг 1: Запуск компьютера и вход в BIOS
Перезагрузите компьютер и нажмите клавишу "Delete" или "F2" (в зависимости от модели материнской платы) до появления экрана BIOS. Это может потребовать несколько попыток, так как клавиша может быть различной для разных моделей.
Шаг 2: Ориентация в интерфейсе BIOS
После входа в BIOS вы увидите основной экран интерфейса BIOS Gigabyte. Здесь вы можете найти информацию о версии BIOS, серийном номере, модели материнской платы и другую информацию.
Шаг 3: Настройка параметров BIOS
Чтобы настроить параметры BIOS Gigabyte, перейдите на вкладку "Main" или "Advanced". Во вкладке "Main" вы можете изменить порядок загрузки устройств, включая жесткий диск, CD/DVD-ROM, флэш-накопитель и другие. Во вкладке "Advanced" вы можете настроить разгон процессора, памяти и другие параметры.
Шаг 4: Сохранение и выход из BIOS
После завершения всех необходимых настроек BIOS Gigabyte, сохраните изменения, нажав клавишу "F10" или выбрав соответствующую опцию в меню. После этого компьютер перезагрузится с примененными настройками.
Зная эти простые шаги, вы сможете успешно настроить BIOS Gigabyte для оптимальной работы вашего компьютера.
Основные настройки BIOS Gigabyte

1. Загрузка BIOS
Чтобы войти в BIOS, необходимо нажать специальную клавишу во время загрузки компьютера. На компьютерах Gigabyte это чаще всего клавиша DEL или F2. После нажатия клавиши вы попадете в BIOS.
2. Основные настройки
В основном меню BIOS вы найдете ряд важных настроек. Некоторые из них включают:
- Дата и время: здесь вы можете настроить дату и время компьютера.
- Boot Sequence (Последовательность загрузки): позволяет настроить порядок загрузки устройств, таких как жесткий диск, оптический привод и USB-устройства.
- Advanced BIOS Features (Расширенные функции BIOS): здесь вы можете настроить параметры, связанные с процессором, памятью и другими аппаратными компонентами.
- Power Management (Управление питанием): в этом разделе вы можете настроить энергосберегающие параметры и функции приостановки работы компьютера.
- Integrated Peripherals (Периферийные устройства): здесь можно настроить встроенные в материнскую плату устройства, такие как сетевой адаптер или аудио-интерфейс.
3. Сохранение настроек
После внесения изменений в BIOS важно сохранить эти настройки. Для этого обычно используются клавиши F10 или ESC. После сохранения настроек компьютер будет перезагружен с новыми параметрами.
Важно помнить, что неправильные настройки BIOS могут привести к неполадкам или неправильной работе компьютера. Поэтому перед внесением изменений рекомендуется проконсультироваться с документацией Gigabyte или обратиться к специалисту.
Расширенные настройки BIOS Gigabyte
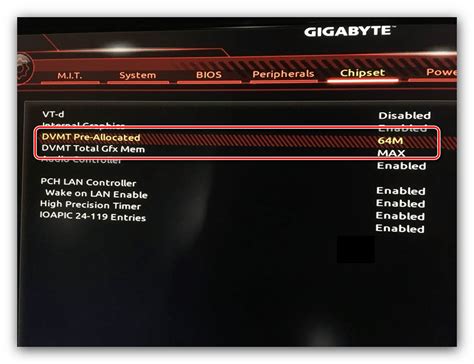
BIOS Gigabyte предлагает пользователю множество расширенных настроек, позволяющих изменить поведение компьютера и оптимизировать его работу. В этом разделе мы рассмотрим некоторые из этих настроек и объясним, как они могут повлиять на работу вашего компьютера.
Advanced CPU Core Settings - в данном разделе можно изменять настройки ядра процессора, такие как частота и напряжение. Однако не рекомендуется изменять эти параметры без необходимости, так как неправильные настройки могут привести к нестабильной работе системы и повышенному энергопотреблению.
Advanced Memory Settings - здесь можно настроить параметры оперативной памяти, такие как тайминги и напряжение. Если вы не знакомы с тем, какие значения использовать, рекомендуется оставить эти настройки на автоматическом режиме.
Advanced Boot Settings - в этом разделе можно настроить параметры загрузки системы, такие как порядок загрузки устройств и время задержки перед автоматической загрузкой. Если вы хотите, чтобы компьютер запускался сразу после включения, установите время задержки на минимальное значение.
Advanced Power Management Settings - в данном разделе можно изменять настройки энергосбережения и управления питанием компьютера. Например, вы можете включить функцию автоматического отключения жестких дисков при их неиспользовании для экономии энергии.
Advanced System Settings - здесь можно настроить различные системные параметры, такие как порядок работы портов USB, настройки SATA и настройки работы системных вентиляторов. Эти настройки могут понадобиться в случае использования специализированного оборудования или в целях оптимизации работы системы.
Не забудьте сохранить изменения, сделанные в настройках BIOS, перед тем как выйти. Для сохранения изменений обычно достаточно нажать клавишу F10 или выбрать соответствующий пункт меню.
Дополнительные секреты BIOS Gigabyte
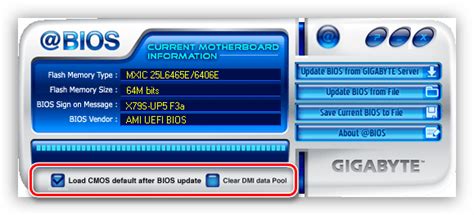
Настроив основные параметры BIOS Gigabyte, вы можете пойти дальше и использовать дополнительные функции и настройки для повышения производительности вашего компьютера. Вот несколько секретов, которые помогут вам извлечь максимальные возможности BIOS Gigabyte:
- Разгон ЦПУ: Если вы хотите увеличить частоту работы своего процессора и повысить производительность, BIOS Gigabyte может предоставить вам такую возможность. Вам нужно будет изменить настройки таймингов и напряжения ЦПУ, чтобы достичь стабильного разгона. Учтите, что разгон может повлечь за собой перегрев и снижение стабильности системы, поэтому будьте осторожны и тестируйте настройки.
- Активация XMP: Если у вас есть оперативная память, поддерживающая Extreme Memory Profile (XMP), вы можете активировать эту функцию в BIOS Gigabyte. XMP автоматически настраивает оптимальные значения для таймингов и напряжения оперативной памяти, что позволяет улучшить ее производительность.
- Кнопка Q-Flash: BIOS Gigabyte имеет удобную функцию Q-Flash, которая позволяет обновить BIOS без необходимости загрузки операционной системы. Вы можете загрузить новую версию BIOS с флеш-накопителя и обновить его с помощью этой кнопки. Это удобно, если у вас возникли проблемы с текущей версией BIOS и требуется исправление.
- Настройка вентиляторов: BIOS Gigabyte предоставляет возможность настройки скорости вращения вентиляторов для лучшего охлаждения системы. Вы можете задать кривую вентилятора, которая регулирует скорость вращения в зависимости от температуры компонентов. Это поможет вам достичь оптимальной температуры и снизить шум.
- Блокировка портов: Если вы хотите предотвратить доступ к определенным портам на вашем компьютере, BIOS Gigabyte позволяет вам заблокировать их. Вы можете настроить блокировку портов USB, PCI и других интерфейсов, что может быть полезно, если у вас есть конфиденциальные данные, которыми вы не хотите делиться.
Используя эти дополнительные секреты BIOS Gigabyte, вы сможете извлечь максимальные возможности вашей системы и улучшить ее производительность и стабильность.