CSV (Comma Separated Values) – это популярный формат файла, который используется для хранения и обмена табличных данных между различными приложениями. Однако, при открытии CSV файла в Excel могут возникнуть определенные трудности. В этой статье мы рассмотрим подробную инструкцию, которая поможет вам открыть CSV файлы в Excel без проблем.
Первым шагом является запуск приложения Excel. Затем, в верхнем меню выберите вкладку "Файл". В открывшемся выпадающем меню выберите пункт "Открыть".
На экране появится диалоговое окно "Открыть". В этом окне укажите путь к файлу CSV, который вы хотите открыть. Если файл находится на вашем компьютере, нажмите на кнопку "Обзор" и в окне "Обзор" найдите нужный файл. Если файл находится на съемном диске или в сетевом ресурсе, введите полный путь к файлу в поле "Имя файла" и нажмите "Открыть".
После нажатия на кнопку "Открыть" появится диалоговое окно "Текстовый импорт". Убедитесь, что вкладка "Разделитель" выбрана автоматически и в окне предварительного просмотра отображена структура файла. Если структура файла отображается корректно, нажмите "Далее". В противном случае, выберите правильный разделитель, который используется в файле CSV (часто это запятая или точка с запятой) и нажмите "Далее".
В следующем диалоговом окне отметьте нужные параметры (разделитель, формат данных и др.) и нажмите "Готово". Excel откроет выбранный CSV файл и вы сможете работать с данными без проблем.
Теперь вы знаете, как открыть CSV файлы в Excel без проблем. Следуя этой подробной инструкции, вы сможете быстро и легко импортировать данные из CSV файла в Excel и работать с ними в удобной табличной форме.
Как открыть CSV файл в Excel без проблем?
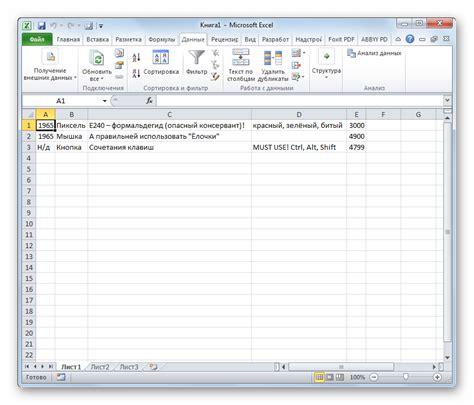
- Откройте программу Microsoft Excel на вашем компьютере.
- Выберите пустую рабочую книгу или создайте новую.
- На панели инструментов выберите вкладку "Данные".
- В выпадающем меню выберите опцию "Из текста".
- В появившемся окне найдите и выберите нужный CSV файл.
- Нажмите кнопку "Импорт".
- На следующем шаге выберите параметры импорта, такие как разделитель (часто это запятая) и формат данных (обычно выбирается "Стандартный").
- Нажмите кнопку "Готово".
- В результате CSV файл будет открыт в Excel без проблем и данные будут структурированы в таблицу.
Теперь вы можете работать с данными в файле CSV в Excel, применять сортировку, фильтры и выполнять другие операции обработки данных.
Обратите внимание, что инструкция может немного отличаться в зависимости от версии Excel и операционной системы, но основные шаги останутся примерно одинаковыми. Если у вас возникнут проблемы с открытием CSV файла в Excel, обратитесь к документации или поисковым системам для получения дополнительной информации о вашей конкретной ситуации.
Открытие CSV файла в Excel очень удобно, так как позволяет использовать все возможности программы для работы с данными, а также делиться файлами с другими пользователями, которые могут предпочитать использовать Excel вместо других программ для работы с CSV данными.
| Имя | Фамилия | Возраст | Город |
|---|---|---|---|
| Иван | Иванов | 25 | Москва |
| Петр | Петров | 30 | Санкт-Петербург |
| Анна | Сидорова | 28 | Екатеринбург |
Подготовка к открытию файла
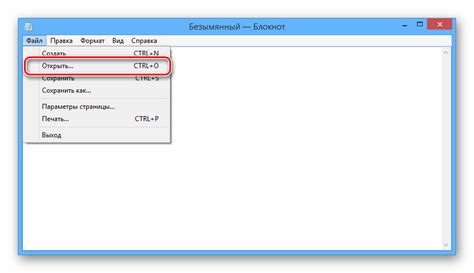
Перед тем, как открыть файл CSV в Excel, необходимо выполнить несколько подготовительных шагов:
- Убедитесь, что у вас установлен Microsoft Excel на вашем компьютере. Если у вас его нет, то необходимо установить программу.
- Создайте или найдите файл CSV, который вы хотите открыть. CSV (Comma-Separated Values) - это текстовый файл, в котором значения разделены запятыми.
- Убедитесь, что файл CSV находится в соответствующей директории на вашем компьютере, чтобы вы могли легко найти его.
После выполнения этих простых действий, вы готовы начать открывать файл CSV в Excel с помощью следующих шагов.
Открытие CSV файла в Excel
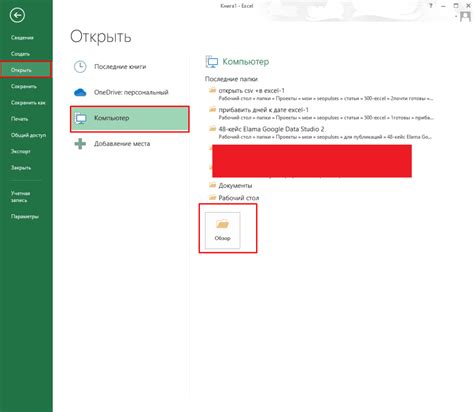
Для открытия CSV файла в Excel выполните следующие шаги:
Сначала откройте программу Excel на вашем компьютере.
Затем, в меню "Файл" выберите "Открыть".
В появившемся окне навигации найдите и выберите нужный CSV файл.
После этого нажмите на кнопку "Открыть".
Excel автоматически обнаружит разделитель в файле и правильно разобъет данные по столбцам.
Если Excel неправильно распознал разделитель в файле, вы можете указать нужный символ-разделитель во время открытия файла. Для этого при выборе файла в меню "Открыть" внизу окна навигации найдите опцию "Разделитель". Укажите нужный символ (например, запятую, точку с запятой или табуляцию) и нажмите "Открыть".
После открытия CSV файла в Excel вы можете легко редактировать данные, применять форматирование, проводить вычисления с использованием функций Excel и многое другое. После внесения изменений вы можете сохранить файл в нужном формате, чтобы иметь к нему доступ в дальнейшем.
Теперь, зная все эти детали, вы можете без проблем открыть CSV файлы в программе Excel и использовать их для работы с данными.
Разделение данных в столбцах

При открытии CSV файла в Excel, иногда данные в столбцах могут быть объединены вместе. Для разделения таких данных и представления их в отдельных столбцах, можно использовать функцию "Текст в столбцы", предоставляемую Excel.
Для этого следуйте инструкциям ниже:
- Выделите ячейки, содержащие объединенные данные.
- Выберите вкладку "Данные" в верхней панели инструментов.
- В группе "Инструменты данных" нажмите на кнопку "Текст в столбцы".
- Откроется мастер "Текст в столбцы". В первом шаге выберите опцию "Разделить данные по" и укажите символ, по которому необходимо разделить данные (например, запятую для CSV файла).
- Во втором шаге выберите формат данных и столбца.
- Нажмите "Готово", чтобы завершить разделение данных.
После выполнения этих шагов, данные в столбцах должны быть разделены и отображаться в отдельных ячейках.
Теперь вы можете легко работать с данными в Excel, открытых из CSV файла, и выполнять различные операции и анализ.
Импорт и экспорт данных
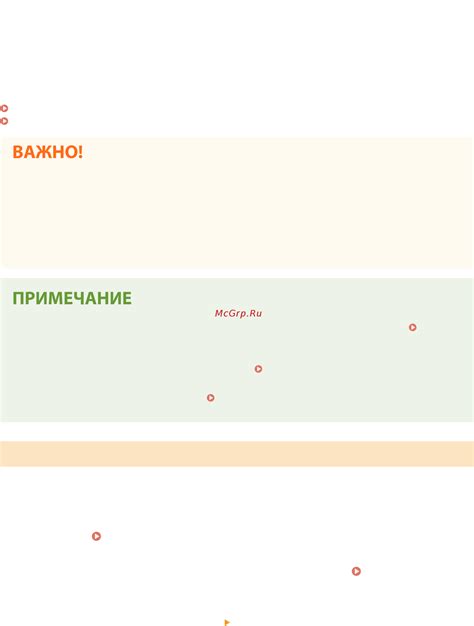
Для импорта данных из файла CSV в Excel, следуйте этим шагам:
- Откройте пустую книгу Excel.
- Выберите вкладку "Данные" в верхней части экрана.
- Нажмите кнопку "Из текста" в разделе "Получение внешних данных".
- Выберите файл CSV на вашем компьютере и нажмите кнопку "Импортировать".
- В появившемся окне выберите опции импорта данных, такие как разделитель полей и формат данных.
- Нажмите кнопку "Готово" и данные из файла CSV будут импортированы в текущую книгу Excel.
Для экспорта данных из таблицы Excel в файл CSV, выполните следующие действия:
- Откройте таблицу Excel, которую вы хотите экспортировать.
- Выберите вкладку "Данные" в верхней части экрана.
- Нажмите кнопку "Сохранить как" в разделе "Экспорт".
- Выберите формат файла CSV и укажите имя и место сохранения файла.
- Нажмите кнопку "Сохранить" и таблица Excel будет экспортирована в файл CSV.
Теперь вы знаете, как выполнить импорт и экспорт данных между файлами CSV и Excel. Эти простые инструкции помогут вам беспроблемно работать с данными различных форматов.
Полезные советы и рекомендации

- Перед открытием CSV файла в Excel, рекомендуется сделать резервную копию файла, чтобы в случае ошибки или потери данных можно было восстановить информацию.
- При открытии CSV файла в Excel, внимательно проверьте правильность разделителя. В большинстве случаев, стандартным разделителем в CSV файлах является запятая (,), но в некоторых случаях может использоваться точка с запятой (;) или табуляция.
- Если ваш CSV файл содержит текстовые данные с разделителями внутри полей, рекомендуется использовать кавычки для разделения полей. Excel автоматически распознает их и правильно отобразит данные.
- Если ваши данные содержат даты или числа, убедитесь, что Excel правильно интерпретирует эти данные. В некоторых случаях, Excel может неправильно интерпретировать даты или числа из-за неправильной локализации или формата данных. В таких случаях, необходимо вручную указать формат данных при открытии файла.
- Если ваш CSV файл содержит специальные символы, такие как кавычки, знаки доллара или процента, убедитесь, что они правильно отображаются в Excel. Иногда, Excel может неправильно интерпретировать эти символы и отобразить их в неправильном формате. В таких случаях, воспользуйтесь функцией поиска и замены для исправления неправильных символов.
- После открытия CSV файла, проверьте правильность отображения данных в соответствии с ожиданиями. Убедитесь, что все поля и строки отображаются корректно, а данные не потерялись или изменились. Если обнаружены какие-либо ошибки или проблемы, откройте исходный CSV файл и попробуйте проанализировать и исправить ошибки в формате данных.