Microsoft Excel - это мощный инструмент для работы с данными, который предлагает множество функций и возможностей. В одной из таких функций Excel позволяет открывать и обрабатывать файлы формата CSV с помощью Visual Basic for Applications (VBA). CSV (Comma-Separated Values) является удобным форматом для хранения и передачи табличных данных, в котором значения разделены запятыми.
В этой статье мы подробно рассмотрим, как открыть файл CSV в Excel с помощью VBA и преобразовать его в таблицу. Хорошая новость заключается в том, что VBA обладает всем необходимым функционалом для автоматизации этой задачи, и мы покажем вам, как это сделать в несколько простых шагов.
Шаг 1: Откройте Visual Basic Editor (VBE) в Excel, нажав сочетание клавиш Alt+F11. Это откроет окно VBE, где вы сможете писать и редактировать код VBA.
Шаг 2: В VBE щелкните правой кнопкой мыши на проекте VBA и выберите "Insert" -> "Module". Это создаст новый модуль, в котором мы будем писать наш код.
Шаг 3: В новом модуле напишите следующий код:
Sub OpenCSVFile()
Dim CSVFilePath As String
Dim wb As Workbook
' Запросите пользователя выбрать файл CSV
CSVFilePath = Application.GetOpenFilename("CSV файлы (*.csv), *.csv")
' Если пользователь выбрал файл, откройте его
If CSVFilePath <> "False" Then
Set wb = Workbooks.Open(CSVFilePath)
' Преобразуйте данные в таблицу
wb.Sheets(1).Cells(1, 1).CurrentRegion.Select
wb.Sheets.Add
wb.Sheets(1).Cells.Copy Destination:=wb.Sheets(2).Cells(1, 1)
' Закройте файл CSV
wb.Close SaveChanges:=False
End If
End Sub Этот код открывает диалоговое окно, в котором пользователь может выбрать файл CSV, а затем открывает выбранный файл, преобразуя его данные в таблицу. Создается новый лист и все данные копируются на второй лист. Наконец, файл CSV закрывается без сохранения изменений. Вот и всё - мы успешно открыли файл CSV в Excel с помощью VBA и преобразовали его в таблицу!
Открытие csv в Excel с помощью VBA и преобразование в таблицу: пошаговая инструкция
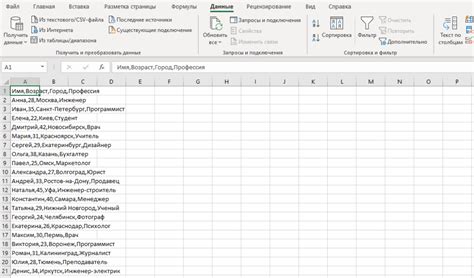
Если вам необходимо импортировать данные из файла .csv в Microsoft Excel и преобразовать его в таблицу, то вы можете воспользоваться возможностями языка программирования VBA. Это позволит автоматизировать процесс и сэкономит ваше время.
Шаг 1: Откройте Microsoft Excel и создайте новый модуль VBA. Вы можете сделать это, щелкнув правой кнопкой мыши на панели инструментов и выбрав "Панель управления разработчика". Затем вставьте новый модуль, нажав на кнопку "Вставить" и выбрав "Модуль".
Шаг 2: Вставьте следующий код в модуль VBA:
Sub ImportCSV()
Dim FilePath As String
Dim DestinationCell As Range
' Укажите путь к файлу CSV
FilePath = "C:\Путь\к\файлу.csv"
' Укажите ячейку, в которой должна быть размещена таблица
Set DestinationCell = ThisWorkbook.Sheets("Лист1").Range("A1")
' Откройте файл CSV
Workbooks.OpenText Filename:=FilePath, Origin:=xlWindows, _
StartRow:=1, DataType:=xlDelimited, TextQualifier:=xlDoubleQuote, _
ConsecutiveDelimiter:=False, Tab:=False, Semicolon:=False, Comma:=True, Space:=False, _
Other:=False, FieldInfo:=Array(Array(1, 1), Array(2, 1), Array(3, 1), Array(4, 1), Array(5, 1), _
Array(6, 1), Array(7, 1), Array(8, 1), Array(9, 1), Array(10, 1)), _
TrailingMinusNumbers:=True
' Копируйте данные из файла CSV и вставьте их в таблицу
Selection.Copy
DestinationCell.PasteSpecial Paste:=xlPasteValuesAndNumberFormats
' Закройте файл CSV без сохранения изменений
ActiveWorkbook.Close SaveChanges:=False
End Sub
Шаг 3: Внесите необходимые изменения в коде. В строке FilePath = "C:\Путь\к\файлу.csv" укажите путь к вашему файлу .csv. В строке Set DestinationCell = ThisWorkbook.Sheets("Лист1").Range("A1") укажите лист и ячейку, в которую должна быть размещена таблица.
Шаг 4: Запустите макрос, нажав на кнопку "Выполнить". Файл .csv будет открыт и данные будут автоматически преобразованы в таблицу в указанной ячейке.
Примечение: Если ваш файл .csv содержит разделители отличные от запятой, вам необходимо внести соответствующие изменения в параметры процедуры Workbooks.OpenText.
Теперь у вас есть пошаговая инструкция по открытию файла .csv в Excel с помощью VBA и преобразованию его в таблицу. Это позволит вам быстро и эффективно импортировать данные и работать с ними в Microsoft Excel.
Шаг 1: Открытие VBA редактора
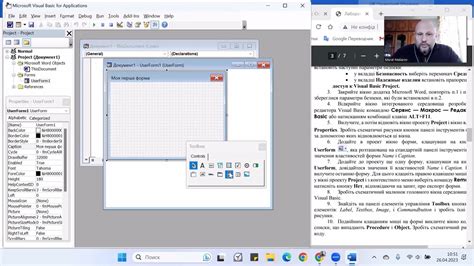
Перед тем как начать использовать VBA для открытия csv файла в Excel, необходимо открыть редактор VBA. Для этого выполните следующие действия:
- Откройте Excel и выберите файл, в котором хотите открыть csv.
- В верхней панели нажмите на вкладку "Разработчик". Если вкладки "Разработчик" нет, необходимо ее активировать. Для этого перейдите в "Файл" -> "Параметры" -> "Параметры Excel" -> "Параметры ленты" -> установите флажок "Разработчик" и нажмите "ОК".
- В вкладке "Разработчик" найдите группу "Код" и нажмите на кнопку "Редактор VBA".
После выполнения этих действий откроется редактор VBA, в котором можно будет написать код для открытия csv файла и преобразования его в таблицу Excel.
Шаг 2: Создание нового VBA модуля
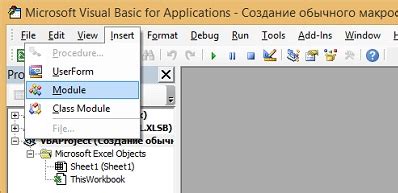
Для того чтобы начать использовать VBA в Excel, необходимо создать новый модуль в программе. Модуль представляет собой файл, в котором можно хранить и выполнять код на языке VBA.
Чтобы создать новый модуль в Excel, выполните следующие действия:
1. Откройте документ Excel, в котором вы хотите добавить модуль.
2. Нажмите комбинацию клавиш Alt + F11. Это откроет окно "Редактор VBA".
3. В окне "Редактор VBA" найдите панель инструментов "Проект" с иерархией файлов и папок. В ней нужно выбрать файл с расширением ".xlsm" (для файлов с макросами).
4. Нажмите правой кнопкой мыши на этот файл и выберите пункт "Вставить" -> "Модуль". Таким образом, вы создадите новый модуль в выбранном файле.
После выполнения этих шагов у вас должен появиться новый модуль в окне "Редактор VBA". В нем вы можете писать свой код на языке VBA и использовать его в Excel.
Шаг 3: Написание кода для открытия csv файла
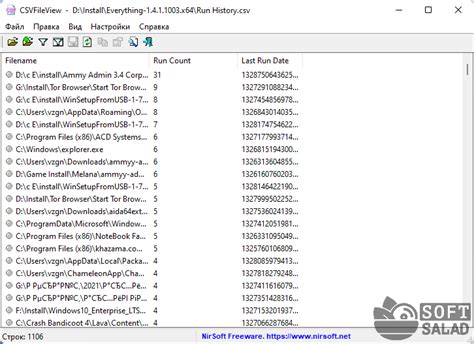
Для открытия csv файла в Excel и преобразования его в таблицу, нам потребуется написать код на VBA.
Сначала откроем Visual Basic Editor, нажав на клавишу Alt + F11.
Затем выберем проект Excel в окне Project Explorer.
Щелкнем правой кнопкой мыши на проекте Excel и выберем Insert -> Module из контекстного меню.
В окне кода, которое появится, напишем следующий код:
Sub OpenCSVFile()
Dim wb As Workbook
Dim ws As Worksheet
Dim fileDialog As fileDialog
Dim filePath As String
'Определяем объект диалога выбора файла
Set fileDialog = Application.fileDialog(msoFileDialogFilePicker)
'Открываем диалоговое окно для выбора csv файла
With fileDialog
.Title = "Выберите csv файл"
.Filters.Clear
.Filters.Add "CSV Files", "*.csv"
'Если пользователь выбрал файл
If .Show = -1 Then
'Получаем путь к выбранному файлу
filePath = .SelectedItems(1)
'Открываем выбранный csv файл
Set wb = Workbooks.Open(filePath)
'Устанавливаем активным первый лист в открытом файле
Set ws = wb.Sheets(1)
'Делаем таблицу на листе печатной
ws.Activate
ActiveWindow.View = xlPageBreakPreview
'Преобразуем таблицу в диапазон данных и устанавливаем формат
ws.UsedRange.Select
Selection.Copy
Selection.PasteSpecial Paste:=xlPasteValues, Operation:=xlNone, SkipBlanks:=False, Transpose:=False
Cells.Select
'Автоизменение ширины столбцов
Columns.AutoFit
End If
End With
'Освобождаем ресурсы
Set fileDialog = Nothing
Set ws = Nothing
Set wb = Nothing
End Sub
После написания кода сохраняем его и закрываем Visual Basic Editor.
Теперь, чтобы открыть и преобразовать csv файл в таблицу, нужно выполнить следующие шаги:
- Откройте вкладку Developer в Excel, нажав правой кнопкой мыши на ленте инструментов и выбрав "Настройка панели быстрого доступа". В открывшемся диалоговом окне выберите вкладку Developer и нажмите "OK".
- Нажмите кнопку "Macros" на вкладке Developer.
- В появившемся окне выберите макрос "OpenCSVFile" и нажмите кнопку "Run".
- Выберите csv файл в диалоговом окне, которое откроется.
- После выбора файла, Excel откроет его и преобразует содержимое в таблицу.
Теперь вы можете легко открывать csv файлы и преобразовывать их в таблицы с помощью написанного кода.
Шаг 4: Преобразование данных в таблицу
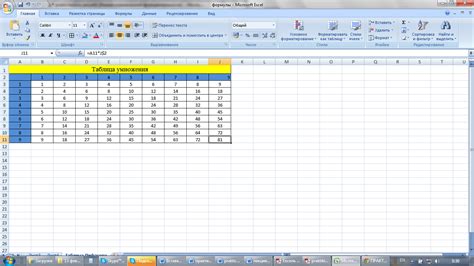
После открытия файла CSV в Excel с помощью VBA, необработанные данные из файла будут представлены в виде обычного текста, неорганизованным и неудобным для работы. Чтобы получить возможность выполнять различные операции с данными и анализировать их, необходимо преобразовать данные в табличный формат.
Для этого можно использовать встроенные функции Excel или написать собственный код VBA, который выполняет преобразование. В данной инструкции будет рассмотрен пример использования встроенной функции Excel для преобразования данных в таблицу.
Для начала, выберите ячейку, в которую вы хотите поместить таблицу, и введите следующую формулу:
=ТЕКСТ($A$1;"@")
Где "$A$1" - ячейка, содержащая данные из CSV-файла. Замените эту ссылку на ячейку, в которой у вас находятся данные.
Затем, скопируйте эту формулу во все ячейки, где должны находиться данные таблицы. Нажмите клавишу Enter, чтобы применить формулу ко всем ячейкам. Это преобразует данные из текстового формата в таблицу.
Теперь данные из CSV-файла будут отображаться в виде таблицы в Excel. Вы можете использовать все возможности Excel для работы с данными, включая сортировку, фильтрацию и построение графиков.
Поздравляю! Вы успешно преобразовали данные из CSV-файла в таблицу в Excel с помощью VBA. Теперь вы можете продолжить работу с данными и проводить необходимые анализы и манипуляции.