Информация в современном мире - это золото. Каждый день мы производим и собираем большое количество данных. Однако, чтобы эти данные стали действительно полезными, нужно уметь правильно их анализировать и интерпретировать. В таких случаях инструменты для работы с данными играют ключевую роль. Power Query - один из таких инструментов, который позволяет с легкостью импортировать и обрабатывать различные форматы данных, включая dbf файлы.
Dbf файлы - это наиболее распространенный формат для хранения структурированных данных. Они содержат таблицы с различными полями, которые могут быть полезны при анализе данных. Однако, не все программы умеют работать с этим форматом напрямую. Вот где Power Query приходит на помощь. С его помощью вы сможете с легкостью открывать, обрабатывать и анализировать dbf файлы без необходимости устанавливать дополнительное программное обеспечение.
Процесс открытия dbf файла в Power Query довольно прост. Вам потребуется всего несколько шагов, чтобы импортировать данные из вашего файла. Первым делом вам нужно будет открыть Power Query в вашей программе Microsoft Excel или Microsoft Power BI. Затем, выберите опцию "Источники данных" в меню Power Query и выберите формат файла dbf. После этого вам нужно будет указать путь к вашему файлу и нажать "Открыть". Power Query автоматически загрузит данные из вашего dbf файла и преобразует их в удобный для работы формат.
Что такое dbf файл и как его открыть?

DBF файлы могут содержать информацию о разных типах данных, таких как текст, числа, даты и логические значения. Они обычно используются для хранения и управления большими объемами данных в различных отраслях, включая бухгалтерию, учет и документооборот.
Для открытия DBF файлов в Power Query, следуйте этим шагам:
- Откройте Power Query в программе Microsoft Excel.
- Выберите вкладку "Источник данных" и нажмите кнопку "Другое источники данных".
- В появившемся окне выберите опцию "Файл" и нажмите кнопку "Другие".
- Видите поле "Расширенные опции"? Щелкните его и выберите формат "DBF File (*.dbf)".
- Найдите и выберите DBF файл, который вы хотите открыть, и нажмите "Открыть".
- Импортируйте данные из DBF файла, настроив параметры импорта, такие как типы данных и разделители колонок.
- Нажмите "Загрузить" для загрузки данных из DBF файла в Power Query.
Примечание: Если вы не видите опцию "DBF File" в Power Query, убедитесь, что у вас установлен драйвер OLE DB для формата файла DBF.
Теперь вы знаете, что такое DBF файл и как его открыть в Power Query. Используя эту функцию, вы сможете эффективно обрабатывать и анализировать данные, хранящиеся в формате DBF.
Power Query: мощный инструмент для работы с данными
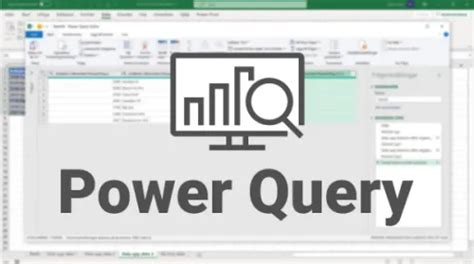
С помощью Power Query вы можете связываться с различными источниками данных, включая базы данных, текстовые файлы, электронные таблицы и другие. Инструмент позволяет очищать и преобразовывать данные, удалять дубликаты, заполнять пропущенные значения, объединять таблицы и многое другое. Вы можете также выполнять сложные операции соединения и фильтрации данных, а также использовать собственные формулы и функции.
Power Query предоставляет удобный пользовательский интерфейс, с помощью которого можно выполнять операции над данными с использованием интуитивно понятных инструментов и элементов управления. Вы можете создавать запросы на языке M или использовать встроенные функции и операции, чтобы автоматизировать обработку данных.
Кроме того, Power Query предлагает возможности для масштабирования и оптимизации процессов загрузки данных. Благодаря использованию механизма Power Query в Power BI, можно создавать эффективные и быстрые модели данных, упрощая аналитические процессы и увеличивая производительность системы.
Power Query – это мощный инструмент, который предоставляет широкие возможности для работы с данными. Он помогает упростить и автоматизировать процесс обработки информации, предоставляя интуитивно понятный пользовательский интерфейс и мощные функциональные возможности. Использование Power Query в Power BI позволяет создавать эффективные модели данных и повышать производительность аналитических процессов.
Открываем dbf файл в Power Query: шаг за шагом
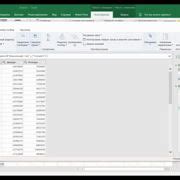
В этом руководстве мы рассмотрим, как открыть dbf файл в Power Query с помощью нескольких простых шагов.
- Откройте Microsoft Excel или Power BI и перейдите во вкладку "Получение данных" (Get Data).
- Выберите файловый источник данных и найдите свой dbf файл в файловой системе компьютера.
- Выберите нужный dbf файл и нажмите "Открыть" (Open).
- Откроется окно Power Query с предпросмотром данных из dbf файла.
- Выберите нужные таблицы или запросы, которые хотите импортировать в Power Query, и нажмите "Загрузить" (Load).
После выполнения этих шагов выбранные таблицы или запросы из dbf файла будут импортированы в Power Query и будут доступны для дальнейшей обработки данных.
Power Query также предлагает простой способ применения различных операций трансформации данных, таких как фильтры, сортировки, объединения и многое другое. Вы можете использовать эти возможности, чтобы очистить и преобразовать данные из dbf файла с помощью удобного и интуитивно понятного пользовательского интерфейса.
Открытие dbf файла в Power Query - это эффективный способ управления и анализа данных из этого формата файла. Следуйте этому руководству, чтобы начать использовать этот мощный инструмент и получить доступ к данным из dbf файла в Microsoft Excel или Power BI.
Импорт dbf файла: выбираем нужные столбцы и строки
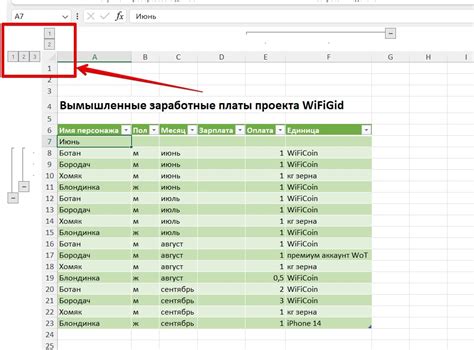
Когда мы импортируем dbf файл в Power Query, у нас есть возможность выбирать только те столбцы и строки, которые нам нужны. Это очень удобно, поскольку dbf файлы могут содержать большое количество данных, и работа с ними может быть сложной, если мы имеем дело со всеми столбцами и строками сразу.
Чтобы выбрать нужные столбцы, нам нужно открыть окно "Выбор столбцов" при импорте файла. В этом окне мы можем увидеть все доступные столбцы и выбрать только те, которые нам интересны. Мы также можем изменить порядок столбцов, перетаскивая их в нужном нам порядке.
Чтобы выбрать нужные строки, нам нужно открыть окно "Фильтр строк" при импорте файла. В этом окне мы можем настроить фильтры для каждого столбца, чтобы оставить только нужные нам строки. Мы можем выбирать строки по значениям столбцов, устанавливать условия в соответствии с нашими потребностями.
Этот функционал помогает сделать импорт dbf файлов более гибким и эффективным, поскольку мы можем работать только с нужными нам данными и не тратить время на обработку неиспользуемых столбцов и строк.
Фильтрация данных в Power Query: очистка и преобразование
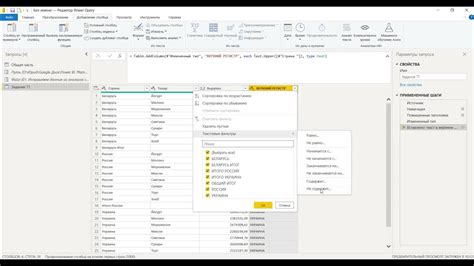
Один из первых шагов в фильтрации данных - это удаление ненужных столбцов. В Power Query вы можете выбрать только нужные столбцы и удалить остальные. Для этого выделите столбцы, которые вы хотите оставить, щелкнув на них, зажав кнопку Ctrl. Затем щелкните правой кнопкой мыши и выберите "Удалить другие столбцы".
Далее вы можете применить различные фильтры к оставшимся столбцам. Power Query предлагает несколько инструментов фильтрации, которые могут помочь вам найти и удалить нежелательные данные. Например, вы можете использовать фильтр по значениям столбца, чтобы исключить определенные строки или использовать фильтр по условию для выбора строк, которые соответствуют заданным критериям.
Следующим шагом может быть преобразование значений в столбцах. Power Query позволяет вам применять различные преобразования к данным, такие как изменение типа данных, удаление пробелов, замена значений и многое другое. Например, вы можете изменить тип данных столбца на число или дату, удалить пробелы в начале и конце значений, а также заменить определенные значения на другие.
После применения всех необходимых фильтров и преобразований вы можете сохранить результаты в новом файле или применить их к существующему. Power Query предлагает различные опции сохранения данных, включая сохранение в форматах, таких как CSV, Excel или текстовый файл.
Фильтрация данных и их очистка в Power Query может быть полезным шагом в подготовке данных для анализа или отчетности. Благодаря широкому набору инструментов и функций, Power Query позволяет легко и быстро очистить и преобразовать данные в dbf файле, делая их более удобными для обработки и использования.
Объединение нескольких dbf файлов в Power Query
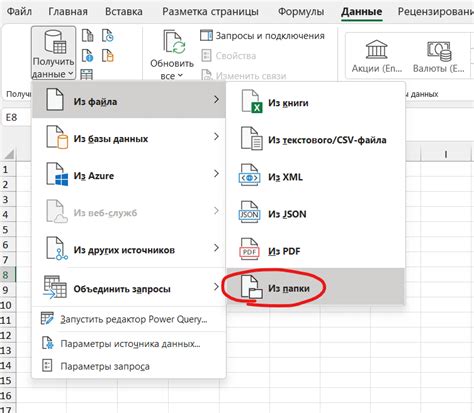
Чтобы объединить несколько dbf файлов, выполните следующие шаги:
- В Power Query выберите раздел "Из файла" и выберите тип источника данных dbf.
- В диалоговом окне "Выберите файлы для импорта" выберите все необходимые dbf файлы и нажмите кнопку "Добавить".
- Power Query автоматически загрузит и объединит все выбранные файлы в одну таблицу.
- При необходимости вы можете применить дополнительные преобразования к объединенной таблице, такие как удаление дубликатов, фильтрация данных или дополнение новыми столбцами.
Объединение нескольких dbf файлов в Power Query может быть полезно, когда вам нужно анализировать данные из разных источников вместе или когда вам нужно сравнить данные из нескольких файлов. Power Query предоставляет простой и удобный способ выполнить это задание без необходимости писать сложные скрипты или коды.
Работа с результатами в Power Query: аналитика и визуализация
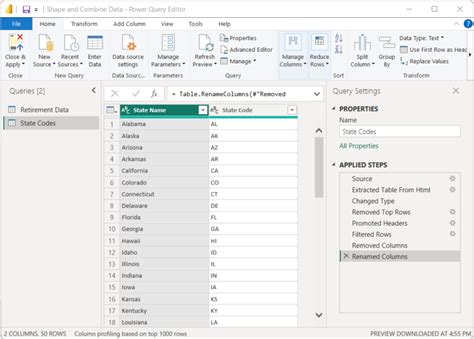
Power Query предоставляет мощные инструменты для аналитики и визуализации данных после их обработки. После того, как данные из dbf файла были загружены в Power Query, можно приступать к их анализу и визуализации.
Одной из основных возможностей Power Query является преобразование данных. С помощью различных инструментов можно объединять таблицы, фильтровать данные, применять математические операции и многое другое.
Аналитика данных
Power Query позволяет проводить анализ данных, используя встроенные функции и операции. Можно сгруппировать данные по определенным критериям, провести агрегацию данных, вычислить среднее значение, сумму, минимум или максимум. Также можно применить различные математические функции к столбцам данных.
Значительным преимуществом Power Query является возможность создания пользовательских функций для анализа данных. Пользователь может написать собственный код на языке M и использовать его для преобразования данных.
Визуализация данных
Power Query обладает мощными возможностями для визуализации данных. Можно создавать различные виды графиков, диаграмм и отчетов на основе обработанных данных. Power Query поддерживает различные типы графиков, включая столбчатые, круговые, линейные и другие.
Для создания графиков и диаграмм в Power Query нет необходимости использовать сторонние инструменты. Power Query предоставляет свои собственные возможности для визуализации данных и их дальнейшего анализа.
Важно помнить, что Power Query является инструментом для обработки и подготовки данных, а не для полноценной аналитики и визуализации. Для более сложных задач анализа данных рекомендуется использовать специализированные инструменты, такие как Power BI или Tableau.