Steam - это одна из самых популярных платформ для игр, где пользователи могут приобретать и запускать игры на своих компьютерах. Однако, возможно, вам потребуется одновременно использовать две учетные записи Steam, чтобы сыграть с друзьями или переключаться между несколькими аккаунтами. Хорошая новость в том, что это вполне реально! В данной статье мы подробно расскажем вам, как открыть два Steam на компьютере.
Для начала, вам потребуется загрузить и установить программу Steam на свой компьютер, если вы еще не сделали этого. После установки программы, вы должны войти в свою учетную запись. Используйте правильные учетные данные (логин и пароль), чтобы войти в свой основной аккаунт.
Примечание: Если вы уже вошли в Steam, вам потребуется выйти из аккаунта. Для этого щелкните на своем аккаунте в верхнем правом углу окна и выберите пункт "Выйти из аккаунта".
После выхода из своего аккаунта, вам нужно открыть папку, где установлена программа Steam. В большинстве случаев она находится по адресу "C:\Program Files (x86)\Steam\". Затем вы должны скопировать папку "Steam" и вставить ее в то место, где вы хотите установить вторую копию программы Steam.
Как запустить два Steam на компьютере: пошаговая инструкция
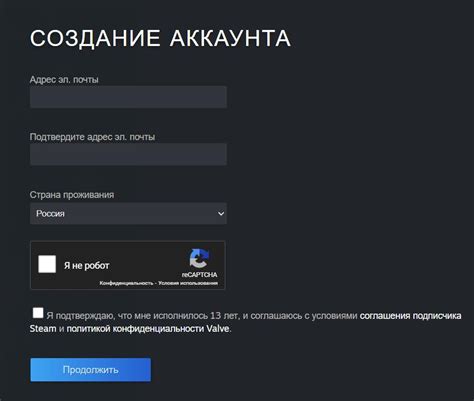
Если вы хотите запустить два экземпляра клиента Steam на одном компьютере, следуйте этой пошаговой инструкции.
- Первым шагом является открытие файла "Steam.exe". Обычно он находится в папке "C:\Program Files\Steam".
- Копируйте и вставляйте файл "Steam.exe" в другую папку на вашем компьютере, чтобы создать копию.
- Переименуйте копию файла "Steam.exe" на что-то другое, например "Steam2.exe".
- Откройте новую папку со скопированным файлом "Steam2.exe".
- Введите свои учетные данные для входа во второй аккаунт Steam.
- После входа вы увидите, что Steam запущен со вторым аккаунтом параллельно с первым.
Теперь у вас есть возможность использовать два аккаунта Steam одновременно на одном компьютере. Вы можете играть в разные игры с разных аккаунтов или проводить обмены и торговлю между аккаунтами.
Имейте в виду, что запуск двух экземпляров Steam может потребовать больше ресурсов вашего компьютера, поэтому убедитесь, что ваш компьютер может справиться с этим.
Скачайте и установите Steam
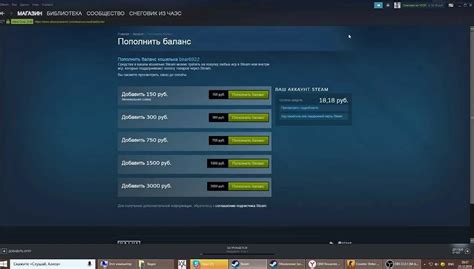
Чтобы скачать Steam, перейдите на официальный сайт Steam и найдите раздел "Установить Steam". Нажмите на кнопку "Скачать Steam" и сохраните установочный файл на вашем компьютере.
После завершения загрузки откройте папку, в которую был сохранен установочный файл, и запустите его. Для установки Steam следуйте инструкциям на экране и примите условия лицензионного соглашения.
Во время установки Steam вам будет предложено выбрать место для установки программы и создать ярлык на рабочем столе. Вы можете выбрать любое удобное для вас место и приступить к установке.
После завершения установки Steam на ваш компьютер будет создан ярлык, с помощью которого вы сможете запускать программу.
Теперь, когда у вас установлен Steam, вы можете приступить к настройке второго аккаунта и открытию второго Steam на компьютере.
Создайте новую учетную запись Steam
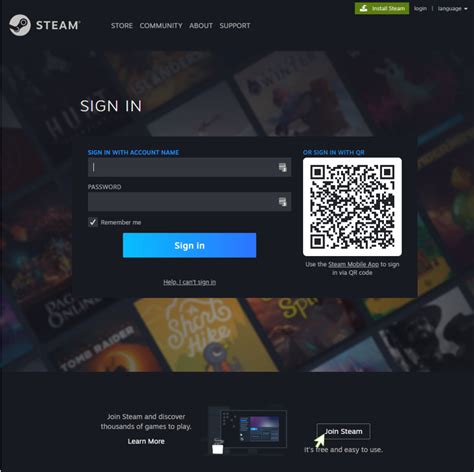
Чтобы открыть вторую копию Steam на вашем компьютере, вам потребуется создать новую учетную запись Steam. Вот пошаговая инструкция:
- Откройте ваш браузер и перейдите на официальный сайт Steam.
- На главной странице вы увидите кнопку "УЧЕТНАЯ ЗАПИСЬ" в правом верхнем углу. Нажмите на неё.
- В появившемся меню выберите вариант "Создать учетную запись".
- На следующей странице вам будет предложено заполнить ряд обязательных полей, таких как адрес электронной почты, пароль и никнейм. Убедитесь, что эти данные введены правильно и надежно.
- Завершите создание учетной записи, следуя инструкциям на странице.
Поздравляю, теперь у вас есть новая учетная запись Steam! Чтобы открыть вторую копию Steam, просто войдите в систему, используя вашу новую учетную запись.
Подготовка к запуску второго Steam
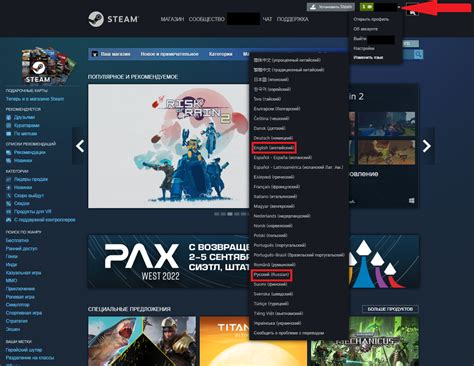
Прежде чем приступить к запуску второго Steam на компьютере, необходимо выполнить несколько подготовительных шагов:
1. Закройте все текущие сеансы Steam на вашем компьютере. Убедитесь, что ни один экземпляр Steam не запущен в данный момент.
2. Проверьте доступное место на вашем жестком диске. Убедитесь, что у вас есть достаточно свободного пространства для установки второго Steam. Рекомендуется иметь как минимум несколько гигабайт свободного места.
3. Убедитесь, что ваш компьютер соответствует минимальным системным требованиям для запуска Steam. Второй экземпляр Steam будет использовать ресурсы вашего компьютера, поэтому важно убедиться, что ваша система способна справиться с нагрузкой.
4. Загрузите установочный файл для Steam с официального веб-сайта. Обратите внимание на версию Steam, которую вы собираетесь установить. Убедитесь, что вы загрузили правильную версию для вашей операционной системы.
После выполнения всех этих шагов вы будете готовы к установке и запуску второго Steam на вашем компьютере.
Скопируйте папку Steam
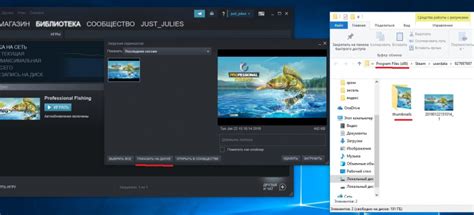
Для открытия двух Steam на одном компьютере вам понадобится скопировать папку Steam и запустить ее в отдельной директории. Вот пошаговая инструкция:
- Откройте проводник и найдите папку, в которой установлен Steam. Обычно она располагается по адресу
C:\Program Files (x86)\Steam. - Выберите папку Steam и скопируйте ее в другое место на вашем компьютере. Например, вы можете создать новую папку на рабочем столе и назвать ее "Steam Copy".
- После того, как папка Steam скопирована, откройте новую директорию и найдите файл "Steam.exe".
- Дважды щелкните на файле "Steam.exe", чтобы запустить копию Steam.
- Когда Steam открылся, вы должны войти в свою учетную запись, чтобы получить доступ к вашим играм и функциям.
- Теперь у вас есть две отдельные копии Steam, которые можно запускать одновременно на вашем компьютере. Вы можете использовать одну учетную запись для игры, а другую - для общения с друзьями или использования других функций Steam.
Обратите внимание, что эта инструкция рассчитана на использование двух отдельных копий Steam и учетных записей. Если вы хотите запустить несколько экземпляров Steam с одной и той же учетной записью, вам потребуется дополнительное программное обеспечение, такое как SteamTool или Sandboxie.
Измените файлы в скопированной папке
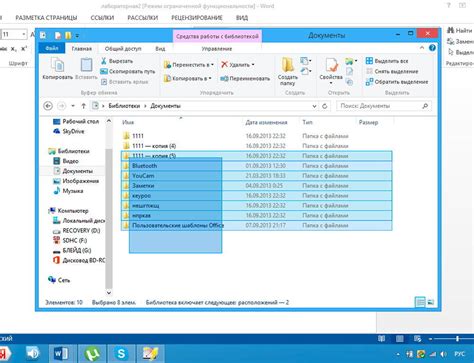
После создания копии папки Steam, необходимо внести изменения в файлы, чтобы запустить второй экземпляр Steam.
- Откройте скопированную папку Steam и найдите файл "Steam.exe".
- Создайте ярлык для файла "Steam.exe" (например, на рабочем столе), чтобы упростить запуск двух Steam.
- Откройте папку "Steam\config" в скопированной папке и найдите файл "config.vdf".
- Откройте файл "config.vdf" с помощью текстового редактора (например, Блокнота).
- Измените значение параметра "SteamClientDll" на "Steamclient2.dll".
- Сохраните файл "config.vdf".
- Откройте папку "Steam\package" в скопированной папке и найдите файл "Steam.dll".
- Создайте копию файла "Steam.dll" и переименуйте его в "Steam2.dll".
- Откройте папку "Steam\package\bin" в скопированной папке и найдите файл "SteamService.exe".
- Создайте копию файла "SteamService.exe" и переименуйте его в "SteamService2.exe".
- Теперь в скопированной папке Steam у вас есть все необходимые файлы для запуска второго экземпляра Steam.
Запустите вторую копию Steam
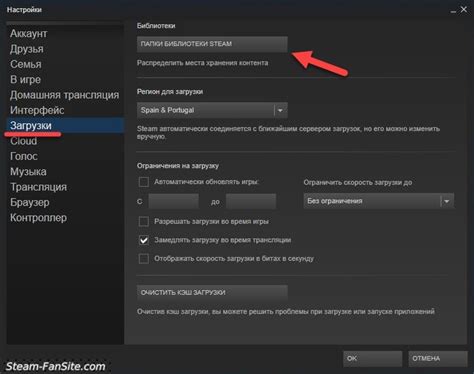
Для запуска второй копии Steam на компьютере выполните следующие шаги:
- Откройте папку, где установлен Steam на вашем компьютере. Обычно папка расположена в C:\Program Files\Steam.
- В папке Steam найдите файл с именем "Steam.exe".
- Нажмите правой кнопкой мыши на файле "Steam.exe" и выберите "Создать ярлык".
- На рабочем столе появится новый ярлык с именем "Steam - Ярлык".
- Нажмите правой кнопкой мыши на новом ярлыке и выберите "Свойства".
- В поле "Объект" добавьте в конце строки следующий текст: "-applaunch 480". При этом, если у вас уже есть что-то написанное в этом поле, то добавьте этот текст после существующей строки с пробелом.
- Нажмите кнопку "Применить" и "ОК" для сохранения изменений.
- Запустите вторую копию Steam, кликнув дважды на новом ярлыке "Steam - Ярлык" на рабочем столе.
- Вторая копия Steam откроется, и вы сможете зайти в свой аккаунт или создать новый.
Теперь у вас запущены две копии Steam на одном компьютере. При необходимости вы можете повторить эти шаги для запуска еще одной копии Steam. Удачной игры!