Файлы куки в браузерах играют важную роль. Они сохраняют различную информацию о веб-сайтах, которые вы посещаете, такую как логины, пароли и предпочтения. В Google Chrome они хранятся в специальной папке, и иногда может потребоваться открыть их. В этой статье мы расскажем вам о том, как открыть файлы куки Google Chrome.
Шаг первый - откройте Google Chrome и нажмите на иконку настроек в правом верхнем углу окна браузера. Откроется выпадающее меню, в котором вы должны выбрать пункт "Настройки".
Шаг второй - прокрутите страницу настройки до самого низа и нажмите на ссылку "Дополнительные". Откроется расширенное меню настроек.
Шаг третий - в расширенных настройках найдите раздел "Конфиденциальность и безопасность" и выберите пункт "Содержимое сайтов".
Шаг четвертый - в разделе "Содержимое сайтов" найдите пункт "Файлы куки" и нажмите на кнопку "Настройки".
Шаг пятый - откроется окно с настройками файлов куки. Здесь вы можете просмотреть все куки, которые хранятся на вашем компьютере. Вы можете использовать поиск или прокрутить список, чтобы найти нужные вам файлы куки. Щелкните на интересующем вас файле куки, чтобы увидеть подробную информацию о нем.
Теперь вы знаете, как открыть файлы куки Google Chrome. Пользуйтесь этой инструкцией, чтобы просматривать и управлять файлами куки, сохраненными в вашем браузере.
Зайдите в настройки браузера
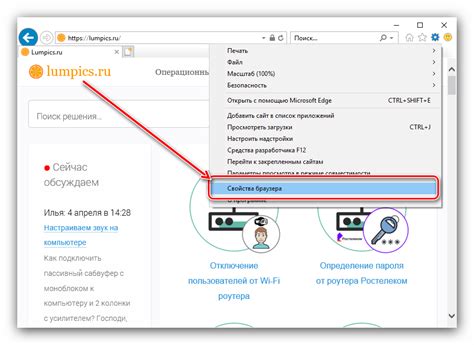
Чтобы открыть файлы куки в Google Chrome, первым делом вам необходимо зайти в настройки браузера. Для этого выполните следующие шаги:
Шаг 1: | Откройте Google Chrome на вашем компьютере. |
Шаг 2: | Нажмите на иконку меню, которая находится в верхнем правом углу экрана. Иконка выглядит как три вертикальные точки. |
Шаг 3: | В выпадающем меню выберите пункт "Настройки". |
После выполнения этих шагов вы попадете в меню настроек браузера, где сможете изменить различные параметры и открыть файлы куки.
Выберите раздел "Конфиденциальность и безопасность"
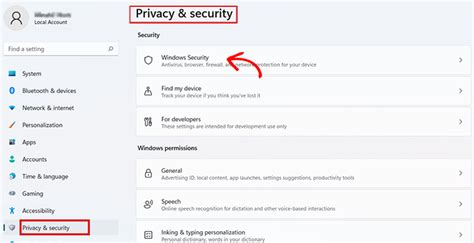
После открытия браузера Google Chrome, найдите и нажмите на кнопку меню в верхнем правом углу окна браузера. Меню представляет собой три вертикальные точки, расположенные рядом друг с другом.
В открывшемся выпадающем меню выберите раздел "Настройки".
На странице настроек прокрутите вниз и найдите раздел "Конфиденциальность и безопасность". Нажмите на этот раздел, чтобы открыть его.
Кликните на "Настройки содержимого"
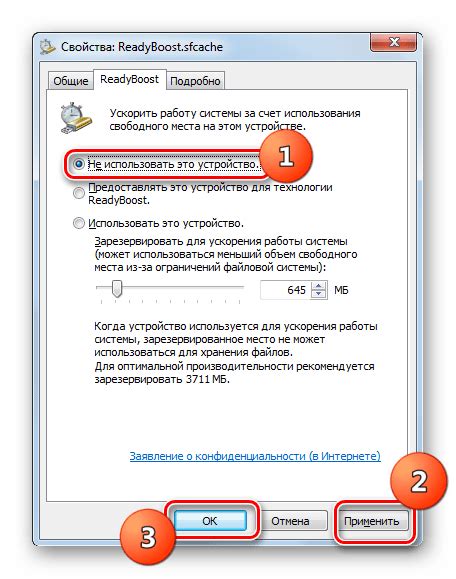
После открытия веб-браузера Google Chrome, в правом верхнем углу на главной панели инструментов найдите значок с тремя точками. Кликните на него, чтобы отобразить дополнительные опции браузера.
Выберите пункт "Настройки" в выпадающем меню. Это откроет страницу с настройками браузера.
На странице настройки пролистайте вниз и найдите раздел "Настройки содержимого" внизу страницы. Кликните на этот раздел, чтобы открыть дополнительные опции настройки контента.
В разделе "Настройки содержимого" вы найдете множество опций связанных с контентом в браузере, включая файлы куки. Чтобы открыть файлы куки, кликните на соответствующую опцию, расположенную рядом с надписью "Файлы cookie" или "Cookie".
После этого вам будет показан список всех файлов куки, хранящихся в браузере Google Chrome. Вы можете просматривать и удалять файлы куки, настраивать их поведение и разрешения в соответствии с вашими потребностями и предпочтениями.
Теперь вы знаете, как открыть файлы куки в Google Chrome, используя "Настройки содержимого". Эта функция позволяет полностью контролировать и управлять вашими файлами куки в браузере, обеспечивая большую безопасность и конфиденциальность во время сетевой работы.
Выберите "Cookies"
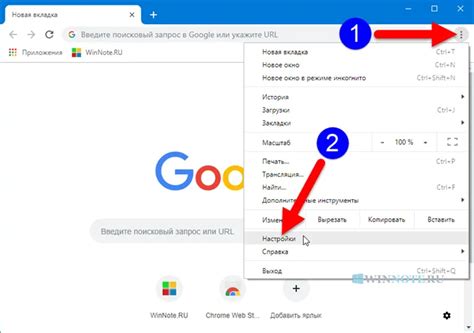
Откроется панель инструментов, в которой будут различные вкладки. Выберите вкладку "Cookies". Здесь вы увидите список всех доступных файлов куки. Вы можете просмотреть содержимое каждого файла, щелкнув на нем. Также у вас будет возможность экспортировать или удалить выбранный файл куки.
Если вы не видите вкладку "Cookies" в панели инструментов, убедитесь, что у вас установлена последняя версия Google Chrome. Если проблема не решается, можно воспользоваться альтернативным способом - использовать командную строку браузера. Для этого откройте новую вкладку и введите в адресной строке "chrome://settings/cookies". Нажмите Enter, чтобы открыть список файлов куки.
Разрешите доступ к файлам куки
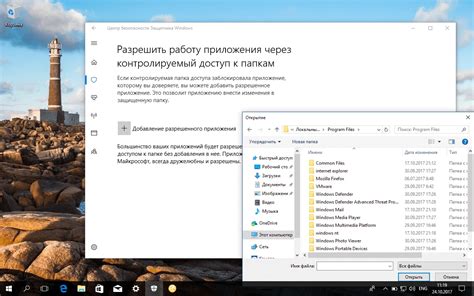
Для того чтобы открыть файлы куки в браузере Google Chrome, необходимо разрешить доступ к этой функции. Для этого следуйте инструкциям:
- Откройте Google Chrome и щелкните на иконке меню, расположенной в верхнем правом углу окна браузера.
- В выпадающем меню выберите пункт "Настройки".
- На странице настроек прокрутите вниз и щелкните на ссылке "Дополнительные" (она расположена внизу страницы).
- Далее прокрутите страницу вниз до раздела "Конфиденциальность и безопасность" и выберите пункт "Настройка контента".
- В окне "Настройка контента" выберите пункт "Файлы cookie".
- В разделе "Разрешить" установите переключатель в положение "Включить".
- Дополнительно, если вы хотите сохранять файлы куки после закрытия браузера, выберите пункт "Сохранять данные локально на вашем компьютере после закрытия браузера".
После выполнения этих действий, доступ к файлам куки в Google Chrome будет разрешен, и вы сможете открывать и просматривать их.
Просмотрите сохраненные файлы куки
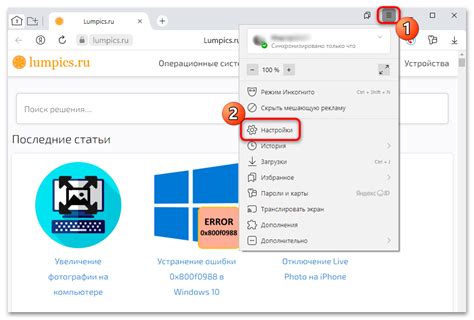
Чтобы просмотреть сохраненные файлы куки в браузере Google Chrome, выполните следующие действия:
1. Откройте браузер Google Chrome на своем устройстве.
2. Нажмите на иконку меню, расположенную в верхнем правом углу окна браузера. Иконка представляет собой три вертикальные точки.
3. В выпадающем меню выберите пункт "Настройки".
4. На странице настроек прокрутите вниз и нажмите на ссылку "Дополнительные", чтобы открыть дополнительные настройки.
5. В разделе "Конфиденциальность и безопасность" нажмите на ссылку "Настройки содержимого".
6. В открывшемся окне прокрутите до раздела "Файлы cookie".
7. Чтобы просмотреть все сохраненные файлы куки, нажмите на кнопку "Все файлы cookie и данные сайтов".
8. В появившейся таблице отобразятся все сохраненные файлы куки. Вы можете просматривать содержимое каждого файла, кликая на него.
Теперь вы знаете, как просматривать сохраненные файлы куки в Google Chrome. Это может быть полезно, если вам нужно проверить информацию, которая была сохранена на вашем компьютере при посещении определенных сайтов.
Удаление файлов куки
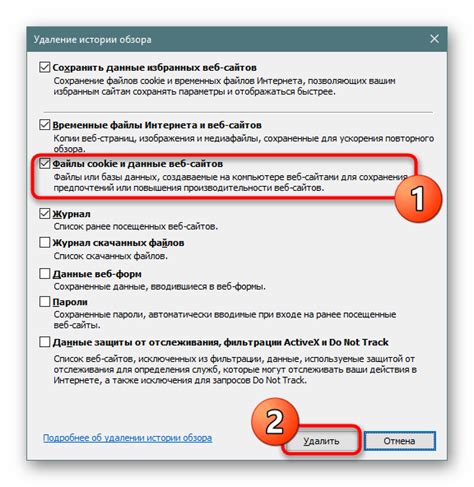
Удаление файлов куки в Google Chrome можно выполнить следующим образом:
Шаг 1: Откройте браузер Google Chrome и нажмите на иконку "Настройки" в правом верхнем углу окна.
Шаг 2: В выпадающем меню выберите пункт "Настройки".
Шаг 3: Прокрутите страницу вниз и нажмите на ссылку "Дополнительные настройки".
Шаг 4: В разделе "Конфиденциальность и безопасность" выберите пункт "Настройки контента".
Шаг 5: В открывшемся окне прокрутите страницу вниз и выберите пункт "Файлы cookie".
Шаг 6: На этой странице вы увидите список всех файлов куки, хранящихся в браузере. Чтобы удалить определенный файл куки, просто наведите на него курсор мыши и нажмите на значок с тремя вертикальными точками справа.
Шаг 7: В открывшемся меню выберите пункт "Удалить". Файл куки будет немедленно удален из браузера.
Вы также можете удалить все файлы куки одновременно. Для этого прокрутите страницу вниз до раздела "Все файлы cookie и данные сайтов". Нажмите кнопку "Удалить все" и подтвердите свое действие.
Обратите внимание, что при удалении файлов куки вы можете потерять сохраненные данные, такие как пароли и настройки автоматического заполнения.