В наше время флешки стали неотъемлемой частью нашей жизни. Они позволяют нам переносить и хранить огромные объемы данных, будь то фотографии, видео или документы. Но что делать, если каждый раз, когда включаешь компьютер, приходится открывать флешку вручную? Это может быть не только неудобно, но и тратить ценное время. В этой статье будут рассмотрены 5 эффективных способов открытия флешки при загрузке компьютера, которые помогут вам сэкономить время и упростить работу с данными.
Первый способ - это использование автозапуска на флешке. Для этого вам потребуется создать специальный файл с расширением .inf на флешке, в котором будет указана программа, которую нужно запустить. При подключении этой флешки к компьютеру, программа автоматически запустится.
Второй способ - это добавление папки с файлами флешки в автозагрузку операционной системы. Для этого нужно просто перенести нужную папку с флешки в определенную папку автозагрузки Windows. При каждом запуске компьютера, эта папка будет автоматически открываться.
Третий способ - это использование специального программного обеспечения. На рынке существует множество программ, которые позволяют настроить автозапуск флешки и выбрать программу, которую нужно открыть. Эти программы предоставляют больше возможностей для настройки и управления автозапуском.
Четвертый способ - это добавление ярлыка на флешку в папку "Автозагрузка" в меню "Пуск". Для этого нужно просто создать ярлык на флешке и перенести его в папку "Автозагрузка". При каждом запуске компьютера, этот ярлык будет автоматически запускаться.
Пятый способ - это использование специальных скриптов или команд для настройки автозапуска флешки. Если вы знакомы с программированием или имеете навыки работы с командной строкой, вы можете создать скрипт или команду, которая будет автоматически запускаться при загрузке компьютера.
Автозагрузка флешки
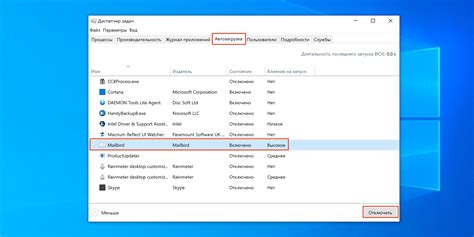
Применение автозагрузки флешки представляет собой удобный способ автоматизировать выполнение рутинных задач. Например, при подключении флешки к компьютеру, можно запустить презентацию, открыть документы, установить программы или выполнить другие задачи по обработке данных.
Для создания автозагрузки флешки необходимо использовать специальные файлы и настройки. Наиболее распространенный файл для автозагрузки – autorun.inf. В нем можно указать команды и пути к файлам, которые должны быть выполнены или открыты при подключении флешки.
Однако стоит помнить, что функция автозагрузки флешки может повлечь некоторые риски. Злоумышленники могут использовать эту возможность для распространения вредоносных программ и вирусов. Поэтому всегда следует быть осторожным и аккуратным при подключении неизвестных флешек к компьютеру.
Тем не менее, правильно настроенная автозагрузка флешки может быть полезным инструментом для повышения эффективности работы с компьютером. Она дает возможность автоматически запустить нужные программы и файлы, что позволяет сэкономить время и упростить рутинные операции.
Изменение настроек BIOS
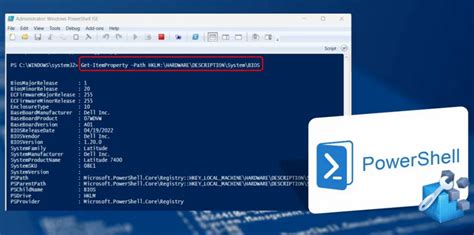
Для изменения настроек BIOS вам необходимо перезагрузить компьютер и зайти в BIOS. Обычно это делается путем нажатия определенной клавиши (например, Del, F2, F10) во время запуска компьютера, до появления логотипа производителя или сообщения о загрузке.
После входа в BIOS вы увидите различные вкладки и опции. Найдите раздел "Boot" или "Загрузка", где вы сможете настроить порядок загрузки устройств. Обычно первым устройством для загрузки указан жесткий диск.
Чтобы изменить порядок загрузки и сделать флешку первым устройством, вам нужно переместить его вверх или на первое место в списке загрузки. Используйте соответствующие клавиши (например, "плюс" или "минус") для перемещения устройств вверх или вниз. После этого сохраните изменения и выйдите из BIOS.
После изменения настроек BIOS компьютер будет загружаться с флешки при каждом включении. Убедитесь, что флешка с необходимыми файлами для загрузки находится в одном из USB-портов компьютера.
Обратите внимание:
- Изменение настроек BIOS может повлиять на работу компьютера, поэтому будьте осторожны и не изменяйте другие параметры без необходимости.
- Каждый производитель и модель компьютера имеют свои специфические клавиши для входа в BIOS, поэтому перед началом проверьте документацию или веб-сайт производителя.
Использование специальных программ

Если вам не нравится менять настройки компьютера или загружать систему сразу с флешки, вы можете воспользоваться специальными программами, которые позволяют открывать флешку при загрузке компьютера. Эти программы облегчают процесс и допускают более гибкую настройку. Вот несколько таких программ:
- Plop Boot Manager: это бесплатный загрузочный менеджер, который позволяет выбирать и запускать операционную систему или программу с флешки или другого внешнего устройства. Он имеет простой интерфейс и широкие возможности настройки.
- YUMI (Your Universal Multiboot Installer): это бесплатная утилита, разработанная для создания мультизагрузочной флешки. Она позволяет создавать загрузочные диски с различными операционными системами и программами. YUMI поддерживает широкий спектр операционных систем и утилит.
- Rufus: это мощная и легкая в использовании программа для создания загрузочных USB-устройств. Она позволяет создавать загрузочные диски с различными операционными системами, в том числе Windows, Linux и другими.
- UNetbootin: это бесплатная утилита для создания загрузочных USB-устройств. Она поддерживает широкий спектр операционных систем, включая Linux, FreeBSD и другие. UNetbootin имеет простой интерфейс и легко настраивается.
- Easy2Boot: это бесплатная утилита, которая позволяет создавать мультизагрузочные флешки с различными операционными системами и утилитами. Она поддерживает большое количество форматов образов, включая ISO, IMG, VHD, WIM и другие.
Выберите программу, которая соответствует вашим потребностям, и следуйте инструкциям по созданию загрузочной флешки или настройке программы для открытия флешки при загрузке компьютера.
Создание загрузочного раздела на флешке
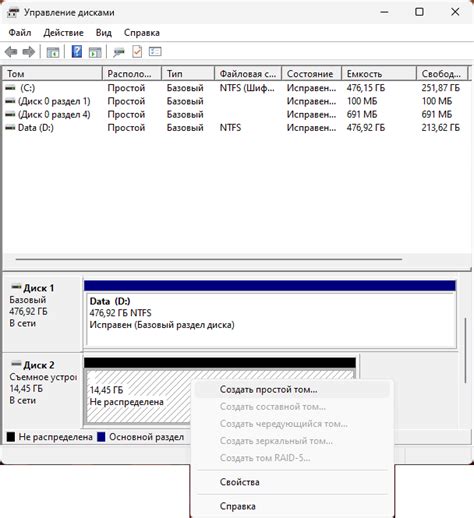
Для создания загрузочного раздела на флешке, вам потребуется программное обеспечение, способное создать загрузочный образ, такое как Rufus или UNetbootin. Эти программы автоматически создают загрузочный образ на флешке, включая файлы операционной системы и другие необходимые компоненты.
Процесс создания загрузочного раздела на флешке обычно выполняется следующим образом:
- Выберите программу для создания загрузочного образа и скачайте ее.
- Подключите флешку к компьютеру.
- Запустите программу и выберите опцию "Создать загрузочный раздел" или аналогичную.
- Выберите файлы операционной системы или другого ПО, которые вы хотите добавить в загрузочный образ.
- Укажите путь к флешке и начните процесс создания загрузочного раздела.
- После завершения процесса, вы можете использовать флешку для загрузки компьютера и установки операционной системы.
Важно помнить, что процесс создания загрузочного раздела может отличаться в зависимости от выбранной программы. Убедитесь, что вы ознакомились с документацией и инструкциями программы перед началом процесса.
Создание загрузочного раздела на флешке является полезным инструментом при установке операционной системы или восстановлении компьютера. Этот метод позволяет сэкономить время и сделать процесс загрузки более удобным и эффективным.
Использование горячей клавиши
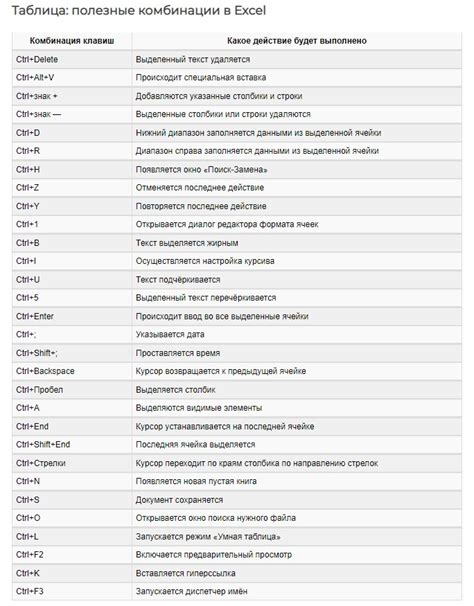
Для использования этого способа вам потребуется настроить соответствующую горячую клавишу, которая будет открывать флешку при загрузке компьютера. Это можно сделать через настройки операционной системы или с помощью специализированного программного обеспечения.
Как только горячая клавиша будет настроена, вы сможете легко и быстро открыть флешку при загрузке компьютера, просто нажав эту клавишу. Это особенно удобно, если вам нужно быстро скопировать или переместить файлы с флешки на компьютер или наоборот.
Использование горячей клавиши также может быть полезно, если вам нужно открыть флешку сразу после включения компьютера, без необходимости заходить в операционную систему. Это может быть полезно, например, если вам нужно загрузить компьютер с флешки или выполнить какие-то специальные операции с файлами до запуска операционной системы.
Важно отметить, что для использования горячей клавиши вам может потребоваться установить дополнительное программное обеспечение или изменить настройки операционной системы. Также необходимо помнить, что не все компьютеры и операционные системы поддерживают этот способ открытия флешки при загрузке.
| Преимущества | Недостатки |
|---|---|
| Быстрое и удобное открытие флешки | Требует дополнительных настроек |
| Возможность открыть флешку до запуска операционной системы | Не поддерживается всеми компьютерами и операционными системами |
| Удобен для быстрой передачи файлов | Может потребоваться установка дополнительного программного обеспечения |