Microsoft Excel - это мощная программа для работы с электронными таблицами, которая предоставляет множество возможностей для организации и анализа данных. Одной из таких возможностей является создание гиперссылок, позволяющих пользователям быстро перейти к другим файлам, документам или веб-страницам. В этой статье мы расскажем вам, как открыть гиперссылку в Excel и использовать ее для удобного доступа к нужной информации.
Шаг 1: Выделите ячейку или текст, которым вы хотите сделать гиперссылку. Чтобы открыть гиперссылку, вам необходимо выделить ячейку или текст, который будет выполнять функцию ссылки. Для выделения ячейки просто щелкните на ней. Если вы хотите сделать гиперссылку из текста, выделите его с помощью мыши.
Шаг 2: Нажмите правую кнопку мыши и выберите "Гиперссылка". После того, как вы выделили нужную ячейку или текст, нажмите правую кнопку мыши и в появившемся контекстном меню выберите пункт "Гиперссылка". Это откроет диалоговое окно "Вставить гиперссылку", где вы можете указать адрес, куда должна вести ссылка.
Шаг 3: Введите адрес, куда должна вести ссылка. В открывшемся диалоговом окне "Вставить гиперссылку" введите адрес, к которому вы хотите создать ссылку. Это может быть адрес веб-страницы, адрес электронной почты, путь к файлу или адрес на вашем компьютере.
Шаг 4: Нажмите кнопку "ОК". После того, как вы ввели адрес ссылки, нажмите кнопку "ОК" в диалоговом окне "Вставить гиперссылку". Ваша гиперссылка будет создана и будет готова к использованию. Чтобы открыть гиперссылку, просто щелкните на ней левой кнопкой мыши.
Теперь, когда вы знаете, как открыть гиперссылку в Excel, вы можете улучшить свою работу с электронными таблицами, делая их более интерактивными и удобными в использовании. Используйте возможности гиперссылок, чтобы быстро переходить по различным ссылкам и получать доступ к нужным данным или ресурсам.
Получаем гиперссылку в Excel - подробная инструкция по шагам
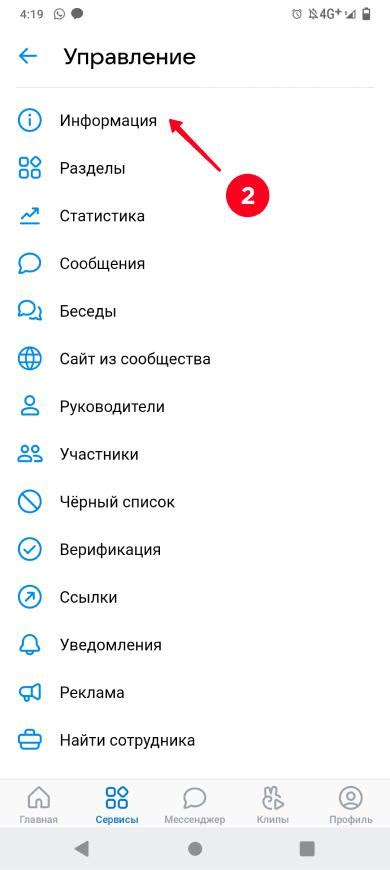
Excel предоставляет простой и удобный способ добавить гиперссылку к ячейке или диапазону ячеек. Гиперссылка может быть полезна для создания ссылок на веб-страницы, файлы, электронные документы и другие ресурсы.
Вот пошаговая инструкция о том, как получить гиперссылку в Excel:
- Откройте документ Excel, в котором вы хотите создать гиперссылку.
- Выберите ячку или диапазон ячеек, к которым вы хотите добавить гиперссылку.
- Щелкните правой кнопкой мыши выбранную ячейку и выберите "Гиперссылка" в контекстном меню.
- Откроется диалоговое окно "Вставить гиперссылку".
- Выберите необходимый тип гиперссылки: "Существующий файл или страницу веб-сайта", "Страницу местного файла" или "Адрес электронной почты".
- Если вы выбрали "Существующий файл или страницу веб-сайта" или "Страницу местного файла", укажите путь к файлу или странице веб-сайта.
- Если вы выбрали "Адрес электронной почты", введите адрес электронной почты.
- Нажмите кнопку "OK", чтобы подтвердить создание гиперссылки.
Теперь ячка или диапазон ячеек в Excel содержит гиперссылку. Чтобы перейти по ссылке, достаточно щелкнуть на нее.
Таким образом, создание гиперссылки в Excel - очень простая и полезная функция, которая может помочь в организации и управлении данными в документах Excel.
Шаг 1: Откройте файл
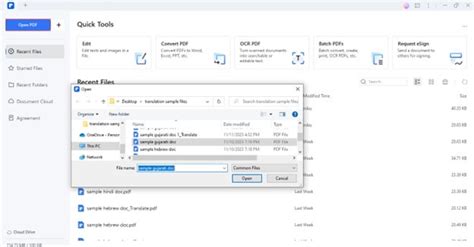
Прежде чем открыть гиперссылку в Excel, вам необходимо открыть сам файл, в котором находится ссылка. Для этого выполните следующие действия:
- Найдите файл Excel на вашем компьютере или в облачном хранилище.
- Дважды щелкните на файле Excel, чтобы его открыть.
После того, как файл будет открыт, вы будете готовы перейти к следующему шагу и открыть гиперссылку в Excel.
Шаг 2: Выделите текст

Перед тем как создать гиперссылку, необходимо выделить текст в ячейке, который будет являться ссылкой. Для этого выполните следующие действия:
- Нажмите на ячейку, содержимое которой вы хотите превратить в гиперссылку.
- Выделите нужный фрагмент текста в ячейке, кликнув на него и зажав левую кнопку мыши.
- Если вы хотите выделить весь текст в ячейке, нажмите комбинацию клавиш Ctrl+A.
Теперь, когда текст в ячейке выделен, вы можете продолжить на следующий шаг и добавить гиперссылку к этому тексту.
Шаг 3: Нажмите на кнопку "Вставить гиперссылку"
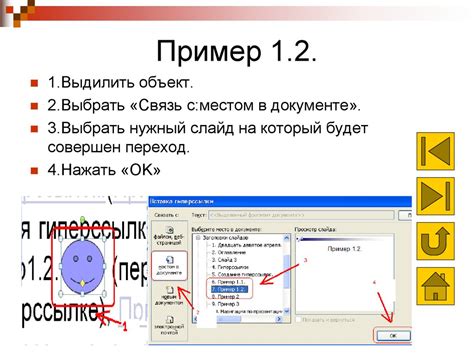
После создания ячки и выбора текста, к которому вы хотите добавить гиперссылку, нажмите на кнопку "Вставить гиперссылку". Она находится на панели инструментов Excel и выглядит как изображение с изображением цепи. Если кнопки не видно, убедитесь, что панель инструментов включена.
После нажатия на кнопку "Вставить гиперссылку" появится диалоговое окно "Вставить гиперссылку". В этом окне вы можете выбрать тип ссылки и ввести адрес страницы, на которую хотите сделать ссылку. Вы также можете выбрать ссылку на другую ячейку в этом же документе Excel.
После ввода всех необходимых данных нажмите на кнопку "OK", чтобы вставить гиперссылку. Теперь ссылка будет присутствовать в выбранной ячейке и будет активна для щелчка мыши. При щелчке на эту ссылку Excel откроет соответствующую страницу в программе по умолчанию для работы с такими файлами.
Повторите эти действия для всех других гиперссылок, которые вы хотите добавить в ваш документ Excel.
Шаг 4: Укажите URL-адрес

После создания якоря, настало время указать URL-адрес, который будет открываться при щелчке на гиперссылку в Excel.
Для этого, выделите текст или объект, которые вы хотите сделать гиперссылкой. Нажмите правую кнопку мыши и выберите опцию "Гиперссылка".
Откроется диалоговое окно "Вставить гиперссылку". В поле "Адрес" введите URL-адрес, на который будет вести гиперссылка.
Проверьте правильность введенного адреса и нажмите кнопку "ОК".
Теперь у вас есть гиперссылка, которая будет открываться при щелчке в Excel. Убедитесь, что ссылка работает правильно, щелкнув на нее.
Шаг 5: Проверьте работоспособность гиперссылки
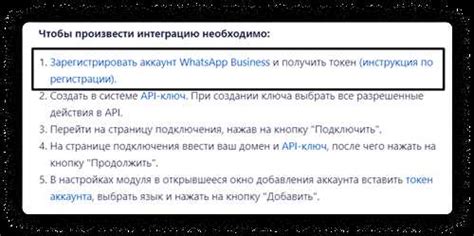
После создания гиперссылки в Excel, очень важно проверить ее работоспособность, чтобы убедиться, что она открывает нужную веб-страницу или документ.
- Выделите ячейку с гиперссылкой, которую вы только что создали.
- Щелкните правой кнопкой мыши и выберите "Открыть гиперссылку" в контекстном меню.
- Если гиперссылка открывается, значит она работает должным образом. Вы можете убедиться, что она открывает нужную страницу или документ, проверив URL-адрес в адресной строке браузера или содержимое открывшегося документа.
- Если гиперссылка не открывается или открывается неверный ресурс, возможно, вы сделали ошибку при создании гиперссылки. Проверьте снова значения URL-адреса и текста отображения, чтобы убедиться, что они введены корректно.
Проверка работоспособности гиперссылки является важным шагом, который помогает удостовериться в правильности ее создания и соответствии требованиям пользователя.